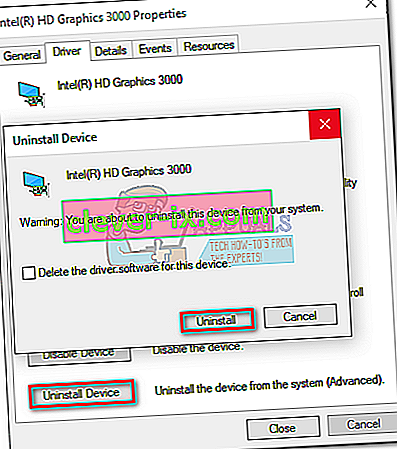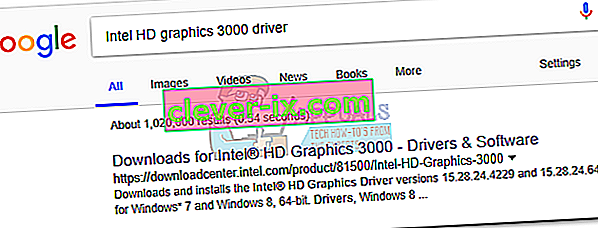Če imate po posodobitvi aplikacije ali namestitvi nove kopije s spletnega mesta Nvidia težave z Geforce Experience, vedite, da niste sami. To težavo sem imel tudi po ponovni namestitvi Geforce Experience v Windows 10.
Izkazalo se je, da je veliko lastnikov Nvidie poročalo o tej težavi, še posebej po pozivu za namestitev nove različice gonilnikov z Geforce Experience. Simptom te težave je okno Geforce Experience s popolnoma črnim zaslonom. Nekateri uporabniki poročajo, da je FPS v igri s pomočjo ShadowPlay prenehal delovati, ko je naletel na to napako.

Opomba: Podoben črni zaslon lahko naletite tudi med brskanjem po aplikacijah, kot sta Chrome ali File Explorer. V tem primeru imate še več razlogov, da upoštevate spodnje smernice in odpravite težavo.
Iz mojih preiskav je razvidno, da je najnovejša različica grafičnega gonilnika Intel v nasprotju z izkušnjami Geforce in povzroča to napako. Spodaj vam bom pokazal, kateri popravek je v moji situaciji odpravil črni zaslon. Vključil sem tudi nekaj drugih predlogov, za katere drugi uporabniki poročajo, da so učinkoviti.
V naslednjih metodah vas bomo vodili skozi popoln vodnik za odpravljanje težav, zaradi katerega bo črni zaslon izginil. Poskrbite, da boste sledili vsaki metodi, dokler ne najdete popravka, ki vam ustreza.
1. metoda: izvajanje izkušenj z Geforce z integrirano grafiko
Ta naslednji popravek mi je uspel, zato ga bom najprej predstavil. Nisem povsem prepričan, zakaj, toda enkratno odpiranje aplikacije z uporabo integrirane grafike in nato posodabljanje gonilnika Nvidia prek Geforce Experience je za nedoločen čas odstranilo črni zaslon. Tukaj je kratek vodnik za to:
Opomba: Uporabite to metodo samo, če ste prepričani, da se napaka črnega zaslona ne dogaja zunaj GeForce Experience. Če to vpliva na druge aplikacije, je zelo priporočljivo, da sledite 2. metodi .
- Na namizju z desno miškino tipko kliknite Geforce Experience . Premaknite miškin kazalec nad Run z grafičnim procesorjem in kliknite Integrirana grafika .
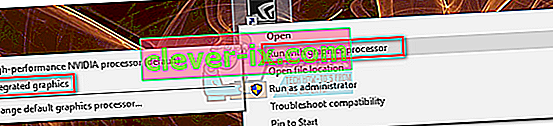
- Če se je Geforce Experience zagnal brez prikaza črnega zaslona, kliknite zavihek Driver in nato gumb Download, da posodobite svoj namenski gonilnik prek Geforce Experience.
 Opomba: Če še vedno vidite črni zaslon, se pomaknite naravnost do 2. metode .
Opomba: Če še vedno vidite črni zaslon, se pomaknite naravnost do 2. metode . - Znova zaženite računalnik, nato poskusite odpreti Geforce Experience z dvoklikom. V tem trenutku je bila težava odpravljena v mojem računalniku. Če pa se težava s črnim zaslonom še vedno pojavlja, sledite naslednjim korakom.
- Z desno miškino tipko kliknite ikono Geforce Experience, miškin kazalec premaknite na Zaženi z grafičnim procesorjem in kliknite Spremeni privzeti grafični procesor.
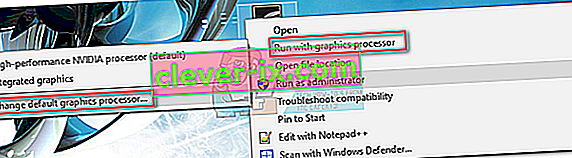
- V razdelku Nastavitve programa preverite, ali je na seznamu programov izbrana GeForce Experience. Nato kliknite spodnji spustni meni in namesto Uporabi globalne nastavitve nastavite na Integrirana grafika . Pritisnite » Uporabi«, da potrdite izbiro.
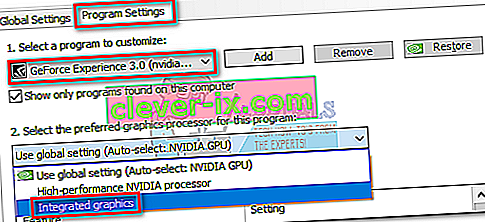
To je to. Če je bil črni zaslon omejen samo na GeForce Experience, bo to težavo odpravilo za nedoločen čas. Izvajanje izkušnje GeForce Experience z vgrajeno grafiko ne bo vplivalo na delovanje vašega računalnika med igrami. V nasprotnem primeru bo vaši namenski grafični kartici prihranilo obdelavo dodatnih informacij.
Kot sem že rekel, je to učinkovito le, če imate napako na črnem zaslonu izključno v GeForce Experience. Če so prizadeti tudi drugi programi, sledite 2. metodi .
2. način: vrnitev integriranega grafičnega gonilnika
Če se napaka na črnem zaslonu zgodi v drugih programih, kot so Chrome, Office 365 ali File Explorer, gre verjetno za konflikt med namenskim grafičnim gonilnikom in integriranim. Veliko uporabnikov je poročalo, da je vrnitev grafičnega gonilnika na prejšnjo različico uspelo težavo odpraviti trajno. Tukaj morate storiti naslednje:
- Pritisnite tipko Windows + R, da odprete ukaz Run. Vnesite » devmgmt.msc « in pritisnite Enter, da odprete Device Manager.
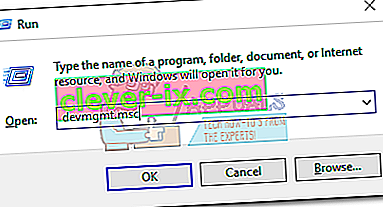
- V razdelku Prikaz adapterjev z desno miškino tipko kliknite vgrajeno grafično kartico in izberite Lastnosti .
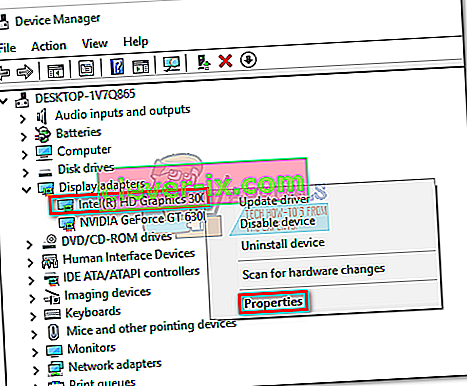
- Izberite zavihek Gonilnik in kliknite Povrni gonilnik .
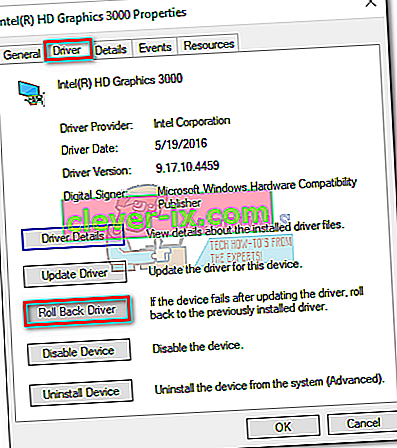 Opomba: Če ste vgrajeni grafični gonilnik uspešno povrnili nazaj, bi morali zdaj težavo odpraviti. V nasprotnem primeru sledite naslednjim korakom.
Opomba: Če ste vgrajeni grafični gonilnik uspešno povrnili nazaj, bi morali zdaj težavo odpraviti. V nasprotnem primeru sledite naslednjim korakom. - Če je gumb za vrnitev gonilnika siv, kliknite Odstrani napravo in popolnoma odstranite vgrajeni gonilnik.
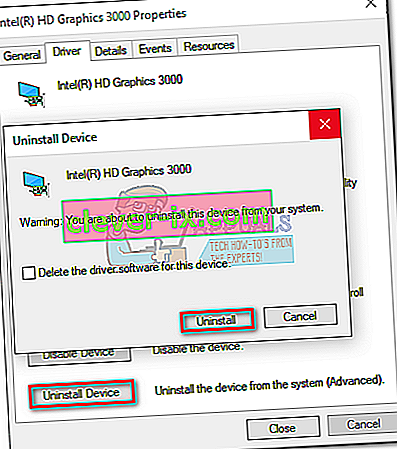
- Poiščite spletno iskanje in prenesite najnovejšo različico vgrajene grafične kartice. Obstaja velika verjetnost, da imate integrirano kartico Intel, zato si prepričajte, da ste gonilnik prenesli z njihovega uradnega spletnega mesta.
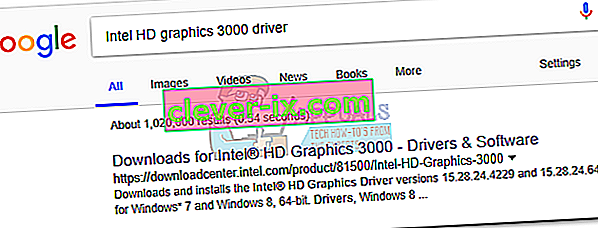
- Namestite gonilnik v sistem in ga znova zaženite na koncu.
- Odprite Nvidia Experience. Napako črnega zaslona je treba odpraviti.
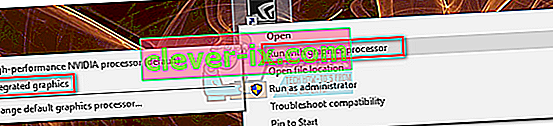
 Opomba: Če še vedno vidite črni zaslon, se pomaknite naravnost do 2. metode .
Opomba: Če še vedno vidite črni zaslon, se pomaknite naravnost do 2. metode .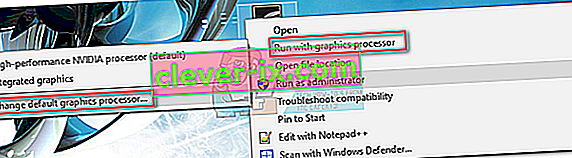
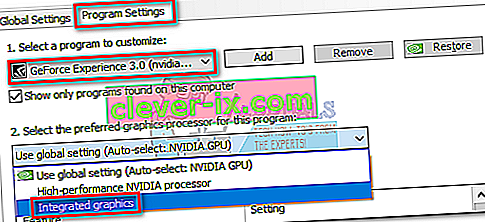
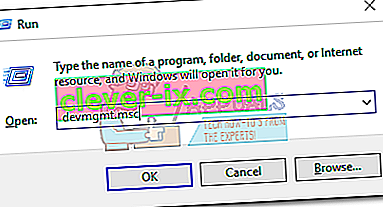
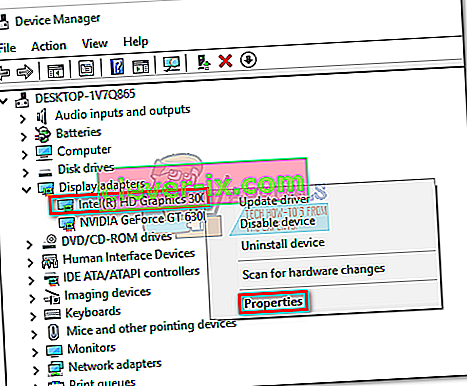
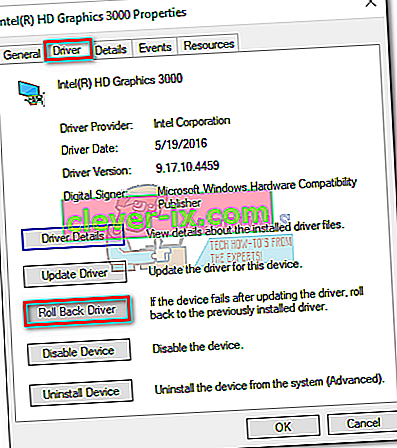 Opomba: Če ste vgrajeni grafični gonilnik uspešno povrnili nazaj, bi morali zdaj težavo odpraviti. V nasprotnem primeru sledite naslednjim korakom.
Opomba: Če ste vgrajeni grafični gonilnik uspešno povrnili nazaj, bi morali zdaj težavo odpraviti. V nasprotnem primeru sledite naslednjim korakom.