Napaka »Zvočne storitve se ne odzivajo« je sporočilo o napaki, ustvarjeno prek orodja za odpravljanje težav z zvokom sistema Windows, ki se običajno zažene, ko imate težave z zvočnimi napravami. Ta napaka običajno pomeni, da se vaša zvočna naprava ne odziva, kjer se ne odziva na ukaze ali sporočila računalnika.
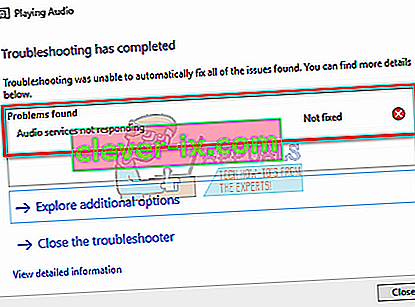
To je zelo pogosta napaka in se ponavadi pojavi, ko različico sistema Windows nadgradite s sistemom Windows Update. Obstaja nekaj rešitev, ki vključujejo zagotovitev, da se vse zvočne storitve izvajajo po pričakovanjih in da so gonilniki posodobljeni na najnovejšo različico. Če vse rešitve ne delujejo, se moramo zateči k obnovitvi sistema.
1. rešitev: Ponovni zagon zvočnih storitev
Preden se zatečemo k kompleksnejšim in obsežnejšim rešitvam, bomo poskusili znova zagnati zvočno storitev. Poleg zvočne strojne opreme in gonilnikov je prisotna tudi avdio storitev, ki je odgovorna za upravljanje zvoka v računalniku. Preprost ponovni zagon lahko znova zažene njegove konfiguracije in reši težavo.
- Pritisnite Windows + R, vnesite » storitve « . msc «in pritisnite Enter.
- Ko ste v storitvah, se pomikajte med vsemi vnosi, dokler ne najdete “ Windows Audio ”. Z desno miškino tipko kliknite nanjo in izberite » Znova zaženi «.
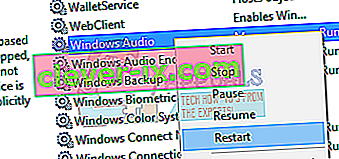
- Zdaj znova znova kliknite vnos in izberite » Properties «. Tip zagona nastavite na » Samodejno «. Pritisnite Uporabi, da shranite spremembe in zaprete.
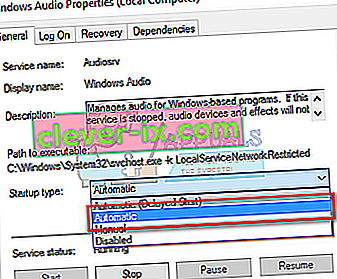
- Vrnite se na storitve in poiščite » Windows Audio Endpoint Builder «. Z desno miškino tipko kliknite in izberite » Znova zaženi «. Če se še ni začelo, kliknite »Start«.
- Po zagonu postopka odprite njegove lastnosti in izberite vrsto zagona kot » Samodejno «. Pritisnite Uporabi, da shranite spremembe in zaprete.
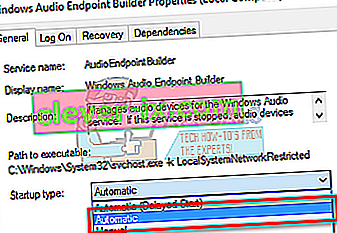
- Znova zaženite računalnik in preverite, ali težava še vedno obstaja.
2. rešitev: Preverjanje zvočnih komponent
Preden preidemo na bolj tehnične rešitve, se prepričamo, da se vse zvočne komponente izvajajo. Če katerega od njih ni, je morda vzrok, zakaj ste prejeli sporočilo o napaki. Začasno onemogočite protivirusni program, saj včasih blokira nekatere storitve, zaradi katerih imate težave. To so storitve in izključitev katere koli od njih lahko povzroči neskladja.
- Pritisnite Windows + R, vnesite » storitve « . msc «in pritisnite Enter.
- Zdaj se prepričajte, da so naslednje storitve v delujočem stanju. Če niso, jih kliknite z desno miškino tipko in kliknite » Start «.
Preslikava končne točke RPC
Oddaljeni klic postopka (RPC)
Zaganjalnik procesov strežnika DCOM

- Prepričajte se tudi, da so vse te storitve nastavljene na » Samodejno «.
- Po zagonu postopkov (če so bili izključeni) preverite, ali je težava odpravljena. Če se ni, razmislite o ponovnem zagonu računalnika in preverite znova.
3. rešitev: Izvajanje nekaterih navodil ukaznega poziva
Če obe zgornji rešitvi ne vplivata na to ali so bila preverjanja v vaši napravi že pravilna, lahko poskusimo v vašem ukaznem pozivu izvesti nekaj povišanih navodil ukaznega poziva. Upoštevajte, da boste za izvajanje te operacije potrebovali skrbniški račun.
- Pritisnite Windows + S, vnesite » ukazni poziv «, z desno miškino tipko kliknite aplikacijo in izberite » Zaženi kot skrbnik «.
- Ko ste v povišanem ukaznem pozivu, vnesite naslednji ukaz in pritisnite Enter.
net localgroup Administrators / dodaj omrežno storitev
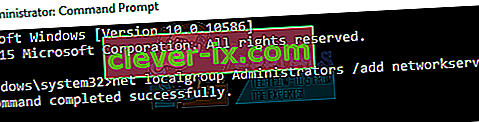
- Zdaj vnesite naslednji ukaz in pritisnite Enter.
net localgroup Administrators / dodaj localservice

- Po izvedbi obeh navodil vnesite “ exit ” in pritisnite Enter.
- Zdaj znova zaženite računalnik in preverite, ali je težava odpravljena.
4. rešitev: Namestitev privzetih zvočnih gonilnikov
Ker se vaš operacijski sistem sčasoma nadgrajuje, so v večino paketa vključeni tudi zvočni gonilniki, ki se občasno posodabljajo. V vašem računalniku je že shranjen osnovni privzeti gonilnik, zato vsakič, ko odstranite trenutne gonilnike, računalnik prepozna priključeno strojno opremo in ustrezno namesti gonilnik. Lahko poskusimo namestiti privzete gonilnike v vaš sistem.
- Pritisnite Windows + S, da zaženete meni za iskanje v začetni vrstici. V pogovorno okno vnesite " sistem " in izberite prvi element, ki se vrne v rezultat.

- Ko vstopite v sistem, na levi strani zaslona kliknite » Napredne sistemske nastavitve «.
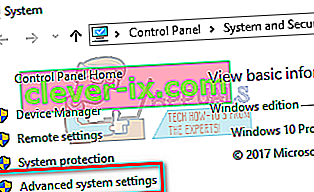
- Pojdite na zavihek Strojna oprema in kliknite » Nastavitve namestitve naprave «.
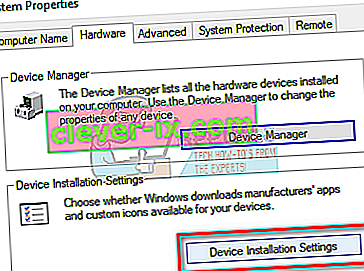
- Izberite možnost » Ne (naprava morda ne bo delovala po pričakovanjih) «. Pritisnite Shrani spremembe in zapustite. S tem posodobitvi sistema Windows onemogočite samodejno posodabljanje zvočnih gonilnikov.
Opomba: Če ta rešitev ne deluje, spremenite možnost nazaj na "Da".
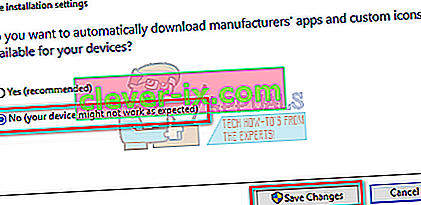
- Zdaj pritisnite Windows + X, da zaženete meni za hitri zagon in na seznamu razpoložljivih možnosti izberite » Device Manager «.
- V upravitelju naprav razširite kategorijo » Krmilniki zvoka, videa in iger «. Z desno miškino tipko kliknite zvočno napravo in izberite » Odstrani napravo «.
- Potrdite polje za odstranitev gonilnika, da odstranite tudi gonilnik in nadaljujte z odstranitvijo.
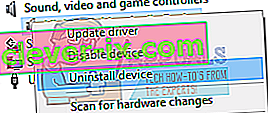
- Ko napravo odstranite, z desno miškino tipko kliknite poljuben prazen prostor v upravitelju naprav in izberite » Iskanje sprememb strojne opreme «. Vaš računalnik bo zdaj zaznal zvočno strojno opremo v vašem računalniku in samodejno namestil privzete gonilnike v računalniku.

- Zdaj pa preverite, ali to prinaša kakšno razliko. Po namestitvi privzetih gonilnikov znova zaženite računalnik.
5. rešitev: Namestitev zvočne naprave Realtek ali visoke ločljivosti
Številni uporabniki so poročali, da je namestitev gonilnika zvočne naprave High Definition namesto IDT High Definition Audio CODEC itd. Rešila težavo zanje. To zadnjo rešitev lahko preizkusimo, preden se lotimo obnovitve sistema ali čiste namestitve.
- Zdaj pritisnite Windows + X, da zaženete meni za hitri zagon in na seznamu razpoložljivih možnosti izberite » Device Manager «.
- V upravitelju naprav razširite kategorijo » Krmilniki zvoka, videa in iger «.
- Z desno miškino tipko kliknite zvočno napravo in izberite » Posodobi gonilnik «. Zdaj se bo pojavila možnost, ali gonilnike namestiti samodejno ali ročno. Izberite “ Brskaj po mojem računalniku, da najdeš programsko opremo za gonilnike ”.
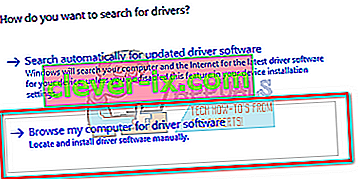
- Zdaj izberite » Naj izberem s seznama gonilnikov, ki so na voljo v mojem računalniku «.
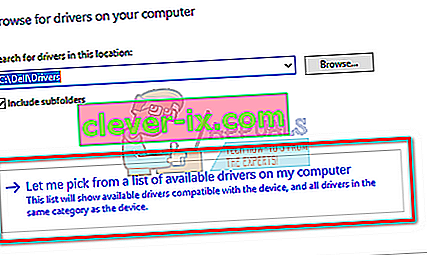
- Počistite polje » prikaži združljivo strojno opremo «, da zagotovite, da so vsi rezultati navedeni na seznamu gonilnikov. Pomikajte se med vsemi gonilniki, dokler ne najdete » High Definition Audio Device «. Izberite ga in pritisnite Next.
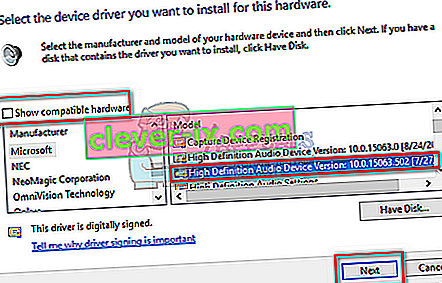
- Za dokončanje namestitve sledite navodilom na zaslonu. Znova zaženite računalnik in preverite, ali je težava odpravljena.
Opomba: Če to ne deluje, poskusite prenesti gonilnike s spletnega mesta proizvajalca in jih namestiti po zgoraj navedeni metodi. V večini primerov je to tudi rešilo težavo.
6. rešitev: Obnovitev iz zadnje točke obnovitve / čista namestitev
Če vse zgornje metode ne delujejo, nam ne preostane drugega, kot da obnovimo sistem Windows do zadnje obnovitvene točke. Če nimate obnovitvene točke, lahko namestite čisto različico sistema Windows. Z orodjem "Belarc" lahko shranite vse licence, varnostno kopirate podatke z zunanjim pomnilnikom in nato izvedete čisto namestitev.
Tu je metoda za obnovitev sistema Windows z zadnje obnovitvene točke.
- Pritisnite Windows + S, da zaženete vrstico za iskanje v začetnem meniju. V pogovorno okno vnesite » Restore « in izberite prvi program, ki se prikaže v rezultatu.
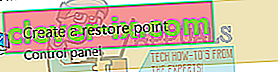
- V nastavitvah obnovitve pritisnite Obnovitev sistema, ki je na začetku okna pod zavihkom Zaščita sistema.
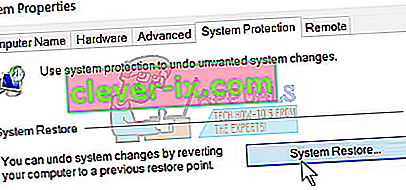
- Zdaj se bo odprl čarovnik, ki vas bo vodil skozi vse korake za obnovitev sistema. Pritisnite Next in nadaljujte z vsemi nadaljnjimi navodili.
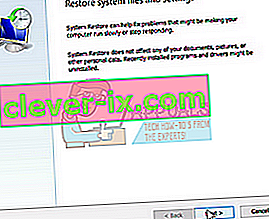
- Zdaj izberite obnovitveno točko na seznamu razpoložljivih možnosti. Če imate več kot eno obnovitveno točko sistema, bodo te navedene tukaj.
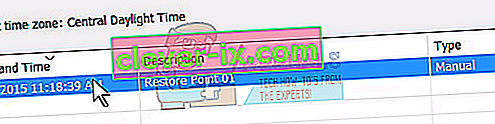
- Zdaj bo Windows zadnjič potrdil vaša dejanja, preden začne postopek obnovitve sistema. Shranite vse svoje delo in varnostno kopirajte pomembne datoteke za vsak slučaj in nadaljujte s postopkom.
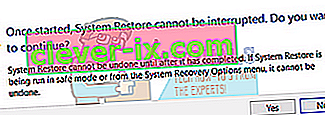
- Po uspešni obnovitvi se prijavite v sistem in preverite, ali je bila napaka odpravljena.
Če nimate obnovitvenih točk, lahko Windows čisto namestite z zagonskim medijem. Oglejte si naš članek o tem, kako ustvariti zagonski medij . Obstajata dva načina: z Microsoftovim orodjem za ustvarjanje medijev in z uporabo Rufusa.


