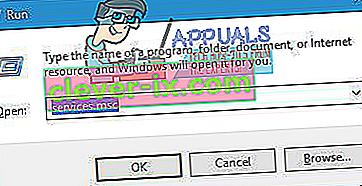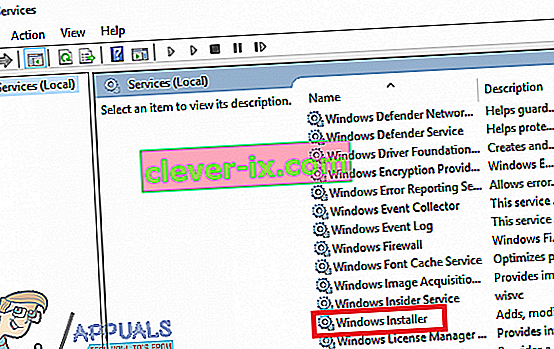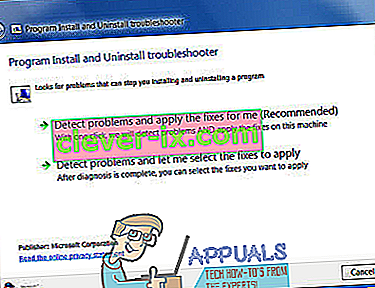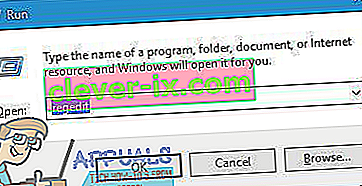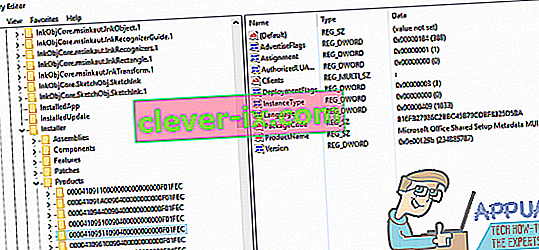Ena najpogostejših težav, s katero se srečujejo uporabniki sistema Windows med poskusom namestitve ali odstranitve aplikacije v kateri koli različici operacijskega sistema Windows, je ta, pri kateri namestitev ali odstranitev ne uspe in uporabnik, ki ga težava prizadene, vidi sporočilo o napaki, ki navaja:

" Funkcija, ki jo poskušate uporabiti, je v omrežnem viru, ki ni na voljo. "
Sporočilo o napaki svetuje uporabnikom, da preprosto kliknite na OK za ponovni poskus namestitve -, ki v večini primerov, dobimo enake rezultate - ali ročno vnesete v nadomestno pot do mape, ki vsebuje paket za namestitev / odstranjevanja. Medtem ko v sporočilu o napaki piše, da je funkcija, do katere poskuša dostopati paket za namestitev / odstranitev, na lokaciji, ki iz nekega razloga ni na voljo za postopek namestitve / odstranitve, koren te težave ni vedno tako preprost kot ta .
To težavo lahko povzroči karkoli iz storitve Windows Installer, ki se iz nekega razloga preprosto ne izvaja, da bi poškodovala ali kako drugače neprepoznala vrednosti registra, ki pripadajo programu, ki ga želite namestiti ali odstraniti. Na srečo pa je to težavo mogoče rešiti in jo lahko celo sami. Sledi nekaj najučinkovitejših rešitev, s katerimi lahko poskusite odpraviti to težavo:
1. rešitev: Prepričajte se, da je nameščena storitev Windows Installer
Če se storitev Windows Installer v vašem računalniku ne izvaja, obstaja verjetnost, da katere koli namestitve in / ali odstranitve, ki jih poskusite, ne bodo uspele. Če imate to težavo, se prepričajte, da je nameščena storitev Windows, dobro mesto za začetek poti, da se je znebite. Če se želite prepričati, da se izvaja namestitev storitve Windows , morate:
- Pritisnite tipko z logotipom Windows + R, da odprete pogovorno okno Zaženi .
- Vrsta s toritve. msc v pogovorno okno Zaženi in pritisnite Enter .
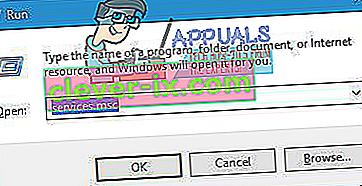
- V upravitelju storitev se pomaknite navzdol po seznamu storitev v računalniku ter poiščite in z desno miškino tipko kliknite storitev Windows Installer .
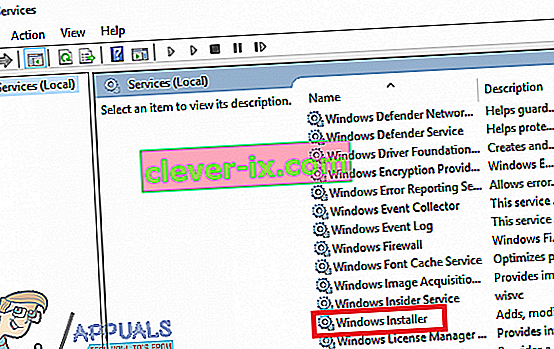
- V ustreznem kontekstnem meniju kliknite Properties (Lastnosti ).
- Odprite spustni meni neposredno pred vrsto zagona in kliknite Samodejno, da ga izberete.
- Če na statusu storitve piše Stopped , kliknite Start . Če v statusu storitve piše Začetek , preskočite ta korak.
- Kliknite Uporabi in nato V redu .
- Zaprite upravitelja storitev .
- Znova zaženite računalnik.
Ko se računalnik zažene, poskusite namestiti ali odstraniti program, s katerim ste se prej soočali s to težavo, in preverite, ali je postopek na koncu uspešen.
2. rešitev: Prenesite drugo kopijo namestitvenega programa ali jo prenesite na drugo mesto
Morda imate to težavo, ker je namestitveni program, s katerim poskušate namestiti ali odstraniti prizadeti program, nekako poškodovan ali poškodovan ali pa imenik, v katerega ste ga prenesli, ima težave pri komunikaciji z ostalim računalnikom. V tem primeru mora biti dovolj, da preprosto prenesete drugo kopijo namestitvenega programa in / ali jo prenesete na drugo mesto v računalniku in jo uporabite za namestitev ali odstranitev prizadetega programa.
3. rešitev: Zaženite orodje za odpravljanje težav z namestitvijo in odstranitvijo programa
Ljudje iz Microsofta vedo, da se uporabniki sistema Windows včasih soočajo z vrsto različnih težav, medtem ko poskušajo namestiti in odstraniti programe v osnovi na vsaki različici operacijskega sistema Windows, vključno s to težavo. V tem primeru je Microsoft razvil in izdal orodje za odpravljanje težav za Windows, ki je bilo izrecno zasnovano izključno za odpravljanje najpogostejših težav, za katere je znano, da motijo uporabnike sistema Windows med nameščanjem ali odstranjevanjem programov v svojih računalnikih. Če želite zagnati to orodje za odpravljanje težav, imenovano orodje za odpravljanje težav pri namestitvi in odstranitvi programa , morate:
- Kliknite tukaj ali tukaj, če želite prenesti orodje za odpravljanje težav z namestitvijo in odstranitvijo programa .
- Počakajte, da se prenese orodje za odpravljanje težav.
- Pomaknite se do mesta, kjer ste prenesli orodje za odpravljanje težav, in ga dvokliknite, da ga zaženete.
- Sledite navodilom na zaslonu in pojdite skozi orodje za odpravljanje težav do konca.
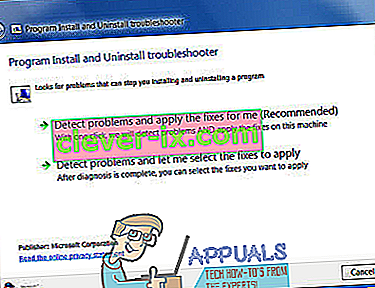
- Orodje za odpravljanje težav bo poskušalo odkriti in popraviti težave, kot so poškodovane vrednosti registra in poškodovani registrski ključi ter druge težave, ki preprečujejo namestitev novih programov in / ali odstranitev starih. Omogočite orodju za odpravljanje težav, da naredi tisto, za kar je bilo zasnovano.
Ko uspešno zaženete orodje za odpravljanje težav z namestitvijo in odstranitvijo programa , znova zaženite računalnik in preverite, ali se težava po zagonskem zagonu ponovi.
4. rešitev: Izbrišite določen registrski ključ
- Pritisnite tipko z logotipom Windows + R, da odprete pogovorno okno Zaženi .
- V pogovorno okno Zaženi vnesite regedit in pritisnite Enter, da odprete urejevalnik registra .
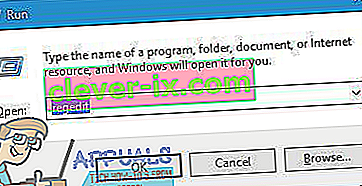
- V levem podoknu urejevalnika registra se pomaknite do naslednjega imenika:
HKEY_LOCAL_MACHINE > PROGRAMSKA OPREMA > Razredi > Namestitveni program
- V desnem podoknu urejevalnika registra dvokliknite podključ Izdelki pod namestitvenim ključem, da ga razširite, nato pa enega za drugim kliknite vsako od podključev pod ključem Izdelki, da se njihova vsebina prikaže v desno podokno urejevalnika registra . Za vsak podključ pod ključem Products morate preveriti niz registra registra Product Name ( REG_SZ ), saj bodo njihovi podatki o vrednosti vsebovali ime programa, za katerega je namenjen določen registrski ključ. Nadaljujte, dokler ne najdete podključa, ki pripada programu, s katerim imate težave pri namestitvi ali odstranitvi.
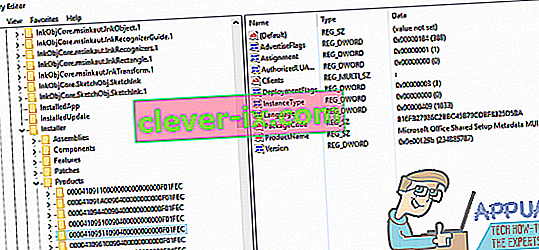
- Ko najdete podključ, ki pripada prizadetemu programu, z desno miškino tipko kliknite podključ in kliknite Izbriši .
- V pojavnem oknu kliknite Da, da potrdite dejanje.
- Ko je izbrisan podključ programa, ki izpusti sporočilo o napaki »Funkcija, ki jo poskušate uporabiti, je v omrežnem viru, ki ni na voljo«, zaprite urejevalnik registra in znova zaženite računalnik.
Ko se računalnik zažene, zaženite namestitveni paket za namestitev / odstranitev prizadetega programa, da preverite, ali je bila težava dejansko odpravljena ali ne.