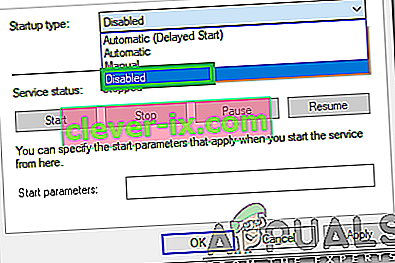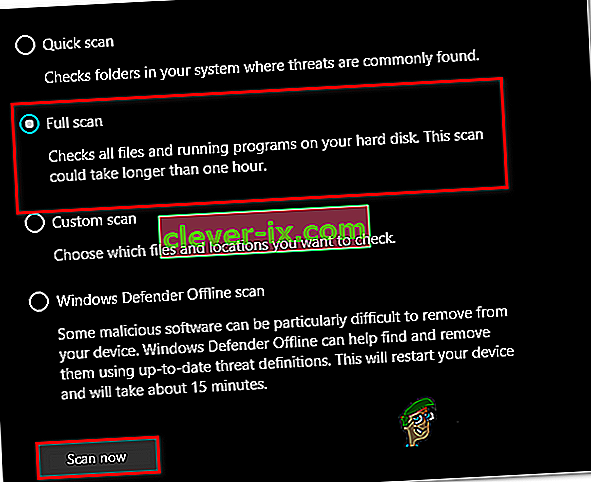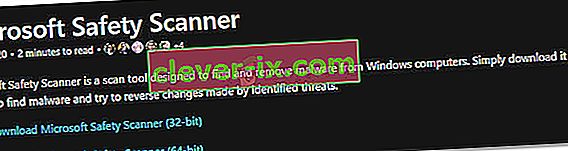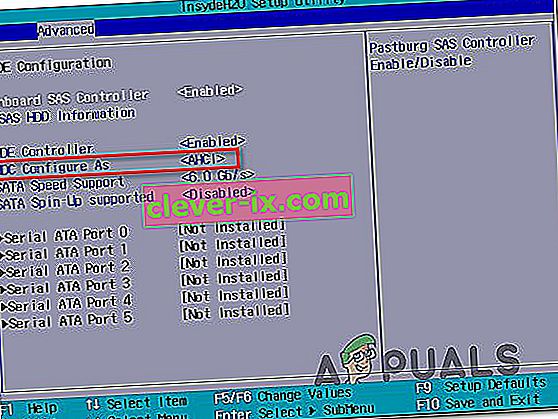IAStorDataSvc je ime storitve, prevedeno kot Intel Storage Data Service, ki jo uporablja Intel Rapid Storage Technology, ki je privzeto nameščen v večini novejših operacijskih sistemov. Ta postopek ni škodljiv in naj bi vam omogočil hitrejši dostop do pogosto uporabljanih programov in aplikacij, tako da jih samodejno shrani na svoj SSD (če ga imate), hkrati pa ohrani dostop do zmogljivosti trdega diska. Skratka, omogoča uporabo tako SSD kot HDD. Intelova tehnologija hitrega odziva, ki je značilnost Intelove tehnologije hitrega shranjevanja, deluje kot glavna podrejena baza podatkov za hitrejši dostop. To se večinoma uporablja v scenarijih Enterprise in Server, zato bo odstranjevanje ali neuporaba v redu za domačega uporabnika. SSD-ji so sami po sebi precej hitri, bodisi z majhno ali veliko.

Zdaj, ko vemo, kaj počnejo; in izbira je naša, ali jo obdržati ali izgubiti, vprašanja so, zakaj IAStorDataSvc porablja CPU bolj kot ne; to je zato, ker bo tehnologija prihranila do. Predpomni vaše pogosto uporabljene programe in veliko jih je, na primer morda gradi indeks predpomnilnika, čisti predpomnilnik ali nadgrajuje predpomnilnik, da shrani kakršne koli nove informacije. Nekateri uporabniki so poročali tudi, da lahko aplikacija za hitro shranjevanje Intel v nekaterih primerih povzroči modri zaslon. Če ste se odločili, da ga obdržite, pustite, da ta postopek teče nekaj ur in če ga še vedno ne bo popravil, ga odstranite in znova namestite. Če ste se odločili, da ga odstranite ali ustavite postopek, je to enostavno.
Odločil sem se, da ga obdržim, kako naj torej popravim visoko porabo procesorja?
1. način: Odstranite tehnologijo Intel Rapid Storage
Držite Windows Key in pritisnite R . Vnesite appwiz.cpl in kliknite V redu .

Na seznamu nameščenih programov poiščite Intel Rapid Storage Technology , dvakrat kliknite nanjo in izberite Odstrani.

Po odstranitvi znova zaženite računalnik in se vrnite na to stran. (zaznamek). Zdaj kliknite tukaj, da odprete stran za prenos tehnologije Intel Rapid Storage Technology, izberite svoj operacijski sistem, da bodo našteti prenosi za vašo različico sistema Windows, ga prenesite, zaženite in namestite. To bi moralo odpraviti težavo.

Lahko tudi skočite na spletno mesto proizvajalca, kjer bo vaš sistem dobil gonilnik, če ne morete ugotoviti, katerega uporabiti, v razdelku za prenos proizvajalcev za vaš izdelek jih je treba posebej navesti, ker vedo, kako je sistem konfiguriran.
2. način: Ustavite Intel Rapid Technology Service
Vsak postopek, ki se izvaja v vašem računalniku, in skoraj vsaka sistemska aplikacija, nameščena v sistemu, ima v ozadju svojo lastno storitev, ki olajša zagon v operacijskem sistemu. Zato lahko v večini primerov ustavitev storitve, povezane s programom, prepreči njegovo izvajanje v računalniku. V tem koraku bomo ustavili to storitev in nato preverili, ali s tem odpravlja težavo. Za to:
- Pritisnite “Windows” + “R”, da odprete poziv za zagon.
- Vnesite »Services.msc« in pritisnite »Enter«, da odprete okno za upravljanje storitev.

- V oknu za upravljanje storitev na seznamu nameščenih storitev z desno miškino tipko kliknite »IAStorDataSvc« ali »Intel Rapid Storage Service« in izberite možnost »Properties« .
- V lastnostih storitve kliknite spustni meni »Vrsta zagona« in na seznamu izberite »Onemogočeno« .
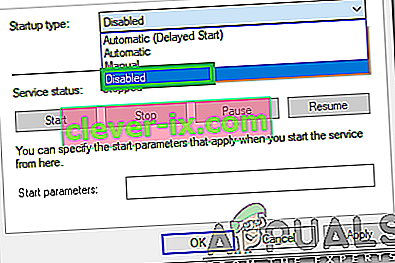
- Kliknite gumb »Stop«, da preprečite zagon storitve, nato pa kliknite gumb »Apply« .
- Kliknite »V redu« in zaprite pred oknom.
- Zdaj preverite, ali se velika poraba aplikacije vrne.
3. način: Izvedite sistemsko skeniranje
V nekaterih primerih je možno, da je bil vaš sistem okužen z zlonamerno programsko opremo ali virusnim napadom. Nekateri virusi se preoblečejo v imena sistemskih aplikacij, tako da jih z ročnim preverjanjem ni mogoče zlahka zaznati in da lahko v ozadju delujejo brez prekinitve s strani uporabnika. Zato bomo v tem koraku izvedli sistemsko preverjanje z uporabo privzetega Windows Defenderja in preverili, ali je kaj narobe.
- Pritisnite “Windows” + “I”, da odprete nastavitve.
- Kliknite možnost »Posodobitev in varnost« , da zaženete varnostne nastavitve.

- V varnostnih nastavitvah kliknite na "Windows Security" na levi strani.
- V varnostnem sistemu Windows na glavnem zaslonu kliknite »Zaščita pred virusi in grožnjami« .
- V naslednjem oknu kliknite gumb »Možnosti optičnega branja« in nato označite možnost »Popolno optično branje« .
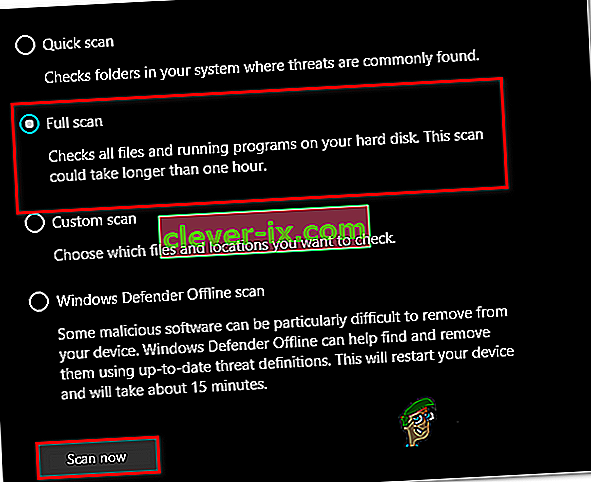
- Kliknite gumb »Skeniraj zdaj«, da začnete s skeniranjem in pustite, da Windows Defender poišče sistemske datoteke in poišče morebitne napake.
- Počakajte, da se optično branje konča, in nato preverite, ali je v računalniku ugotovil kakršne koli deformacije.
4. način: Zaženite protivirusno skeniranje
Mogoče privzeti Windows Defender morda ni pridobil vseh najnovejših definicij virusov in posodobitev, ki so potrebne za pravilno izolacijo virusov in zlonamerne programske opreme v računalniku. Zato bomo v tem koraku z Microsoftovim varnostnim skenerjem preverili, ali v našem računalniku ni nobenih virusov. Za to:
- Zaženite brskalnik in se pomaknite do te povezave.
- Prenesite različico aplikacije, ki ustreza arhitekturi vašega operacijskega sistema.
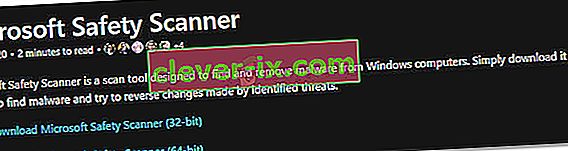
- Ko se prenos konča, zaženite izvedljivo datoteko in pustite, da v računalniku zažene skeniranje.
- Sledite navodilom na zaslonu, da dokončate optično branje in preverite, ali težava še vedno obstaja.
5. način: Spremenite nastavitve Bios
V nekaterih primerih lahko težavo odpravite s ponovno konfiguracijo nekaterih nastavitev iz bios računalnika. Bios nadzoruje način, v katerem delujejo vaše pomnilniške naprave, in če je bil izbran določen način, ki ni ustrezno združljiv s strojno opremo, nameščeno v vašem računalniku, bo med poskusom uporabe morda opaziti to veliko porabo procesorja. Da bi to popravili:
- Znova zaženite računalnik in počakajte, da se popolnoma izklopi.
- Ko se računalnik zažene, pritisnite tipke “DEL”, “F12” ali “F11”, da pridete v računalnik Bios, odvisno od vaše matične plošče.
- Ko pridete v Bios, se pomaknite do razdelka Storage in poiščite možnost »Configure SATA As« ali »SATA Mode« .
- Kliknite to možnost in na seznamu izberite način »AHCI« .
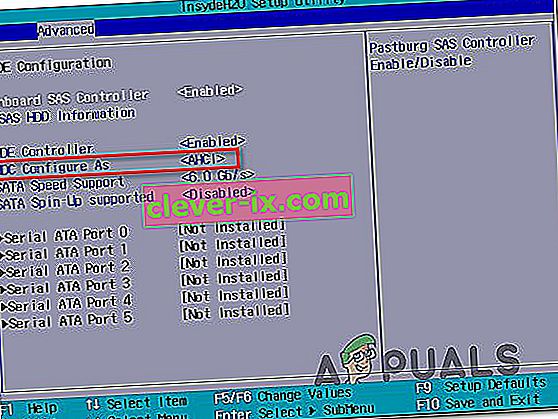
- Shranite spremembe, ki ste jih naredili v svojem Biosu, in znova zaženite računalnik.
- Po zagonu sistema Windows preverite, ali sprememba odpravlja situacijo.
6. način: Zaključek iz upravitelja opravil
Precej preprosta, a začasna rešitev te težave je, da postopek preprosto končate v upravitelju opravil, če začne uporabljati veliko virov v računalniku. Vendar ne pozabite, da to ne preprečuje, da bi se postopek vrnil in da je popravek morda le začasen. Za to:
- Pritisnite »Windows« + »R«, da zaženete poziv za zagon.
- Vnesite »taskmgr« in pritisnite »Enter«, da zaženete upravitelja opravil.

- V upravitelju opravil kliknite okno »Procesi« in na seznamu izberite postopek »Intel Rapid Storage Technology«, ki uporablja veliko virov.
- Po izbiri postopka kliknite gumb »Končaj opravilo«, da preprečite izvajanje naloge.
- Preverite, ali s tem težavo odpravite.
7. način: Namestitev starejšega gonilnika
Večina ljudi, ki so v računalnikih naleteli na to težavo, so opazili, da se je začela pojavljati šele po namestitvi posodobitve v računalnik. Zato bomo v tem koraku odstranili trenutno namestitev gonilnika in na spletnem mestu Intel znova namestili njegovo starejšo različico. Če želite to narediti:
- Pritisnite “Windows” + “R”, da odprete poziv za zagon.
- Vnesite »devmgmt.msc« in pritisnite »Enter«, da odprete okno za upravljanje naprave.

- V upravitelju naprav kliknite možnost Storage Controller, da jo razširite, in z desno miškino tipko kliknite gonilnik »Intel Rapid Storage Technology« .
- Izberite gumb »Odstrani napravo«, da odstranite gonilnik iz računalnika.

- Upoštevajte navodila na zaslonu, da dokončate postopek odstranitve gonilnika.
- Po odstranitvi odprite brskalnik in pojdite na to spletno mesto.
- Na tej strani kliknite možnost »Pokaži več« , da zagotovite nekaj nedavno objavljenih posodobitev gonilnikov podjetja Intel.
- Za pravilno arhitekturo sistema Windows prenesite starejšo različico gonilnika.
- Ko se prenos konča, zaženite izvedljivo datoteko in sledite navodilom na zaslonu, da jo namestite v računalnik.
- Preverite, ali s tem odpravite težavo v računalniku.
8. način: Preverite, ali je na voljo Windows Update
Windows Update je morda samo rešitev za vas, saj večina posodobitev prinaša večje popravke napak in popravke, ki bi na koncu morali izboljšati delovanje vašega računalnika. Zato se zdi preverjanje, ali je na voljo posodobitev za Windows, dostojno, če naletite na to težavo, ker se Microsoft in Intel zavedata te težave in jo morda odpravljata v nedavni posodobitvi. Če želite preveriti posodobitve:
- Pritisnite "Windows" + "I", da odprete nastavitve.
- V nastavitvah kliknite možnost »Posodobitev in varnost« in nato na levi strani izberite gumb »Windows Update« .

- Kliknite možnost »Preveri posodobitve« in pustite, da operacijski sistem preveri, ali v računalniku manjkajo posodobitve.
- Preverite, ali je težava odpravljena po uporabi posodobitve.
Odločil sem se, da ga odstranim. Kako naj to storim?
Držite Windows Key in pritisnite R . Vnesite appwiz.cpl in kliknite V redu. Na seznamu nameščenih programov poiščite Intel Rapid Storage Technology, dvakrat kliknite nanjo in izberite Odstrani. S tem bi ga morali odstraniti in ustaviti postopek. Prav tako lahko onemogočite samo storitev, vendar bi bilo najbolje, da jo odstranite, saj jo je mogoče znova namestiti, kadar koli želite.
Opomba: Po odstranitvi odstranite tudi neželene datoteke, da se znebite ostankov iz aplikacije.