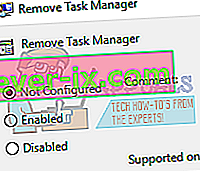Task Manager je sistemski nadzorni program, ki nudi informacije o splošnem stanju vašega računalnika in programov ter procesov, ki se na njem izvajajo. Uporabite ga lahko za prisilno zapiranje nekaterih programov / aplikacij in izločitev računalnika iz stanja, ki se ne odziva.
S tem pripomočkom lahko tudi spremenite prioritete postopka in prikažete programe / storitve, ki se izvajajo ob zagonu. Ta pripomoček prikazuje tudi podrobne informacije o vašem CPU, pomnilniku, lokalnih diskih in vaši internetni povezavi. Prisoten je v skoraj vseh različicah Microsoftovega operacijskega sistema. Nekateri uporabniki so poročali, da so imeli težave pri dostopu do upravitelja opravil. Ali se ni odzival ali pa niso mogli najti načina, da bi ga sprožili. Našteli smo številne rešitve, ki vam bodo pomagale pri težavi.
Tu je nekaj načinov, kako lahko zaženete upravitelja opravil.
- Pritisnite Windows + R, da v pogovornem oknu zaženete Run type “ taskmgr ” in pritisnite Enter.
- Z desno miškino tipko kliknite ikono sistema Windows na spodnji levi strani zaslona in na seznamu razpoložljivih možnosti izberite » Upravitelj opravil «.
- Pritisnite Ctrl + Alt + Del . Odprl se bo nov zaslon, sestavljen iz nekaj možnosti. Na seznamu možnosti kliknite » Upravitelj opravil «, da ga odprete.
- Pritisnite Windows + S, da zaženete vrstico za iskanje v začetnem meniju. V pogovorno okno vnesite » Task Manager «. Z desno miškino tipko kliknite rezultat, ki se prikaže, in izberite »Zaženi kot skrbnik«.
1. rešitev: zagon orodja za odpravljanje težav z vzdrževanjem sistema
Z orodjem za odpravljanje težav z vzdrževanjem sistema boste samodejno zagnali vzdrževalna opravila za Windows. Samodejno bo zaznal in odpravil težave, kot so prekinjene povezave, poti datotek ali bližnjice in celo napake na disku. Lahko ga poskusimo zagnati in preverimo, ali je težava odpravljena.
- Pritisnite Windows + S, da zaženete iskanje v meniju Start. V dialog vnesite » vzdrževanje « in izberite prvi rezultat, ki se pojavi.

- Ko se odpre zavihek za vzdrževanje, kliknite naslov Vzdrževanje, da spustni meni razširite. Nato izberite možnost Začni vzdrževanje pod možnostjo Samodejno vzdrževanje.

- Ko ga kliknete, bo Windows zagnal vaše vzdrževanje in vas obvestil o morebitnih manjkajočih ali prekinjenih povezavah do bližnjic ali kakršnih koli napak.
- Znova zaženite računalnik, da pride do sprememb. Če s tem še vedno ne odpravite ničesar, si oglejte naslednjo rešitev.
2. rešitev: Ustvarjanje drugega računa v sistemu Windows 10
Možno je, da je težava zaradi katere napake v vašem profilu ali vam skrbnik ni odobril dostopa. Pokrili bomo, kako urediti register, da omogočite dostop upravitelja opravil v vašem računu, če uporabljate omejenega. Če ste lastnik tega računalnika in še vedno ne morete dostopati do upravitelja opravil, lahko poskusimo ustvariti nov lokalni račun in preveriti, ali to kaj odpravlja.
- Odprite skrbniški račun. V pogovorno okno menija Start vnesite Settings in kliknite Accounts .

- Zdaj kliknite možnosti » Družina in drugi uporabniki « na levi strani okna.
- Ko vstopite v meni, izberite » Dodaj nekoga drugega v ta računalnik «.

- Zdaj vas bo Windows vodil skozi čarovnika, kako ustvariti nov račun. Ko se odpre novo okno, kliknite » Nimam podatkov za prijavo te osebe «.

- Zdaj izberite možnost » Dodaj uporabnika brez Microsofta «. Windows vas bo pozval, da ustvarite nov Microsoftov račun in prikažete takšno okno.

- Vnesite vse podrobnosti in izberite enostavno geslo, ki si ga boste zapomnili.
- Zdaj se pomaknite do Nastavitve> Računi> Vaš račun .
- V prostoru pod sliko računa boste videli možnost » Vpiši se z lokalnim računom «.
- Ko se prikaže poziv, vnesite trenutno geslo in kliknite Naprej .
- Zdaj vnesite uporabniško ime in geslo za svoj lokalni račun in kliknite » Odjava in dokončaj «.
- Zdaj lahko preprosto preklopite na nov lokalni račun in vanj brez kakršnih koli ovir premaknete vse svoje osebne datoteke.
- Zdaj se pomaknite do Nastavitve> Računi> Vaš račun in izberite možnost » Vpiši se z Microsoftovim računom «.

- Vnesite svoje uporabniško ime in geslo ter kliknite Prijava.

- Preverite, ali upravitelj opravil deluje s tem računom. Če je, lahko varno izbrišete starejši račun in ga še naprej uporabljate.
3. rešitev: Zaženite preverjanje sistemskih datotek
Če zgoraj omenjene rešitve ne dajo nobenih rezultatov, lahko poskusimo zagnati sistem za preverjanje sistemskih datotek. Preverjevalnik sistemskih datotek (SFC) je pripomoček, ki je prisoten v operacijskem sistemu Microsoft Windows in omogoča uporabnikom, da v svojih računalnikih iščejo poškodovane datoteke v svojem operacijskem sistemu. To orodje je v operacijskem sistemu Microsoft Windows že od operacijskega sistema Windows 98. Je zelo uporabno orodje za diagnosticiranje težave in preverjanje, ali je katera težava posledica poškodovanih datotek v oknih.
Lahko poskusimo zagnati SFC in preverimo, ali se težava reši. Med zagonom SFC boste dobili enega od treh odgovorov.
- Windows ni našel nobenih kršitev integritete
- Windows Resource Protection je našel poškodovane datoteke in jih popravil
- Windows Resource Protection je našel poškodovane datoteke, vendar nekaterih (ali vseh) ni mogel popraviti
- Pritisnite Windows + S, da zaženete vrstico za iskanje v začetnem meniju. V pogovorno okno vnesite ukazni poziv. Z desno miškino tipko kliknite aplikacijo, ki se vrne kot rezultat, in izberite » Zaženi kot skrbnik «.

- Vnesite naslednje ukaze:

- Postopek lahko traja nekaj časa, saj Windows preverja vse vaše datoteke in išče neskladja. Počakajte, da se postopek popolnoma konča. Ko se konča in zaznajo napake, znova zaženite računalnik in preverite, ali je težava odpravljena.
4. rešitev: Omogočanje upravitelja opravil z uporabo registra
V nastavitvah registra lahko preverimo, ali skrbnik računalnika onemogoči skrbnika opravil ali virus. Upoštevajte, da je Windows Registry zmogljivo orodje in spreminjanje vnosov podatkov, o katerih ne veste, lahko poškoduje vaš računalnik. Bodite previdni in natančno sledite korakom.
- Pritisnite Windows + R, da zaženete aplikacijo Run, v pogovorno okno vnesite » regedit « in pritisnite Enter.
- Ko ste v urejevalniku registra, se v levem podoknu za krmarjenje pomaknite do naslednje datoteke:
HKEY_CURRENT_USER \ Software \ Microsoft \ Windows \ Current Version \ Policies \ System
- Če sistema ni, ga boste morali ustvariti. Pokazali vam bomo, kako po tem ustvarite celoten register.
- Na seznamu prisotnih elementov poiščite “ DisableTaskmgr ”. Dvokliknite in vrednost vnesite kot 0 . Pritisnite Ok.

- Znova zaženite računalnik in preverite, ali je težava odpravljena.
Če registra niste prisotni in pot do datoteke poteka samo do pravilnikov, lahko poskusimo ustvariti register in uvesti potrebne spremembe.
- Pomaknite se do
HKEY_CURRENT_USER \ Software \ Microsoft \ Windows \ Current Version \ Policies
- Z desno miškino tipko kliknite Pravilnike in izberite Novo> Ključ .

- Poimenujte nov ključ kot " Sistem " in pritisnite Enter, da uveljavite spremembe.
- Ko ste v sistemu, z desno miškino tipko kliknite prazen prostor na desni strani okna in izberite Novo> DWORD (32-bitna) vrednost

- Poimenujte novo DWORD kot » DisableTaskMgr « in nastavite njeno vrednost na 0 .

- Shranite spremembe in zapustite urejevalnik. Za spremembe bo morda treba znova zagnati računalnik.
5. rešitev: Omogočanje upravitelja opravil z urejevalnikom pravilnika skupine
Urejevalnik pravilnika skupine je pripomoček v sistemu Microsoft Windows, ki vam omogoča urejanje nastavitev lokalnega pravilnika. Z njim lahko omogočite upravitelja opravil, če je onemogočen.
- Pritisnite Windows + R, da zaženete aplikacijo Run. V pogovorno okno vnesite gpedit.msc in pritisnite Enter.
- Zdaj se pomaknite do naslednje poti z navigacijskim podoknom na levi strani zaslona.
Konfiguracija uporabnika> Skrbniške predloge> Sistem> Možnosti Ctrl + Alt + Del
- Na desni strani zaslona boste videli vnos z imenom » Odstrani upravitelja opravil «. Dvokliknite, da odprete njegove nastavitve.

- Zdaj nastavite nastavitev na Enabled in kliknite Apply . Zdaj izberite Not Configured or Disabled in pritisnite Apply . Končna vrednost je Not Configured / Disabled. Izbrali smo Omogočeno in uporabili spremembe, tako da lahko pravilnik skupine preseže nastavitve katere koli zunanje aplikacije ali zlonamerne programske opreme. Pritisnite OK, da shranite spremembe in zaprete. Za spremembe bo morda treba znova zagnati računalnik.
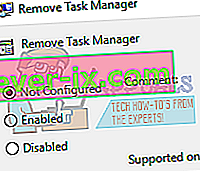
Preverite, ali se upravitelj opravil odpre po pričakovanjih.
6. rešitev: iskanje zlonamerne programske opreme
Včasih to nenavadno vedenje povzroči zlonamerna programska oprema ali virus, prisoten v vaši napravi. Imajo posebne skripte, ki se izvajajo v ozadju, zaradi česar lahko pridobivajo vaše podatke ali spreminjajo nastavitve.
Optično preberite računalnik s protivirusnim programom in zagotovite, da je računalnik čist. Če niste namestili nobenega posebnega protivirusnega pripomočka, lahko uporabite pripomoček Windows Defender in ga optično preberete.
- Pritisnite Windows + S, da zaženete vrstico za iskanje v začetnem meniju. Vnesite » Windows Defender « in odprite prvi rezultat, ki se prikaže.

- Na desni strani zaslona boste videli možnost optičnega branja. Izberite celotno optično branje in kliknite optično branje. Ta postopek lahko traja nekaj časa, saj Windows eno za drugo prebere vse datoteke v računalniku. Bodite potrpežljivi in pustite, da se postopek ustrezno zaključi.

- Če je bila v računalniku prisotna zlonamerna programska oprema, naj program zažene in znova zažene računalnik, preden zaženete upravitelja opravil.
7. rešitev: Obnovitev sistema
Če vse zgornje metode ne delujejo, lahko poskusimo obnoviti sistem na zadnjo obnovitveno točko sistema. Pravilno shranite vse svoje delo in varnostno kopirajte vse pomembne podatke. Upoštevajte, da bodo odstranjene vse spremembe konfiguracij sistema po zadnji obnovitveni točki.
- Pritisnite Windows + S, da zaženete vrstico za iskanje v začetnem meniju. V pogovorno okno vnesite » Restore « in izberite prvi program, ki se prikaže v rezultatu.

- V nastavitvah obnovitve pritisnite Obnovitev sistema, ki je na začetku okna pod zavihkom Zaščita sistema.

- Zdaj se bo odprl čarovnik, ki vas bo vodil skozi vse korake za obnovitev sistema. Pritisnite Next in nadaljujte z vsemi nadaljnjimi navodili.

- Zdaj izberite obnovitveno točko na seznamu razpoložljivih možnosti. Če imate več kot eno obnovitveno točko sistema, bodo te navedene tukaj.

- Zdaj bo Windows zadnjič potrdil vaša dejanja, preden začne postopek obnovitve sistema. Shranite vse svoje delo in varnostno kopirajte pomembne datoteke za vsak slučaj in nadaljujte s postopkom.

- Ko uspešno obnovite računalnik, preklopite v način tabličnega računalnika in nato nazaj v namizni način. Opomba: Če imate običajni računalnik in nimate načina tabličnega računalnika, ne skrbite. Nadaljujte z naslednjimi navodili.
- Zdaj poskusite zagnati upravitelja opravil. Zaženete ga lahko na več načinov, kot je razloženo na začetku članka.
8. rešitev: Namestite najnovejše posodobitve sistema Windows
Windows uvaja pomembne posodobitve, namenjene odpravljanju napak v operacijskem sistemu. Če zadržujete in ne nameščate posodobitve sistema Windows, vam toplo priporočamo. Windows 10 je najnovejši operacijski sistem Windows in novi operacijski sistemi potrebujejo veliko časa, da postanejo popolni v vseh pogledih.
Z operacijskim sistemom še vedno čaka veliko težav, Microsoft pa redno posodablja posodobitve, da bi jih ciljal.
- Pritisnite gumb Windows + S, da zaženete iskalno vrstico v začetnem meniju. V pogovorno okno vnesite » Windows update «. Kliknite prvi rezultat iskanja, ki se prikaže.

- V nastavitvah posodobitve kliknite na gumb » Preveri posodobitve «. Zdaj bo Windows samodejno preveril, ali so na voljo posodobitve, in jih namestil. Morda vas bo celo pozval k ponovnemu zagonu.
- Po posodobitvi preverite, ali je bila težava odpravljena.