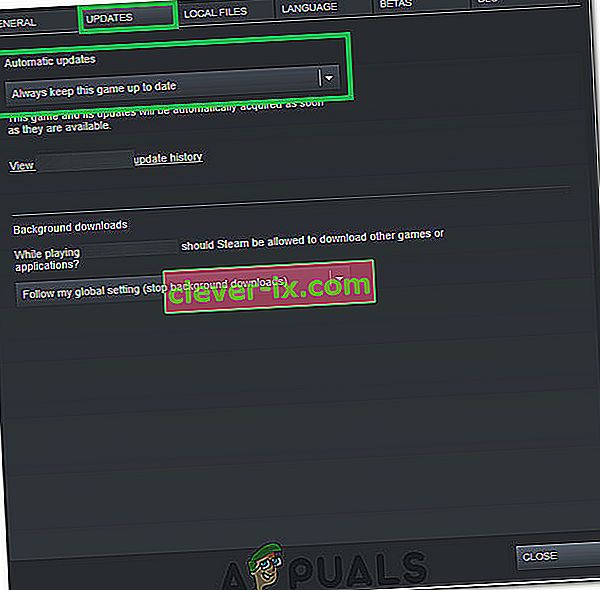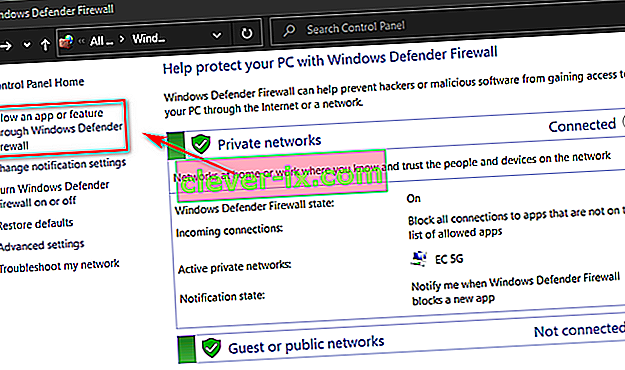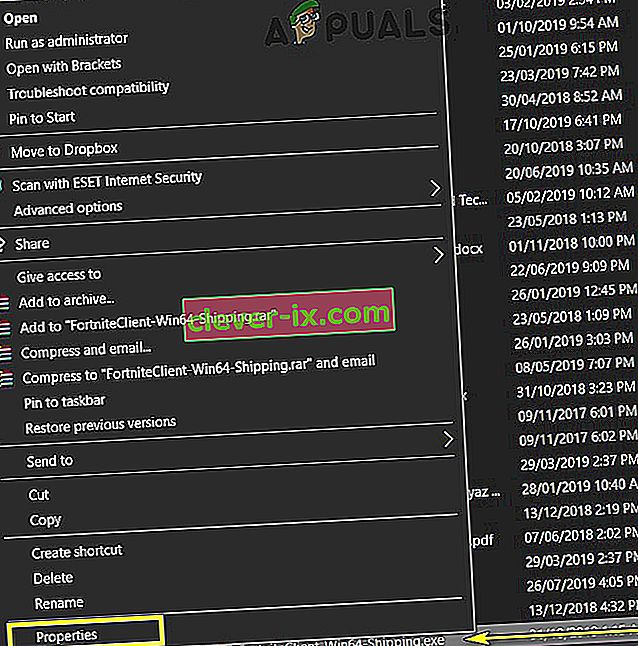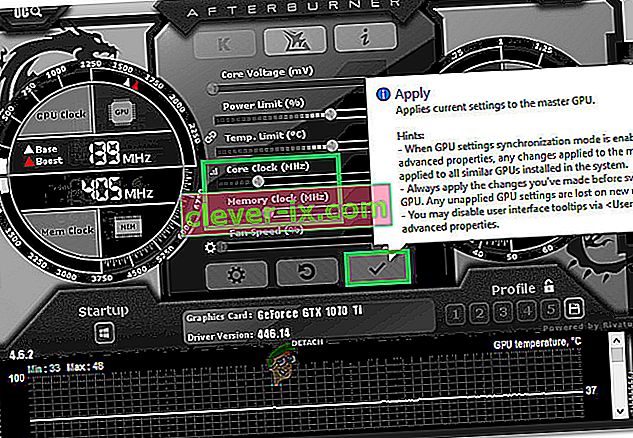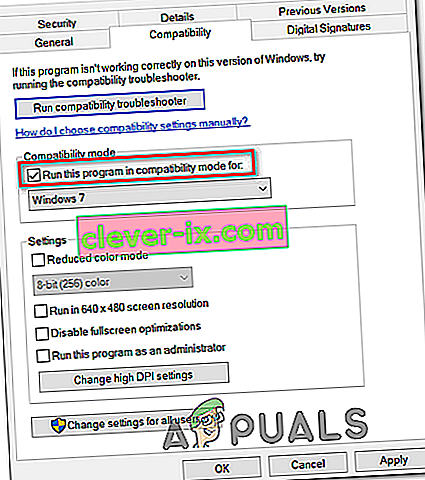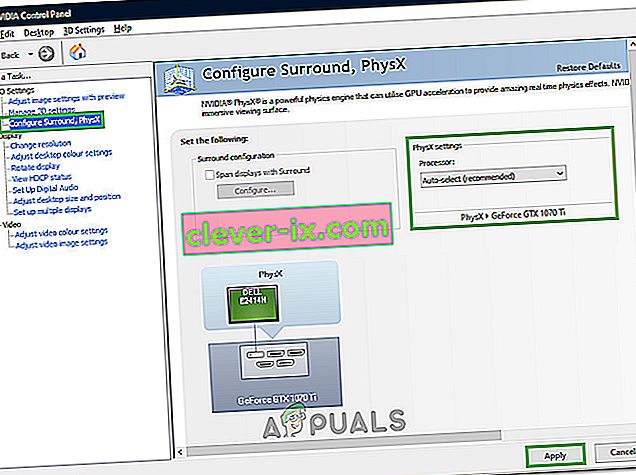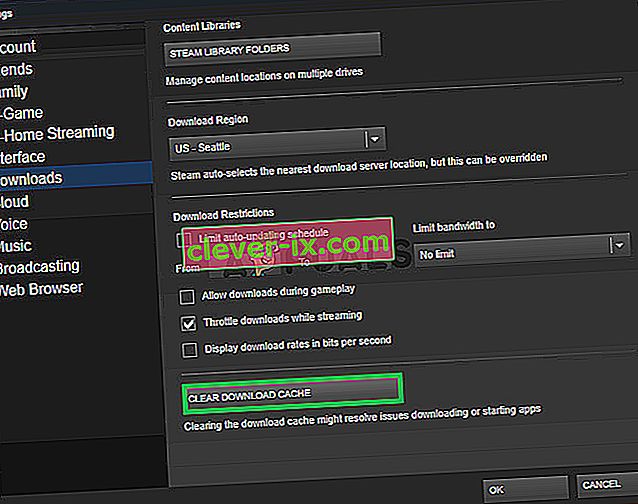Ark: Survival Evolved je pustolovsko-akcijska video igra za preživetje, ki je bila izdana konec leta 2017 in se je prebila na skoraj vsako platformo, od Linuxa do Windows do Xboxa. Igra je pridobila izjemno priljubljenost po prvi izdaji in je ena izmed najboljših iger za preživetje.

Kljub uspehu in razširitvi so uporabniki, ki igrajo Ark na platformi Windows, poročali o številnih težavah z igro. Glede na poročila uporabnikov in eksperimente, ki smo jih opravili sami, smo videli, da se je igra med sejami naključno sesuvala, kar je povzročilo ne samo zrušitev igre, temveč tudi celotnega računalnika.
Kaj povzroča, da je Ark: Survival Evolved razbil vaš računalnik?
Večina iger se zruši, kadar se pri delovanju soočajo z napakami ali težavami. Če pa igra uporablja vaše vire in so nanje prizadeti, se lahko tudi vaš računalnik sesuje. To je primer z Ark; igra sesuje vaš računalnik. Nekaj razlogov, zakaj se to lahko zgodi:
- Slaba strojna oprema : Ker se igre, kot je Ark, močno zanašajo na vašo strojno opremo, se lahko sesujejo, če imate slabo strojno opremo, kot sta RAM ali PSU.
- Modovi : če uporabljate strežnik Ark, so lahko dodatni modi, nameščeni v aplikaciji, eden od vzrokov. Ker se igra vsake toliko časa posodablja, se modi lahko kosajo z novimi funkcijami.
- Slabi gonilniki : Zastareli grafični gonilniki lahko povzročijo, da se vaša igra ne zažene, in lahko zrušijo igro in računalnik.
- Manjkajoče / poškodovane datoteke igre : Če namestitvene datoteke za igro manjkajo ali so pokvarjene, se igra ob zagonu morda ne bo zagnala ali zrušila.
Preden nadaljujete z rešitvami, se morate prepričati, da imate minimalne sistemske zahteve za zagon igre v računalniku. Upoštevajte, da so to minimalne zahteve in ne odražajo optimalnih zahtev, potrebnih za igro. Zahteve so:
- OS : Windows 7 ali 8
- Procesor: Dvojedrni 64-bitni procesor z 2 GHz
- Grafika : DirectX11 združljiv grafični procesor z 1 GB video RAM-a
- Trdi disk : 20000 MB prostora
- DirectX : različica 11
Če ne izpolnjujete teh zahtev, morate najprej nadgraditi strojno opremo, preden nadaljujete s spodaj navedenimi rešitvami.
1. rešitev: Preverjanje celovitosti datotek z igrami
Najprej je treba pri odpravljanju težav z igrami v Steamu odpraviti težave s preverjanjem celovitosti datotek iger Steam. Obstajajo številni primeri, ko so datoteke z igrami v računalniku poškodovane ali v njih manjkajo moduli. To orodje samodejno prenese najnovejši manifest s spletnega mesta in primerja datoteke v manifestu z datotekami v vašem računalniku. Če obstaja kakšna razlika, se datoteke zamenjajo.
- Odprite svojo aplikacijo Steam in v zgornji vrstici kliknite Igre . Zdaj v levem stolpcu izberite Ark: Survival Evolved , z desno miškino tipko kliknite in izberite Properties .
- Ko odprete Lastnosti, kliknite kategorijo Lokalne datoteke in izberite Preveri celovitost datotek igre .

- Zdaj počakajte, da se postopek zaključi. Po končanem preverjanju znova zaženite računalnik in znova zaženite Ark. Preverite, ali je zrušitev odpravljena.
2. rešitev: pomikanje nazaj / posodabljanje grafičnih gonilnikov
Če so vaše igralne datoteke popolne in niso poškodovane, so krivec za zrušitev igre morda grafični gonilniki. Če grafični gonilniki niso posodobljeni do najnovejše razpoložljive različice, lahko to povzroči težave z izvajanjem igre. Vendar je treba opozoriti, da je v nekaterih primerih namestitev najnovejših gonilnikov povzročila dodatne težave. Zato morate preizkusiti dve metodi; posodobite gonilnike na najnovejšo različico in si oglejte, kako gre, ali poskusite znova namestiti gonilnike.
- Pritisnite Windows + R, v pogovorno okno vnesite »devmgmt.msc« in pritisnite Enter.
- Ko ste v upravitelju naprav, pojdite na Display adapterji in razširite kategorijo. Z desno miškino tipko kliknite grafični gonilnik in izberite Posodobi programsko opremo gonilnika .

- Izberite prvo možnost Samodejno iskanje posodobljene programske opreme gonilnika . Windows bo zdaj preveril najnovejše gonilnike, ki so na voljo v storitvi Windows Update.

Če imate v računalniku že nameščene najnovejše gonilnike, jih poskusite odstraniti (če je igra pred zadnjo izdajo gonilniške programske opreme delovala popolnoma).
Ročno prenesite različico gonilnika, ki je deloval za vaš sistem, s spletnega mesta proizvajalca in z DDU popolnoma odstranite gonilnik, preden namestite izbranega.
3. rešitev: Odstranjevanje modov in zmanjšanje grafičnih možnosti
Če uporabljate strežnik za Ark: Survival Evolved, morate onemogočiti modi, ki se uporabljajo v igri. Modovi so odličen dodatek k igri, vendar lahko povzročijo težave ob izdaji pogostih posodobitev igre. Njihove nastavitve se spopadajo in igra sesuje.

Prav tako poskusite zmanjšati grafične možnosti v igri. Zmanjšajte podrobnosti v oblaku, gledano razdaljo, sence itd. Poskusite igrati z nizkimi grafičnimi nastavitvami in preverite, ali to reši, da se zruši.
4. rešitev: Ponovna namestitev in preverjanje strojne opreme
Če vam vse tri rešitve ne ustrezajo, lahko poskusite igro znova namestiti v računalnik. Ponovna namestitev naj bi odpravila možnost poškodovanih ali pokvarjenih namestitvenih datotek v računalniku. Po ponovni namestitvi bo Steam samodejno naložil vaše uporabniške podatke nazaj v igro.
- Zaženite Steam in se pomaknite do svoje knjižnice iger. Z desno miškino tipko kliknite Ark: Survival Evolved in izberite Odstrani .

- Po odstranitvi znova zaženite računalnik in znova prenesite igro iz Steama.
5. rešitev: Namestite najnovejši popravek
Včasih so te težave posledica napake s trenutnim popravkom igre ali splošne napake v datotekah igre. Tovrstne težave se skoraj vsakič odpravijo v novih popravkih razvijalcev iger. Zato je priporočljivo prenesti in uporabiti najnovejši ARK popravek, ki je na voljo.
- Zaženite Steam in se prijavite s svojimi podatki o računu.
- Kliknite možnost 'Knjižnica' in z desno miškino tipko kliknite svojo igro na levem zavihku.
- Na seznamu izberite 'Properties' in nato kliknite jeziček 'Updates' .
- Prepričajte se, da je pri možnosti samodejnega posodabljanja izbrana možnost » Vedno posodabljaj to igro «.
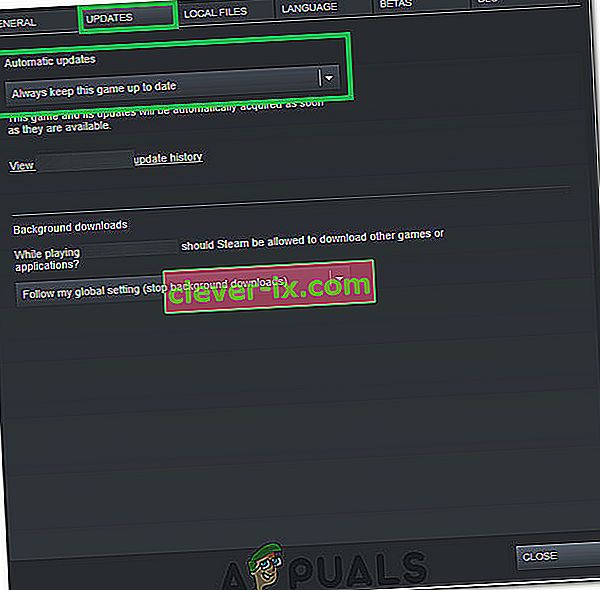
- Ta bo uporabil najnovejše razpoložljive popravke takoj, ko prispejo.
- Lahko tudi preverite spletno mesto za preživetje barke, če je na voljo kateri koli prenos.
6. rešitev: Ponovni zagon računalnika
V nekaterih primerih bi lahko bila tako preprosta rešitev, kot je ta, dejansko popravek te posebne težave. Pravzaprav v ozadju morda obstajajo nekateri prevarantski programi, ki morda preprečujejo pravilno zagon igre. Zato je vedno priporočljivo, da računalniku omogočite ponovni zagon, da odpravite težavo z zrušitvijo ARK, da preprečite morebitne nezdružljivosti z aplikacijami v ozadju.
7. rešitev: Dovoljenje prek protivirusnega / požarnega zidu
V nekaterih primerih požarni zid ali Windows Defender v računalniku morda blokira nekatere funkcije igre ali ji preprečuje, da bi vzpostavil povezavo s svojimi strežniki. Zato bomo v tem koraku dovolili, da igra prek protivirusne programske opreme in požarnega zidu zagotovi, da pri nas ni tako.
- Pritisnite “Windows” + “I”, da odprete nastavitve sistema Windows.
- V nastavitvah kliknite možnost » Posodobitev in varnost « in nato v levem podoknu izberite gumb » Varnost sistema Windows «.

- Kliknite vnos » Zaščita pred virusi in nevarnostmi « na desni strani in nato pod naslovom Zaščita pred virusi in grožnjami izberite » Upravljanje nastavitev «.
- V naslednjem oknu se pomaknite še malo navzdol in pod naslovom »Izključitve« kliknite » Dodaj ali odstrani izključitve « .

- Kliknite gumb » Dodaj izključitev « in na seznamu izberite »Mapa« .

- Zdaj izberite pot do svoje igre ARK Survival Game.
- Ko je mapa dodana, lahko nadaljujemo z omogočanjem igre prek požarnega zidu Windows.
- Pritisnite “Windows” + “R”, da odprete poziv za zagon
- Vnesite "Control" in pritisnite "Enter".

- Izberite možnost » Sistem in varnost « in nato kliknite gumb » Požarni zid Windows Defender «.
- V levem podoknu kliknite možnost » Dovoli aplikacijo ali funkcijo prek požarnega zidu Windows Defender «.
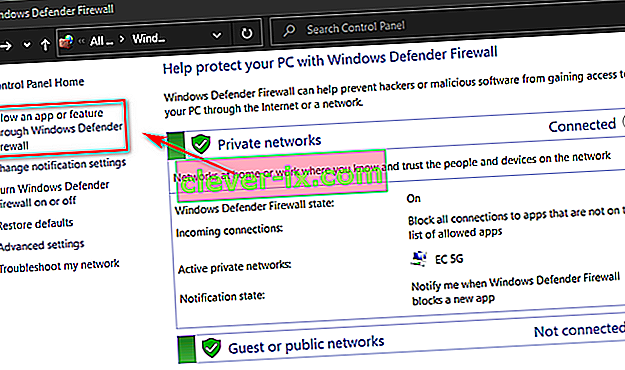
- Kliknite gumb " Spremeni nastavitve ", da dovolite spremembo nastavitev, nato pa preverite možnosti "Javno" in "Zasebno" za Steam in ARK Survival.
- Shranite nastavitve in zaprite okno požarnega zidu.
- Preverite in preverite, ali so te spremembe odpravile težavo v računalniku.
8. rešitev: Zagon kot skrbnik
Možno je tudi, da igra zahteva skrbniška dovoljenja, da lahko dostopa do nekaterih sistemskih privilegijev ali pravilno deluje. Če želite svoji igri dodeliti skrbniške pravice, sledite spodnjim korakom.
- Z desno miškino tipko kliknite bližnjico igre na namizju in izberite »Odpri lokacijo datoteke«.
- Z desno miškino tipko kliknite izvršljivo datoteko igre in izberite »Properties«.
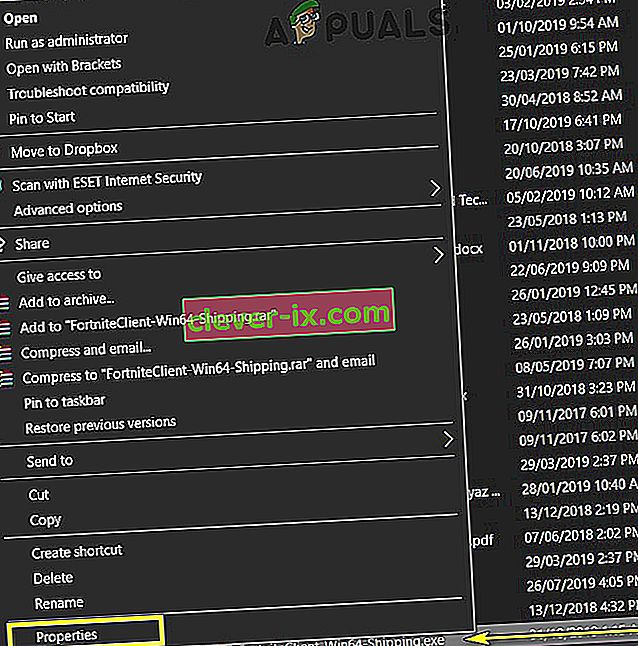
- V lastnostih kliknite zavihek »Združljivost « in nato označite gumb »Zaženi kot skrbnik« .

- Kliknite »Uporabi« in nato »V redu«, da shranite to izbiro.
- Preverite in preverite, ali so s tem odpravljene zrušitve ARK Survival.
Rešitev 9: Spreminjanje parametrov zagona
V nekaterih primerih lahko igra zahteva, da v računalniku nastavite nekatere dodatne parametre za zagon, da bo pravilno deloval. Ti parametri se lahko gibljejo kjer koli, od nastavitve igre do uporabe Direct X 11 za spreminjanje števila jeder, ki jih igra lahko uporablja. Če želite vse to narediti s preprostim ukazom:
- Zaženite Steam in se prijavite s svojimi podatki.
- Po prijavi v Steam kliknite možnost »Knjižnica« in v levem podoknu izberite svojo igro.
- Z desno miškino tipko kliknite igro in na seznamu izberite 'Properties' .
- Na zavihku »Splošno « kliknite gumb »Nastavi možnosti zagona« .

- V naslednjo okno, ki se prikaže, vnesite naslednjo vrstico.
-USALLAVAILABLECORES -sm4 -d3d11
- Kliknite »V redu«, da shranite te zagonske parametre za igro in zaženete igro.
- Preverite in preverite, ali težava še vedno obstaja.
10. rešitev: Spreminjanje možnosti porabe energije
Nastavitev pravih možnosti porabe je morda rešitev za vas, še posebej, če igrate na prenosnem računalniku. Zato bomo v tem koraku izbrali visokozmogljiv profil kot privzeti za naš računalnik. Preden poskusite popraviti, obvezno priključite tudi prenosnik.
- Pritisnite tipko 'Windows' + 'R' na tipkovnici, da odprete Run in vnesite "Control", da zaženete nadzorno ploščo.
- Kliknite gumb "Strojna oprema in zvok" in nato na seznamu izberite gumb "Možnosti porabe energije" .

- Izberite možnost »High Performance« in shranite spremembe.
- Poskusite zagnati igro in preverite, ali je sprememba odpravila težavo v računalniku.
11. rešitev: Sprostite prostor na trdem disku
Zdi se, da je marsikdo svojo težavo odpravil s sprostitvijo več prostora na gonilniku, na katerem je bil nameščen ARK. Torej, če imate pogoste zrušitve z igro, je najbolje preveriti, ali je na vašem pogonu dovolj prostora, ki ga lahko sprostite. Za splošno metodo lahko poskusite zagnati Disk Cleanup, da sprostite prostor. Za to:
- Odprite File Explorer in v levem podoknu izberite »This PC« .
- Z desno miškino tipko kliknite »particijo«, na kateri je bila igra nameščena, in izberite »Lastnosti«.

- Na zavihku »Splošno« kliknite gumb »Čiščenje diska « in nato gumb »V redu« .

- Pustite, da se Disk Cleanup zažene in če ne sprosti veliko prostora, se lahko odločite za čiščenje sistemskih datotek tudi iz tretjega koraka.
- Po zagonu čiščenja diska zagotovite, da je na vašem sistemskem pogonu vsaj 4 GB prostega prostora.
- Če ni, lahko poskusite očistiti več datotek.
- Preverite in preverite, ali je sprostitev prostora na disku odpravila težavo v računalniku.
12. rešitev: ponastavite ločljivost igre
Včasih, če ste med nastavitvami v igri izbrali nepravilno ločljivost, ki je monitor ne more podpirati, ali če ste izbrali način celozaslonskega načina, se lahko ta težava sproži. Zato bomo kot rešitev preoblikovali konfiguracijsko datoteko igre, da bo ustrezala ločljivosti, ki jo podpira naš monitor, in onemogočili celozaslonski način. Za to:
- Zaprtje Steama in igre v celoti.
- Pomaknite se na naslednje mesto v računalniku in se prepričajte, da ste nastavili, če ste izbrali pot do datoteke po meri.
steamapps \ common \ ARK \ ShooterGame \ Saved \ Config \ WindowsNoEditor
- V tej lokaciji mora biti datoteka GameUserSettings.ini.
- Odprite to datoteko in poiščite naslednje nastavitve v njej.
ResolutionSizeX = 1920 ResolutionSizeY = 1080 bUseDesktopResolutionForFullscreen = False FullscreenMode = 0 bUseVSync = False
- Vrednosti pred temi nastavitvami so lahko nekaj drugega, vendar bodo prisotne v vseh uporabniških konfiguracijskih datotekah.
- Preden zaprete, spremenite vrednosti na vrednosti, navedene v četrtem koraku, in shranite spremembe v datoteko.
- Zaženite igro in preverite, ali težava še vedno obstaja.
Rešitev 13: Underclock GPU
To težavo so opazili pri skoraj vseh overclockerjih in pri uporabnikih, ki so na svojih grafičnih procesorjih izvajali tovarniške nastavitve overclockinga. Na žalost se ARK ne odziva preveč na overclockerje in to je pogosta težava večine ljudi s to napako. Zato bomo v tem koraku prenesli program, s katerim bomo nekoliko podtaknili naš GPU in preverili, ali to odpravlja našo težavo.
- Program MSI Afterburner prenesite od tukaj, če ga še nimate nameščenega v računalniku.
- Po prenosu kliknite izvedljivo datoteko, da zaženete program in ga namestite v računalnik po navodilih na zaslonu.
- Po namestitvi zaženite program in mu podelite vsa dovoljenja, ki jih zahteva poziv UAC na zaslonu.
- Čeprav je overclocking tvegan postopek, če nadaljujete previdno, podcenjevanje sploh ne bi smelo biti tvegano.
- Po zagonu MSI Afterburner nekoliko zmanjšajte drsnik »Core Clock« in ga nastavite na približno -50.
- Naredite enako za pomnilniško uro in kliknite gumb »Uporabi« .
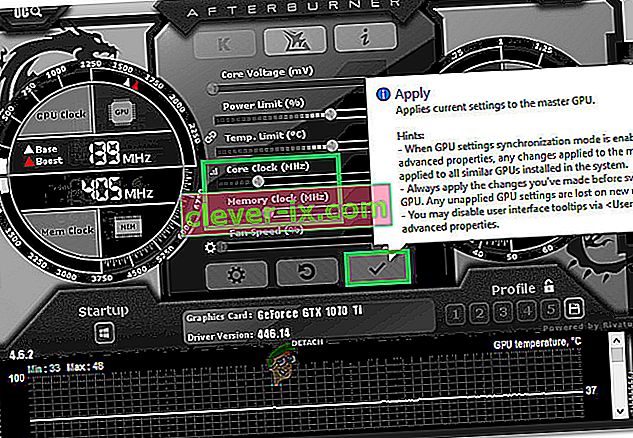
- To bi moralo nekoliko spodkopati vašo kartico in zdaj lahko poskusite zagnati igro.
- Preverite in preverite, ali se ARK še vedno sesuje.
Opomba: Nekateri so predlagali tudi podcenjevanje in znižanje CPU-ja, tako da lahko poskusite tudi to, če ste kdaj overclockali svoj CPU. Prepričajte se tudi, da ste nastavitev Terrain Shadows nastavili na Low ali OFF, ker to pri nekaterih novejših grafičnih karticah odkrije igro.
14. rešitev: Zagon v združljivem načinu
Možno je, da igra morda ni popolnoma združljiva z operacijskim sistemom, ki ga uporabljate v računalniku. Zato ga bomo v tem koraku izvajali v načinu združljivosti za servisni paket 1, ki bi se moral znebiti nekaterih težav z nezdružljivostjo. Za to:
- V Raziskovalcu poiščite mapo za namestitev igre.
- Z desno miškino tipko kliknite izvršljivo datoteko igre in izberite »Properties«.
- Kliknite zavihek "Združljivost" in izberite možnost " Zaženi ta program v načinu združljivosti za ".
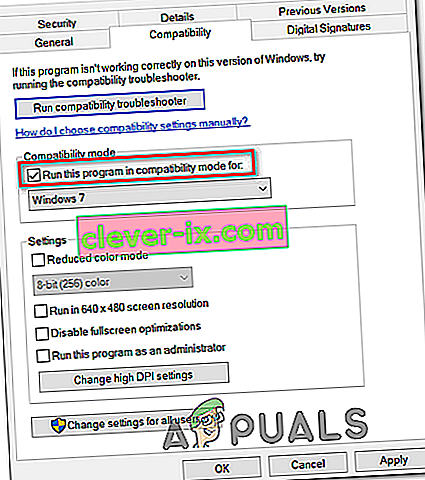
- Na seznamu razpoložljivih izberite možnost "Service Pack 1 " in kliknite "Uporabi", da shranite spremembe.
- Kliknite »V redu«, da zaprete okno in preverite, ali težava še vedno obstaja.
Rešitev 15: Izbira ustreznega grafičnega procesorja
Večina igralnih prenosnikov vsebuje namenski in integriran grafični procesor in med njimi preklaplja, da prihrani energijo v scenarijih z nizko porabo. Če pa je vaš prenosnik konfiguriran za uporabo integriranega grafičnega procesorja za zagon igre, se lahko ta težava sproži. V tem koraku bomo na nadzorni plošči izbrali grafični procesor Nvidia. Za to:
- Z desno miškino tipko kliknite kjer koli na namizju in na seznamu izberite »Nadzorna plošča Nvidia« .
- Na nadzorni plošči Nvidia pod možnostjo »3D Settings« kliknite možnost »Configure Surround, PhysX« .
- Kliknite spustni meni »Procesor« pod naslovom Physx Settings in na seznamu izberite svoj GPU.
- Kliknite »Uporabi«, da shranite spremembe in zapustite nadzorno ploščo.
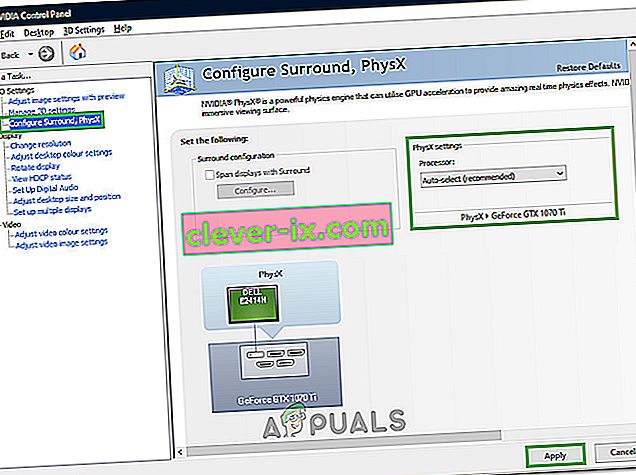
- Preverite in preverite, ali s tem odpravite to težavo v računalniku.
Rešitev 16: Počistite predpomnilnik za prenos
Včasih je ovira pred uporabo popravka igre ali pravilnim zagonom igre lahko poškodovan predpomnilnik za prenos. Zato bomo v tem koraku očistili predpomnilnik igre iz Steama. Da bi to naredili:
- Zaženite Steam in se prijavite s svojimi poverilnicami.
- V zgornjem levem kotu kliknite možnost »Steam« in nato na seznamu izberite »nastavitve« .
- V nastavitvah Steam v levem podoknu izberite »Prenosi« in nato na desni strani okna kliknite gumb »Počisti predpomnilnik prenosov« .
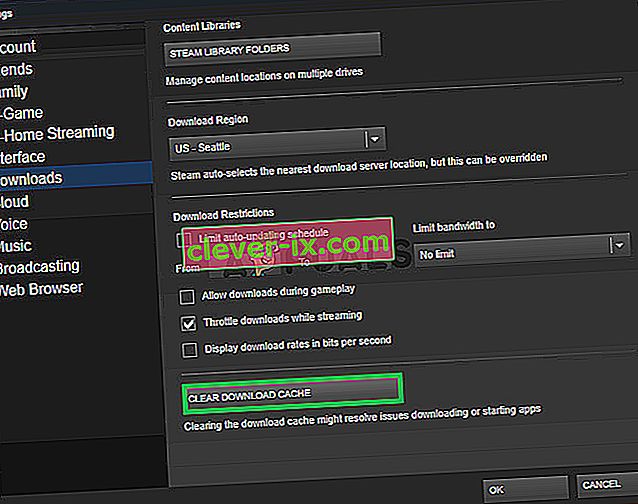
- V pozivu kliknite »V redu« in počakajte, da se predpomnilnik počisti.
- Zaženite igro in preverite, ali je s tem težava odpravljena.
Če tudi ponovna namestitev v vašem primeru ne deluje, preverite, ali je v strojni opremi računalnika težave. Dobili smo več poročil uporabnikov, pri katerih so okvarjeni moduli, kot sta RAM in PSU, povzročili, da se je računalnik sesul, kadar je Ark začel uporabljati strojne vire. Če se zrušite tudi z drugimi aplikacijami, ki zahtevajo veliko virov, morate samostojno preveriti strojno opremo. Prav tako nekoliko znižajte drsnik za ločljivosti, tudi če ga vaša strojna oprema podpira, in preverite, ali vam to odpravlja težavo, poleg tega pa tudi prekličite izbor nekaterih DLC-jev in dodatnih funkcij, da se sistem nekoliko obremeni, lahko pa tudi na koncu odpravljanje težave.