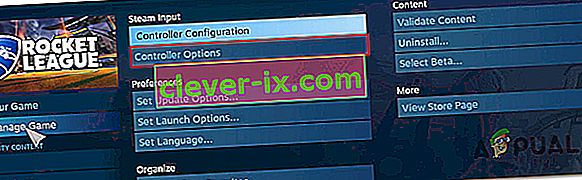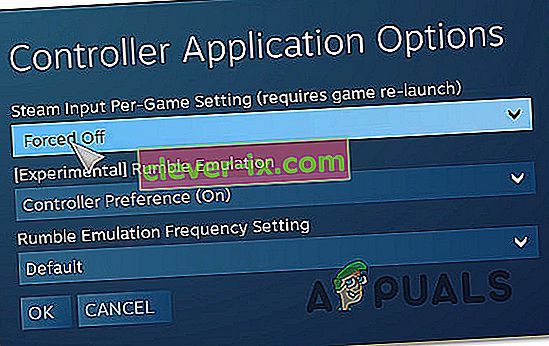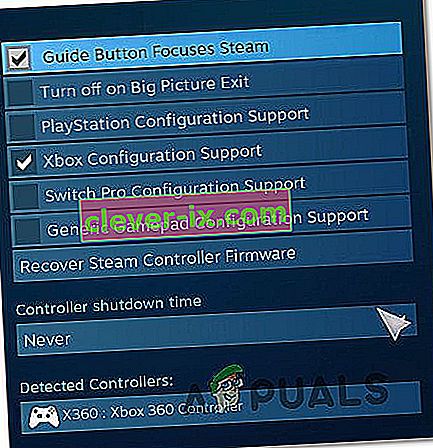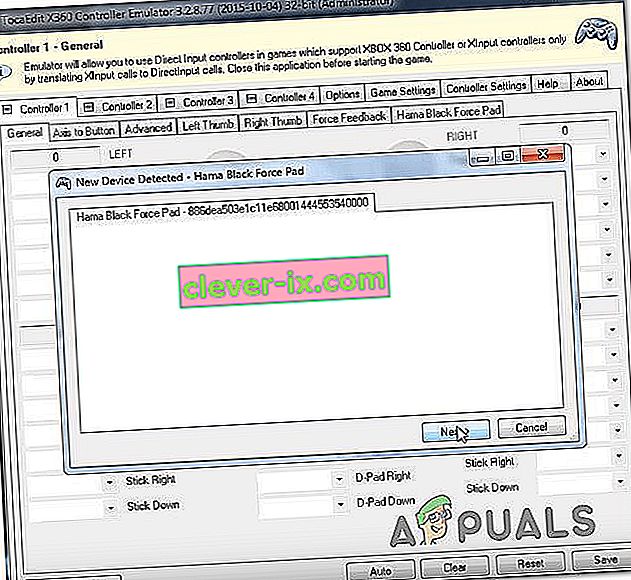Obstaja več uporabnikov, ki imajo težave z uporabo krmilnikov, ko igrajo Rocket League na računalniku s pomočjo Steama. O težavi poročajo v več različnih konfiguracijah in z več različicami sistema Windows, vključno z operacijskimi sistemi Windows 7, Windows 8.1 in Windows 10. V večini primerov naj bi se težava pojavila v primerih, ko uporabnik poskuša igro igrati prek Steama.

Kaj povzroča, da Rocket League ne prepozna krmilnikov?
To posebno težavo smo raziskali z analizo različnih poročil uporabnikov in strategij popravil, ki se običajno uporabljajo za reševanje težave, kadar je ta scenarij uporaben. Kot kaže, obstaja več različnih možnih krivcev, ki bi lahko na koncu sprožili to težavo:
- Nastavitev vnosa pare na igro je omogočena - v številnih poročilih je ta posebna nastavitev Steam Big Picture ustvarila težave s krmilnikom, ko je bila vklopljena. Če je ta scenarij uporaben, lahko težavo odpravite tako, da je nastavitev Steam Input Per-Game Forced Off .
- Meni Nastavitve krmilnika ni pravilno konfiguriran - Drug možen vzrok za to težavo so primeri, ko meni Nastavitve krmilnika ni pravilno konfiguriran. V tem primeru bi morali težavo odpraviti tako, da prilagodite nastavitve glede na vrsto krmilnika, ki ga uporabljate.
- Gonilniki krmilnika niso pravilno nameščeni - v nekaterih primerih se ta težava pojavi, ker so gonilniki krmilnika nepopolni ali pa so poškodovani zaradi drugačnega dejanja. Če je ta scenarij uporaben, mora preiskava upravitelja naprav razkriti, ali je krmilnik pravilno nameščen ali ne.
- Poškodovana vdelana programska oprema Steam krmilnika - nekateri generični krmilniki imajo občasno možnost, da se pojavijo napake pri uporabi s Steam. Kadarkoli se to zgodi, bi morali težavo odpraviti tako, da izvedete ustrezne korake za obnovitev vdelane programske opreme krmilnika Steam.
- Splošni krmilnik ni pravilno nastavljen - Splošni krmilniki z nizkim vnosom niso vedno v celoti podprti s Steam. To pomeni, da morate, če želite, da pravilno delujejo, opraviti nekaj dodatnih korakov za konfiguriranje, da zagotovite, da bo uspešno zaznan. To najlažje storite s pomočjo pripomočka tretje osebe, ki lahko prevede klice XInput v klice DirectInput.
- Rocket League ne uporablja vhoda Steam - če naletite na to težavo s krmilnikom Xbox One, je možno, da se težava pojavlja, ker igra ni konfigurirana za uporabo vhoda Steam. V tem primeru lahko težavo odpravite tako, da spremenite nekatere možnosti nadzora v igri, tako da Rocket League uporablja vhod Steam.
- Slušalke USB so zaznane kot krmilnik - nekatere slušalke USB (zlasti modeli HyperX) imajo možnost, da jih Rocket League vidi kot krmilnike. Če je ta scenarij uporaben, bi morali težavo odpraviti tako, da najprej zagotovite, da bo vaš krmilnik zaznan.
Če se trenutno trudite rešiti to težavo, vam bo v tem članku predstavljeno več korakov za odpravljanje težav, ki bi lahko na koncu odpravili vašo težavo. Spodaj boste našli več različnih metod, ki so bile potrjene kot učinkovite pri reševanju te težave.
Upoštevajte, da je vsaj ena prizadeta uporabnica potrdila, da je vsaka metoda, ki bo predstavljena spodaj, učinkovita. Če želite ostati čim bolj učinkoviti, vam svetujemo, da upoštevate metode v vrstnem redu, kot so predstavljene, saj so možni popravki razvrščeni glede na učinkovitost in resnost.
1. način: Prilagajanje nastavitev velike slike (če je primerno)
Če poskušate zagnati raketno ligo prek Streama, je eden od možnih razlogov, zakaj ne morete uporabiti krmilnika, ta, da način Big Picture na koncu prisili krmilnik. To se privzeto ne bi smelo zgoditi, toda če ste prilagodili nekatere nastavitve Steama, ste verjetno tudi odjemalca konfigurirali tako, da onemogoči funkcijo krmilnika v načinu Big Picture.
Več prizadetih uporabnikov, s katerimi se srečujemo tudi z isto težavo, je poročalo, da jim je uspelo težavo rešiti z dostopom do nastavitev Steam Rocket League in z zagotavljanjem, da so nastavitve vnosa Steam za igro izklopljene ter odkljukajo druge nepomembne funkcije, kot sta gumb Button in Xbox Podpora za konfiguracijo (če ne uporabljate krmilnika Xbox.
Tu je kratek vodnik za izvedbo te spremembe v Steamu:
- Z desno miškino tipko kliknite ikono vrstice pladnja Steam in v kontekstnem meniju izberite Big Picture .
- Ko je odjemalec Steam končal z zagonom načina velike slike, na seznamu elementov na vrhu kliknite Knjižnica .
- Nato na seznamu iger kliknite Rocket League in kliknite Upravljanje igre (pod ikono igre).
- Nato kliknite možnosti krmilnika (pod vnosom pare ).
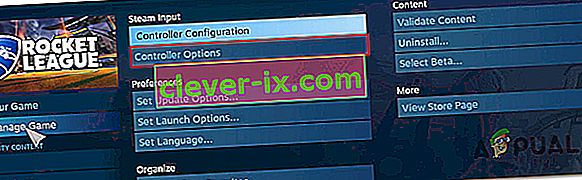
- Ko pridete do možnosti krmilnika , kliknite spustni meni, povezan s S Team Input Per-Game Setting in ga nastavite na Forced Off, preden kliknete OK.
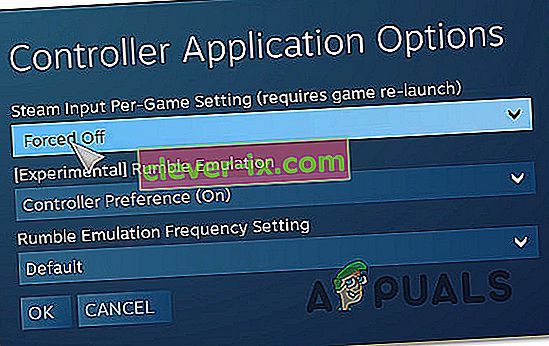
- Ko je sprememba izvedena, se vrnite na glavno stran Big Picture v Steamu in kliknite ikono Nastavitve (ikona zobnika) in nato kliknite Nastavitve krmilnika .
- V meniju z nastavitvami krmilnika počistite vsa nepomembna polja. Če uporabljate krmilnik Xbox, počistite vse, razen podpore za konfiguracijo Xbox in gumba Guide Focuses Steam .
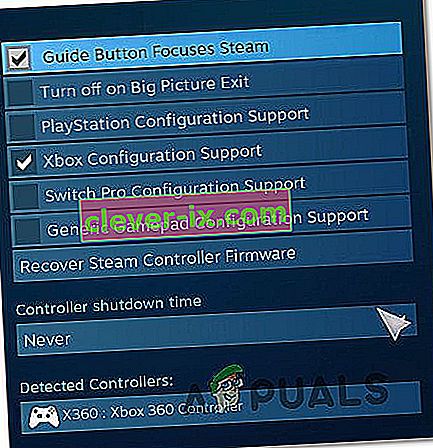
Opomba: Če uporabljate krmilnik PS4 Dualshock, preverite podporo za konfiguracijo PlayStation in počistite potrditev podpore za Xbox. Če pa uporabljate generični krmilnik, počistite obe možnosti.
- Ko so opravljene vse spremembe, znova zaženite odjemalca Steam, zaženite Rocket League in preverite, ali je funkcionalnost krmilnika obnovljena.
Če vam ta metoda ni omogočila rešitve težave in še vedno ne morete uporabljati krmilnika med igranjem Rocket League, se pomaknite navzdol do naslednje metode spodaj.
2. način: Prepričajte se, da je vaš krmilnik prepoznan
Če imate težave z uporabo krmilnika PS4 DualShock v računalniku z RocketLeague. V veliki večini teh primerov težavo povzroča težava z gonilnikom, povezana z vašim krmilnikom PS4. Več prizadetih uporabnikov je poročalo, da jim je uspelo odpraviti težavo, potem ko so zagotovili, da so nameščeni pravilni gonilniki. V nekaterih primerih so uporabniki poskušali obnoviti tudi nastavitve vdelane programske opreme za krmilnik.
Tu je kratek vodnik, kako to storiti:
- Pritisnite tipko Windows + R, da se odpre pogovorno okno Zaženi . Nato v besedilno polje vnesite »devmgmt.msc« in pritisnite Enter, da odprete Device Manager . Če vas sistem UAC (nadzor uporabniškega računa) pozove , kliknite Da, da podelite skrbniške pravice.

- V upravitelju naprav se pomaknite navzdol po seznamu naprav in razširite spustni meni, povezan s krmilniki zvoka, videa in iger .
- V meniju krmilnika zvoka, videa in iger preverite, ali je vaš krmilnik PS4 prisoten v notranjosti.
- Če se krmilnik PS4 ne prikaže v tem meniju, je jasno, da imate težave z gonilnikom. V tem primeru odklopite krmilnik USB in vtič v druga vrata. Windows bi moral samodejno poskrbeti za namestitev.
- Nato poglejte, ali se je namestitev gonilnika uspešno končala in ali se naprava prikaže v meniju Zvok, video in igralni zaslon.
- Če je gonilnik uspešno nameščen, zaprite upravitelja naprav , znova zaženite računalnik in preverite, ali je težava odpravljena, ko je končano naslednje zagonsko zaporedje.

Če se ista težava še vedno pojavlja, se pomaknite do naslednje metode spodaj.
3. način: Obnovitev vdelane programske opreme krmilnika Steam
Nekateri prizadeti uporabniki poročajo, da je bila težava odpravljena, potem ko so izvedli ustrezne korake za obnovitev vdelane programske opreme krmilnika. V večini primerov je bilo potrjeno, da ta postopek deluje v situacijah, ko se je težava pojavila s krmilnikom DualShock4.
Uporabniki, ki so upoštevali ta navodila, so poročali, da se je njihova funkcionalnost krmilnika vrnila po zaključku postopka obnovitve vdelane programske opreme in ponovnem zagonu računalnika. Tu je kratek vodnik o tem, kaj morate storiti:
- Odprite odjemalca Steam in s trakom na vrhu kliknite Steam in nato Nastavitve .
- Ko vstopite v meni Nastavitve , v navpičnem meniju na levi izberite možnost Krmilnik in nato v desnem podoknu kliknite Splošne nastavitve krmilnika .
- V novo prikazanem oknu kliknite Obnovi vdelano programsko opremo Steam Controller (na dnu zaslona) .
- V pozivu za potrditev kliknite V redu, da začnete postopek obnovitve vdelane programske opreme.
- Sledite navodilom na naslednjem zaslonu in nato še enkrat kliknite gumb Start .
- Ko je postopek končan, znova zaženite računalnik in preverite, ali je težava odpravljena, ko je naslednji zagon končan.

Če se pojavlja ista težava in še vedno ne morete uporabljati krmilnika med igranjem Rocket League, se pomaknite navzdol do naslednje metode spodaj.
4. način: Nastavitev generičnih krmilnikov (če je primerno)
Če naletite na to težavo z generičnim, cenejšim krmilnikom, boste verjetno morali opraviti nekaj dodatnih korakov, da ga konfigurirate za delo z Rocket League. Priljubljeni krmilniki, kot sta Xbox One / Xbox 360 ali Dualshock4, se samodejno zaznajo in konfigurirajo takoj, ko jih priključite. Toda če imate krmilnik z nizkim vhodom, boste morali nekaj narediti ročno.
Več uporabnikov, ki so se prav tako srečevali s to težavo, je poročalo, da so jo uspeli rešiti s pomočjo tretje stranke, ki jim je omogočila, da je njihov generični krmilnik viden in spremenil vezi na želene.
Tukaj morate storiti naslednje:
- Obiščite to povezavo ( tukaj ) za prenos x360Ce. Ta pripomoček je v bistvu Xbox 360 krmilnik, ki bo omogočilo, da uporabljate Direct krmilnike vnosa z igrami, ki podpirajo krmilniki Xbox360 ali krmilniki XInput le s prevajanjem XInput klicev na DirectInput klice .
- Ko je pripomoček prenesen, ga kopirajte in se pomaknite na naslednje mesto:
C: \ Program Files \ Steam \ SteamApps \ common \ rocketleague \ binaries \ win32
Opomba: Upoštevajte, da je to privzeto mesto mape z igrami Rocket league. Če ste igro namestili na mesto po meri, se namesto tega pomaknite tam.
- Datoteko (x360ce.exe) prilepite kamor koli v mapo Win32, nato dvokliknite izvedljivo datoteko, da jo zaženete.
- Ko se aplikacija odpre, počakajte, da zazna vaš krmilnik. Ko se to zgodi, kliknite Naprej in sledite ostalim navodilom na zaslonu, da zaključite postopek. Na koncu postopka začetne namestitve boste pozvani, da kliknete Finish (to storite, ko ga vidite).
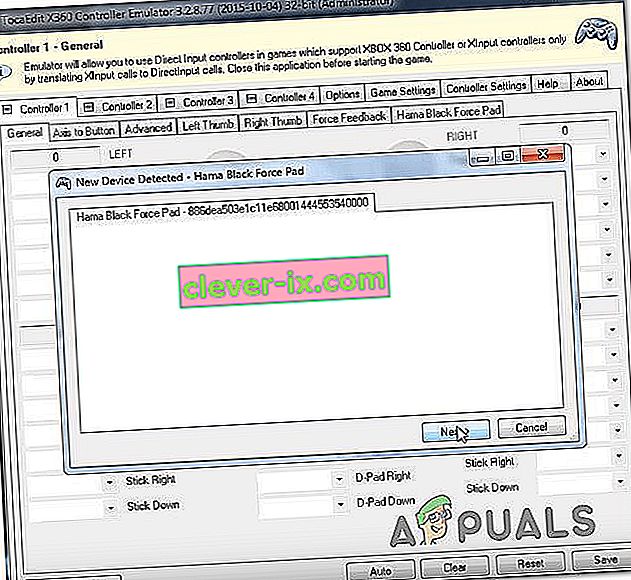
- Nato boste imeli možnost preizkusiti krmilnik in nastaviti gumbe, kot se vam zdi primerno. Naredite to in kliknite Shrani. Kot verjetno veste, vaš krmilnik že deluje.
- Zaprite pripomoček krmilnika in normalno zaženite Rocket League prek Steama. Z generičnim krmilnikom ne bi smeli več naleteti na težave.
Če se ista težava še vedno pojavlja, se pomaknite na naslednjo metodo spodaj in poskusite drugačno strategijo popravila.
5. način: Prisiliti Rocket League k uporabi vhoda s paro (če je primerno)
Če Rocket League izvajate prek Steama s krmilnikom Xbox One in naletite na to težavo, igra verjetno ni konfigurirana za uporabo vhoda Steam - kar lahko na koncu ustvari to težavo.
Več prizadetih uporabnikov je poročalo, da jim je težavo uspelo rešiti tako, da so prilagodili nekatere nastavitve v igri, tako da je Rocket League prisiljen uporabljati vhodne podatke iz Steama. Po tem in ponovnem zagonu igre so nekateri uporabniki poročali, da je bila težava odpravljena in so lahko brez težav uporabljali svoje krmilnike Xbox One.
Tukaj morate storiti naslednje:
- Začnite Rocket League prek Steam-a.
- Ko je igra naložena, pojdite na Možnosti> Kontrole in kliknite Uporabi vhod s paro .
- Nato na seznamu izberite krmilnik Xbox One in ga nastavite na AUTO, če je nastavljen na Off .

- Znova zaženite Rocket League in preverite, ali je težava odpravljena.
Če se ista težava še vedno pojavlja, se pomaknite do naslednje metode spodaj.
6. način: Odklop USB slušalk (če je primerno)
Če uporabljate slušalke, ki so povezane prek USB-ja, jih Rocket League na koncu vidi kot krmilnik. To je dokaj pogost pojav pri slušalkah HyperX in nekaterih drugih proizvajalcih. Ker Rocket Leagues meni, da je vaš krmilnik že povezan, vašemu resničnemu krmilniku ne bo zagotovil potrebnih dovoljenj.
Nekaj uporabnikov, ki so se spoprijeli s to težavo, je poročalo, da jim je uspelo težavo rešiti tako, da so pred zagonom igre odklopili slušalke USB in priključili krmilnik. Pri tem naj bi zaznali njihov krmilnik in lahko so slušalke USB povezali v druga vrata USB.
Vendar ne pozabite, da če bo ta postopek uspešen, boste to morali storiti vsakič, ko nameravate uporabiti krmilnik in slušalke USB.
Opomba: Prepričajte se, da Bluetooth ni aktiviran v nobeni drugi napravi v bližini, kar bi lahko zmedlo krmilnik glede tega, katero napravo povezuje.