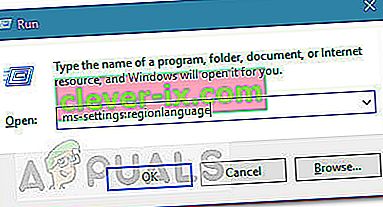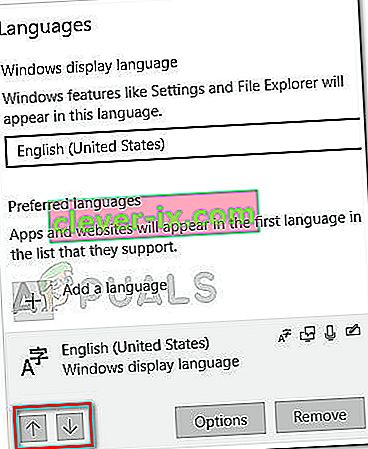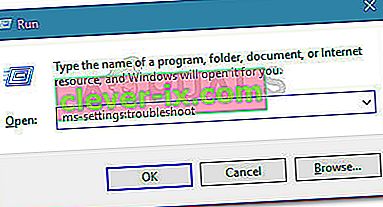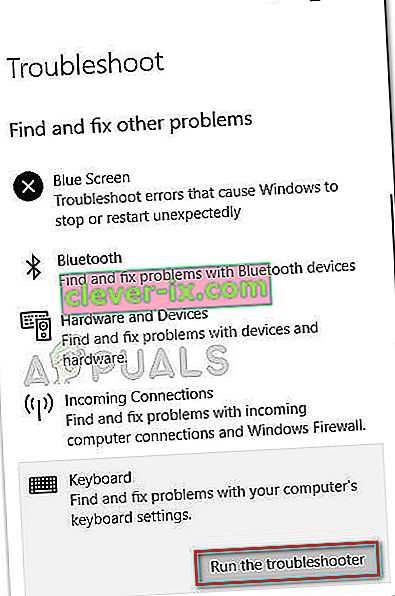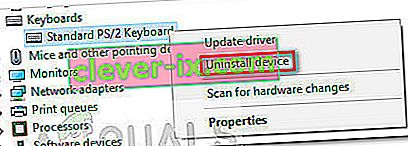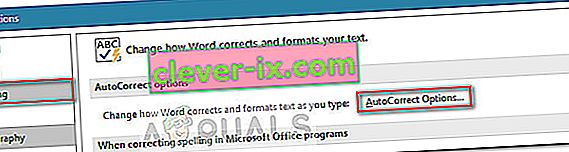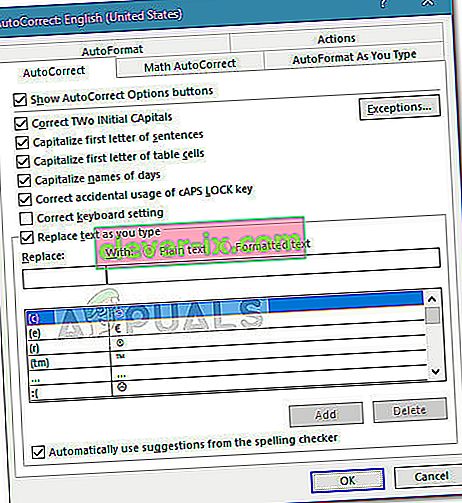Nekateri uporabniki sistema Windows 10 so poročali o čudni težavi, ko njihova tipkovnica tipka napačne znake . Težava je vsekakor nenavadna, saj jo veliko uporabnikov poroča na povsem novih računalnikih in tipkovnicah.
Prizadeti uporabniki poročajo, da bo vnos znaka dal drugega. Na primer, en uporabnik poroča, da s pritiskom na tipko Q izpiše Q0 ali M, medtem ko pritiska M izhodno @.
Po preiskavi težave smo uspeli opaziti, da je najpogostejši krivec okvarjena tipkovnica Standard PS / 2. Vendar pa obstajajo primeri, ko so prizadeti uporabniki ugotovili, da je to vedenje povzročil privzeti izhodni jezik ali samodejno popravljanje.
Če se trenutno spopadate z isto težavo, boste v tem članku našli nekaj korakov za odpravljanje težav. Spodaj je zbirka metod, ki so jih drugi uporabniki v podobni situaciji uporabili za rešitev težave. Sledite vsakemu potencialnemu popravku, dokler ne najdete metode, ki skrbi za tipkanje tipkovnice napačnih znakov v napaki sistema Windows 10 . Začnimo!
Pogoji
Preden začnemo z dejanskimi vodniki za odpravljanje težav, se spravimo nekaj očitnih stvari.
Za začetek, če tipkovnica oddaja samo en znak, ne glede na to, katero tipko pritisnete, preverite, ali je ta tipka obtičala. Če je, jo odlepite in preverite, ali je težava odpravljena.
Drug potencialni povzročitelj težav je kombinacija FN + Numlock na prenosnih računalnikih. Nekatere tipkovnice prenosnih računalnikov se bodo ob vklopu NumLock obnašale neobičajno. Onemogočite NumLock s pritiskom na Fn + tipko Numlock na prenosnem računalniku in preverite, ali težava še vedno obstaja. Lahko tudi poskusite pritisniti Ctrl + Shift in preverite, ali niste pomotoma preklopili kodirane tipkovnice.
Nato preverite, ali vrata USB delujejo (če je primerno), tako da tipkovnico povežete z drugimi vrati USB in preverite, ali se težava ponovi.
In končno, priključite rezervno tipkovnico in jo priključite na napravo, na kateri tipkovnica tipka napačne znake. Če na tej tipkovnici ne vidite enakega vedenja, obstaja velika verjetnost, da je sama tipkovnica pokvarjena in težave ne povzroča konflikt ali notranji gonilnik.
1. način: Spreminjanje jezika
Različni jeziki imajo različne tipke za vnos. Razlog, zakaj tipkovnica oddaja napačne znake, je morda v tem, da ste kot prvo izbiro nastavili napačen jezik vnosa.
Nekaterim uporabnikom je težavo uspelo rešiti tako, da so privzeti jezik vnosa spremenili v želeni jezik. Tu je kratek vodnik, kako to narediti in odpraviti napako pri tipkanju tipkovnice:
- Pritisnite tipko Windows + R, da odprete polje za zagon. Nato vnesite » ms-settings: regionlanguage « in pritisnite Enter, da odprete zavihek Region & Language aplikacije Nastavitve .
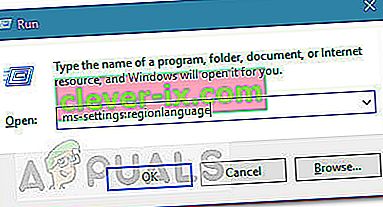
- Na zavihku Regija in jezik se pomaknite navzdol do Želeni jeziki (pod Jeziki ) in s puščičnimi ikonami dvignite želeni jezik vnosa na prvo mesto.
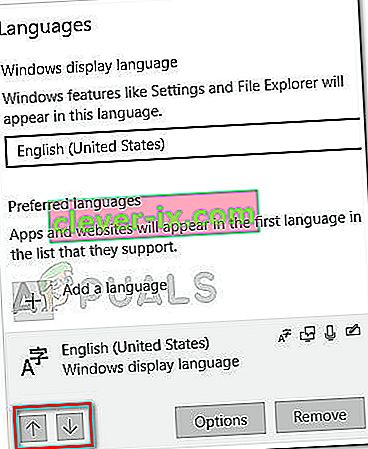
- Ko je želeni jezik na prvem mestu, znova zaženite računalnik, da uveljavite spremembe, in preverite, ali je bila tipkovnica, ki vnaša napačne znake, razrešena ob naslednjem zagonu.
Če se še vedno spopadate z isto vrsto težave, se pomaknite na naslednjo metodo spodaj.
2. način: Zagon orodja za odpravljanje težav s tipkovnico
Ena izmed prvih stvari, ki jo lahko poskusite, če se spopadate s to težavo, je uporaba vgrajenega orodja za odpravljanje težav s tipkovnico Windows 10. Ta Microsoftov pripomoček v bistvu vsebuje seznam strategij za popravilo najpogostejših težav, ki vključujejo tipkovnico v sistemu Windows 10.
Po zagonu orodja za odpravljanje težav s tipkovnico Windows 10 bo pripomoček analiziral vedenje vaše naprave in uporabil ustrezno strategijo popravila, če bo našel ustrezno. Tu je hiter vodnik za zagon orodja za odpravljanje težav s tipkovnico Windows 10, s katerim odpravite napako pri tipkanju tipkovnice :
- Pritisnite tipko Windows + R, da odprete nov ukaz Zaženi. Nato vnesite ali prilepite » ms-settings: odpravljanje težav « in pritisnite Enter, da odprete vgrajeno orodje za odpravljanje težav .
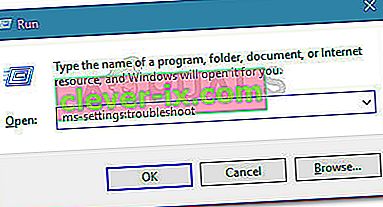
- Znotraj zavihka Odpravljanje težav se pomaknite navzdol, da poiščete in odpravite druge težave, in kliknite tipkovnico, da razširite spustni meni. Nato kliknite Zaženi orodje za odpravljanje težav, da zaženete pripomoček za tipkovnico.
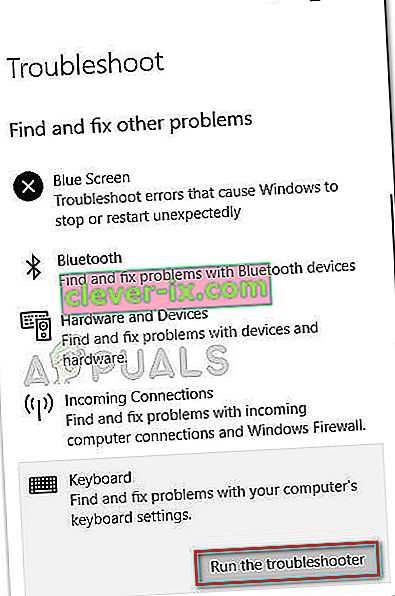
- Počakajte, da se analiza zaključi. Če orodje za odpravljanje težav najde kakršne koli težave, kliknite Uporabi ta popravek in počakajte, da se postopek zaključi.
- Znova zaženite računalnik in preverite, ali je bila težava odpravljena ob naslednjem zagonu. Če se še vedno spopadate z isto težavo, nadaljujte z naslednjo metodo spodaj.
3. način: Ponovna namestitev gonilnika tipkovnice
Drug priljubljen popravek za tipkanje tipkovnice z napačnimi znaki je prisiliti Windows 10, da znova namesti gonilnik tipkovnice, tako da ga odstrani iz upravitelja naprav . Nekateri uporabniki poročajo, da je bila težava samodejno odpravljena, ko je bil odstranjen gonilnik za standardno tipkovnico PS / 2.
Tukaj je kratek vodnik o ponovni namestitvi gonilnika za standardno tipkovnico PS / 2, da odpravite napako pri tipkanju tipkovnice :
- Pritisnite tipko Windows + R, da odprete polje za zagon. Nato vnesite » devmgmt.msc « in pritisnite Enter, da odprete Device Manager .

- V upravitelju naprav se pomaknite navzdol po seznamu naprav in razširite spustni meni Tipkovnice.
- Nato z desno tipko miške kliknite tipkovnico Standard PS / 2 in izberite Odstrani napravo .
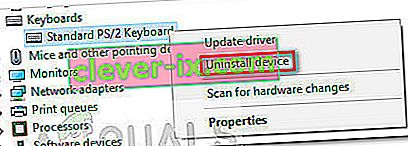
- Za potrditev znova kliknite gumb Odstrani .
Opomba: Ko kliknete gumb Odstrani , se zelo verjetno tipkovnica ne odziva.
- Z miško sprožite ponovni zagon računalnika. Ob naslednjem zagonu bo Windows samodejno znova namestil manjkajočo standardno tipkovnico PS / 2. Če je bila težava povezana s poškodovano datoteko v gonilniku standardne tipkovnice PS / 2 , vaša tipkovnica ne sme več oddajati napačnih znakov.
Če težava še vedno ni odpravljena, se pomaknite na naslednjo metodo spodaj.
4. način: Onemogočanje ali spreminjanje nastavitev samopopravkov
Če se težava pojavlja samo v programu Microsoft Word, je zelo verjetno, da je to vedenje povzročilo samodejno popravljanje. Nekateri uporabniki so poročali, da jim je uspelo popraviti tipkanje tipkovnice z napačnimi znaki, potem ko so odkrili, da je samodejno popravljanje spremenilo vnesene znake v Wordu.
Tu je kratek vodnik, kako preveriti, ali možnost samodejnega popravljanja povzroča takšno vedenje, in ga po potrebi popraviti:
- Odprite Microsoft Word.
- S trakom na vrhu kliknite Datoteka> Možnosti .
- V meniju Wordove možnosti razširite zavihek Preverjanje in kliknite gumb Možnosti samodejnega popravljanja .
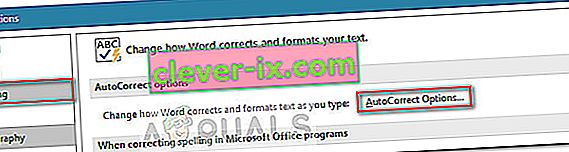
- Začnite iskati vnose, ki bi vaše vnesene znake pretvorili v druge znake.
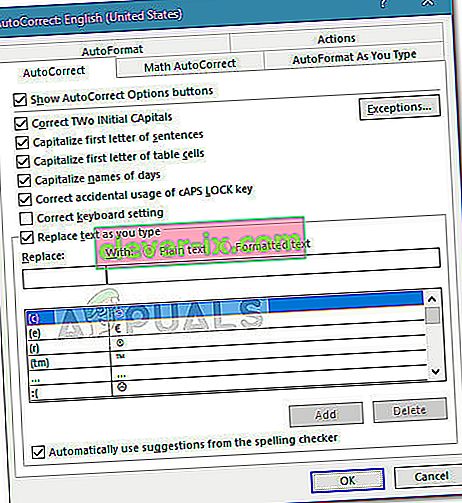
- Ko izvedete zahtevane spremembe, pritisnite V redu, da shranite spremembe, in znova zaženite Word, da preverite, ali je težava odpravljena.