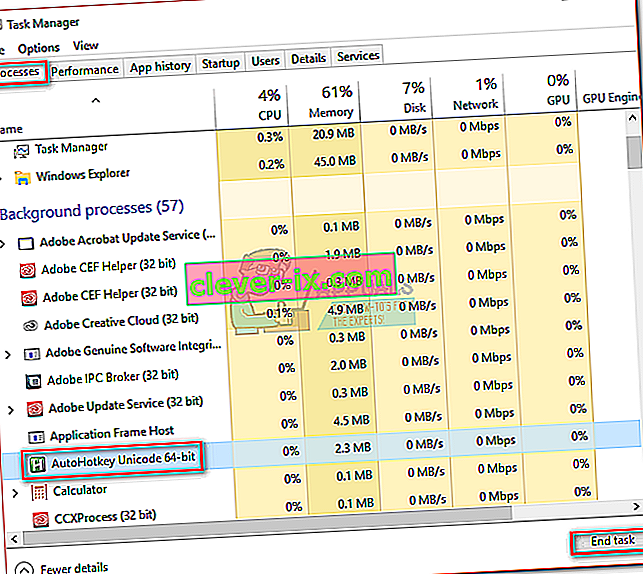Uporabnike sistema Windows lahko razdelimo na dve različni vrsti ljudi. Obstajajo tisti, ki se pomikajo po privzetem načinu, nekateri pa raje uporabljajo obrnjeno smer drsenja. Sem ponosen član privzete kategorije, vendar poznam nekatere ljudi, ki menijo, da je obrnjeno drsenje bolj naraven način.
Vzvratna smer drsenja je bila včasih tako enostavna kot vklop stikala, vendar se je Microsoft odločil, da bo stvari zaželel tistim, ki se raje pomikajo po "nenaravni" poti. Ni več mogoče krmariti do Naprave> Miška in sledilna ploščica in preklopiti smer obrnjenega drsenja.

Če uporabljate eno najnovejših posodobitev sistema Windows 10, ne morete več tako enostavno obrniti smeri drsenja. Vendar je to še vedno mogoče, vendar boste morali ubrati dolgo pot. Iz preiskav smo odkrili tri različne načine, kako obrniti smer drsenja v sistemu Windows 10 (če uporabljate najnovejšo posodobitev).
Metode 1 v vaši situaciji morda ni mogoče ponoviti, odvisno od proizvajalca prenosnega računalnika, drugi dve metodi pa bi morali delovati, če ju upoštevate v katerem koli računalniku s sistemom Windows. Če uporabljate sledilno ploščico, se držite 1. metode . Začnimo.
1. način: obrnite smer drsenja sledilne ploščice (samo sledilna ploščica)
Koraki te metode so zelo odvisni od proizvajalca prenosnika. Večina proizvajalcev prenosnih računalnikov uporablja lastniške tehnologije sledilne ploščice, zato lahko pričakujete, da bo zaslon videti drugače kot naš. Uspelo nam je obrniti smer drsenja sledilne ploščice ELAN . Če imate prenosnik Asus, bi morali brez težav slediti tem navodilom. V nasprotnem primeru za dodatne informacije preberite odstavke Opomba .
- Pritisnite tipko Windows + I in kliknite Naprave.
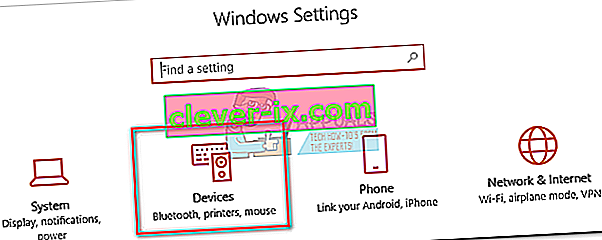
- Izberite Sledilna ploščica iz stranskem meniju na levi strani, nato kliknite na Dodatne nastavitve pod sorodnih okoljih.
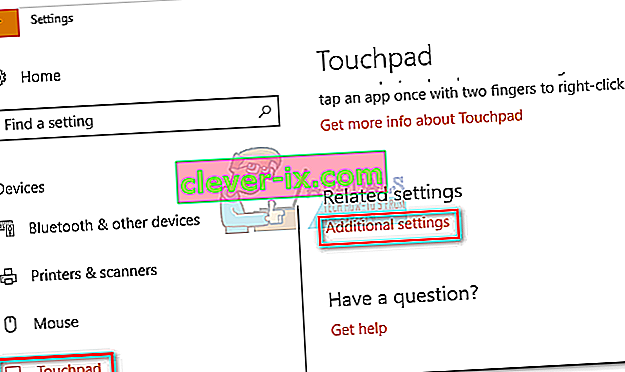
- Tu se začne razlikovati glede na vašega proizvajalca. Ko pridete na zaslon z lastnostmi miške , poiščite zavihek, ki pripada programski opremi sledilne ploščice. V našem primeru je ELAN . Če vas neposredno ne pripelje do drugega okna, poiščite gumb Možnosti .
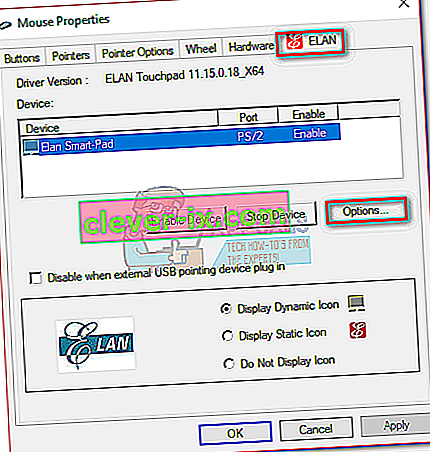 Opomba: Zavihek se lahko poimenuje glede na vašega proizvajalca z nastavitvami Clickpad , Smart Gestures, Synaptics ali Device Settings . Če ga ne morete prepoznati, upoštevajte, da se pri štetju od leve ponavadi nahaja zadnji in je običajno edini zavihek z logotipom.
Opomba: Zavihek se lahko poimenuje glede na vašega proizvajalca z nastavitvami Clickpad , Smart Gestures, Synaptics ali Device Settings . Če ga ne morete prepoznati, upoštevajte, da se pri štetju od leve ponavadi nahaja zadnji in je običajno edini zavihek z logotipom. - Poiščite zavihek Multi-finger , izberite Scrolling in nato potrdite polje zraven Reverse.
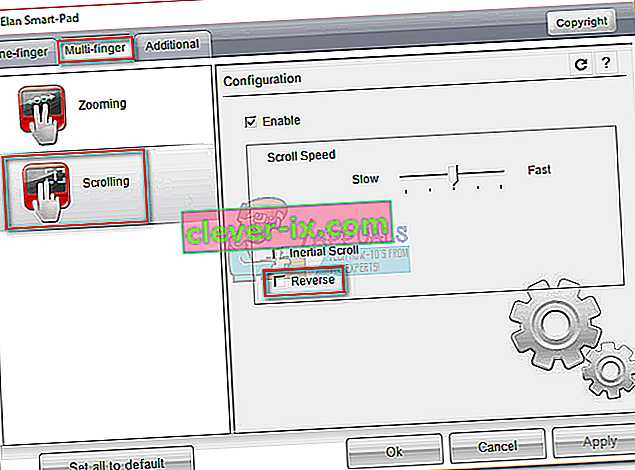 Opomba: Ne pozabite, da bo ta meni na vaši strani verjetno videti povsem drugače. Običajno poiščite možnost, podobno pomikanju z dvema prstoma, in poiščite povratni preklop.
Opomba: Ne pozabite, da bo ta meni na vaši strani verjetno videti povsem drugače. Običajno poiščite možnost, podobno pomikanju z dvema prstoma, in poiščite povratni preklop.
2. način: vzvratna smer drsenja za miško kolo (samo miška)
Če se odločite za uporabo miške, spreminjanje nastavitev sledilne ploščice ne bo vplivalo na kolesce miške. Če želite spremeniti smer kolesca miške, morate globoko seči v datoteke registra sistema Windows . Tukaj morate storiti naslednje:
- Pritisnite tipko Windows + R, da odprete pogovorno okno Zaženi. Vnesite » devmgmt.msc « in pritisnite Enter .
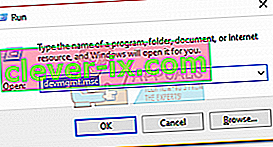
- Razširite spustni meni v Miške in druge kazalne naprave in dvokliknite miško ( HID-skladna miška ).
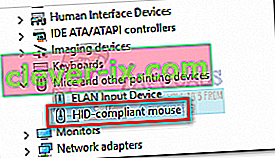
- Razširite zavihek Podrobnosti in v spustnem meniju pod Lastnost izberite pot primerka naprave .
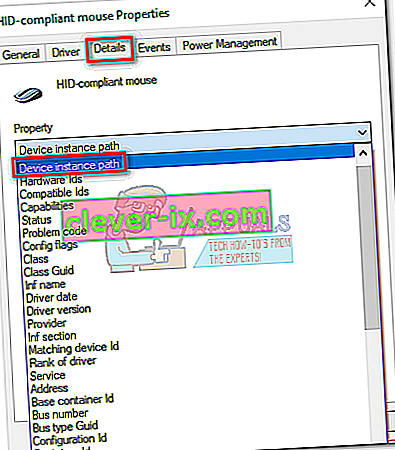
- Z desno miškino tipko kliknite pot in izberite Kopiraj, da bomo varni. Ko je pot kopirana v odložišče, lahko varno zaprete upravitelja naprav , vendar pustite odprto okno Lastnosti miške, skladno s HID .
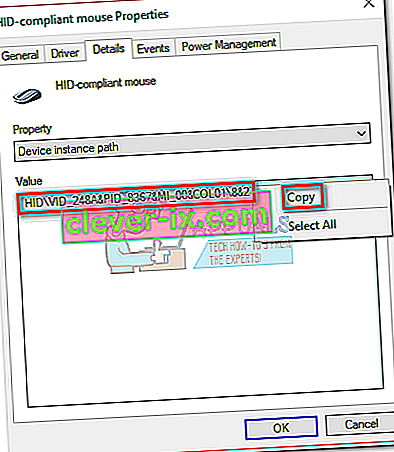 Opomba: Pot lahko izgubite tako, da jo prilepite v datoteko beležnice. To ni potrebno, če pustite okno odprto.
Opomba: Pot lahko izgubite tako, da jo prilepite v datoteko beležnice. To ni potrebno, če pustite okno odprto. - Pritisnite tipko Windows + R , vnesite "regedit" in pritisnite Enter .
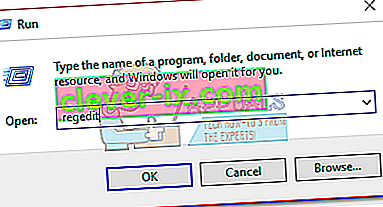
- V urejevalniku registra pojdite na HKEY_LOCAL_MACHINE \ SYSTEM \ CurrentControlSet \ Enum \ HID.
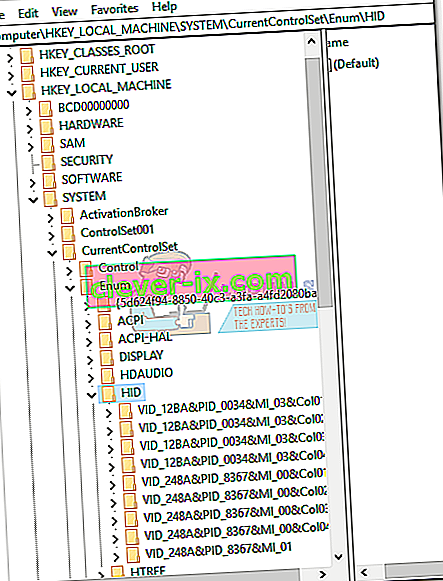
- Primerjajte registrske ključe v HID s potjo, ki ste jo odkrili v upravitelju naprav. Ko najdete ujemanje, kliknite mapo v urejevalniku registra, da jo razširite.
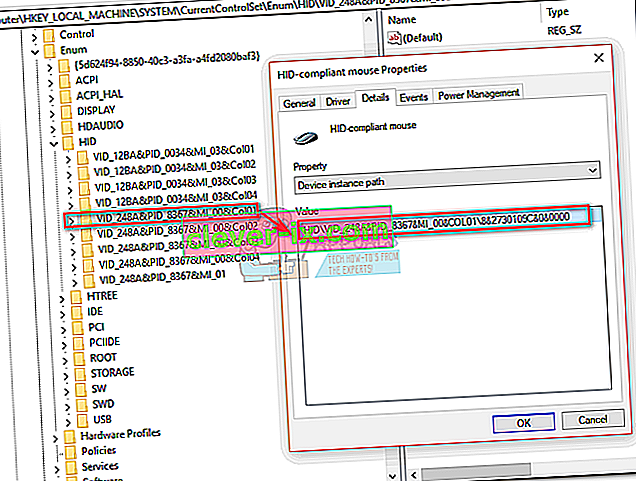
- Ključ raziščite še naprej, dokler ne pridete do parametrov naprave . Kliknite ga enkrat, da ga izberete, nato dvokliknite FlipFlopWheel.
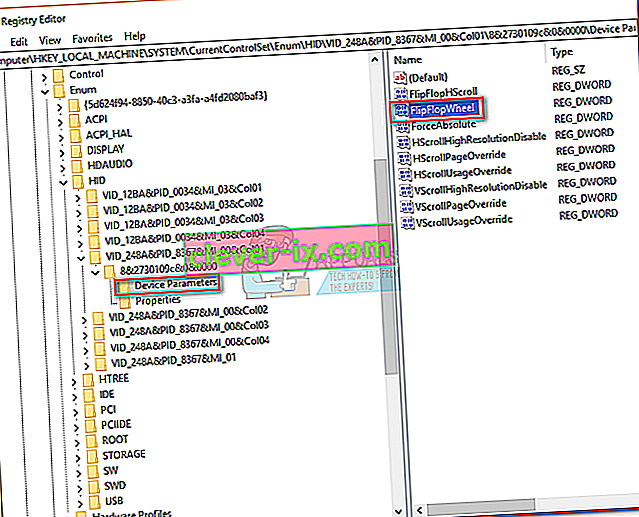
- Osnovo nastavite na šestnajstiško, nato spremenite podatke o vrednosti na 1 . Kliknite V redu in Zapri urejevalnik registra, da shranite svojo konfiguracijo.
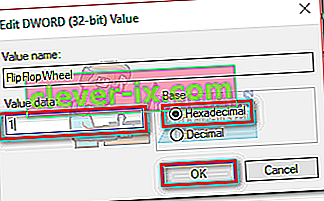
- Spremembe ne bodo začele veljati, dokler znova ne zaženete računalnika ali se odjavite in prijavite z uporabnikom.
Opomba: Če se želite vrniti na privzeti način pomikanja, se vrnite na FlipFlopWheel v urejevalniku registra in spremenite podatke o vrednosti na 0 .
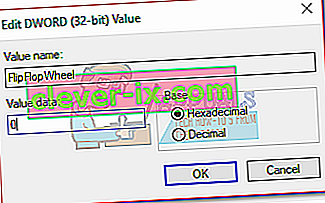
3. način: Spreminjanje smeri drsenja z makro skriptom (miška in sledilna ploščica)
Drug način, kako obrniti smer drsenja, je uporaba programske opreme, ki lahko nastavi makro skripte. Daleč najbolj zanesljiv način za to je z AutoHotkey . Popolnoma je brezplačna in težava pri uporabi je minimalna. Ta metoda bo obrnila smer sledenja sledilne ploščice in miške. Tukaj morate storiti naslednje:
- Obiščite to povezavo in pritisnite gumb Prenesi, da prenesete brezplačno programsko opremo, nato pa jo namestite v računalnik.
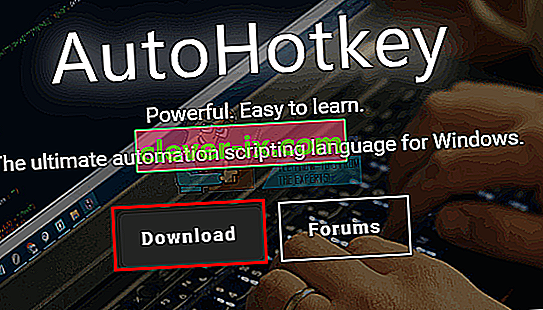
- Z desno miškino tipko kliknite kjer koli na namizju in ustvarite nov besedilni dokument. Vseeno je, kako ga imenujete. Vsaj zdaj ne.
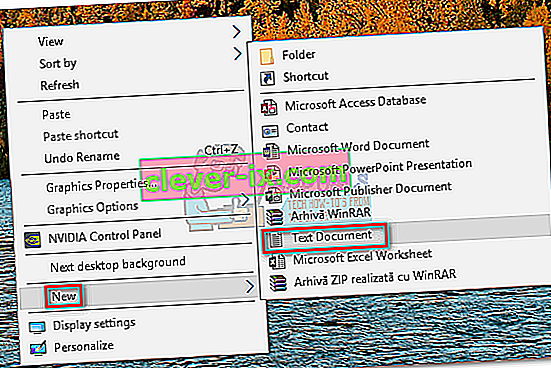
- Odprite nov dokument in prilepite naslednje ukaze:
WheelUp :: Pošlji {WheelDown} Vrnitev WheelDown :: Pošlji {WheelUp} Vrnitev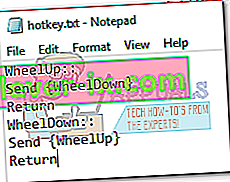
- Shranite svoje spremembe in spremenite razširitev iz .txt v .ahk . Pozval vas bo, da datoteka morda postane neuporabna. Prezri in pritisni OK .
 Opomba: Če si razširitev ne morete ogledati, odprite okno File Explorerja , pojdite na View in potrdite polje poleg File Name Extensions .
Opomba: Če si razširitev ne morete ogledati, odprite okno File Explorerja , pojdite na View in potrdite polje poleg File Name Extensions .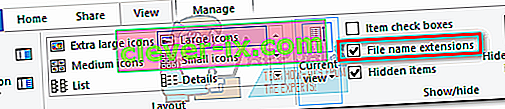
- Ikono besedilne datoteke bi morali spremeniti v nekaj drugega, takoj ko pritisnete OK . To pomeni, da jo Windows prepozna kot datoteko AutoHotkey . Dvokliknite nanj, da uveljavite bližnjično tipko in obrnete miško.
 Če se odločite, da onemogočite bližnjično tipko in se vrnete na privzeti način drsenja, pritisnite Ctrl + Alt + Delete in kliknite Upravitelj opravil . Od tam, izberite jeziček Procesi in našli AutoHotKey Unicode pod Ozadje procesov . Izberite ga in kliknite Končaj opravilo, da se vrnete na privzeto drsenje.
Če se odločite, da onemogočite bližnjično tipko in se vrnete na privzeti način drsenja, pritisnite Ctrl + Alt + Delete in kliknite Upravitelj opravil . Od tam, izberite jeziček Procesi in našli AutoHotKey Unicode pod Ozadje procesov . Izberite ga in kliknite Končaj opravilo, da se vrnete na privzeto drsenje.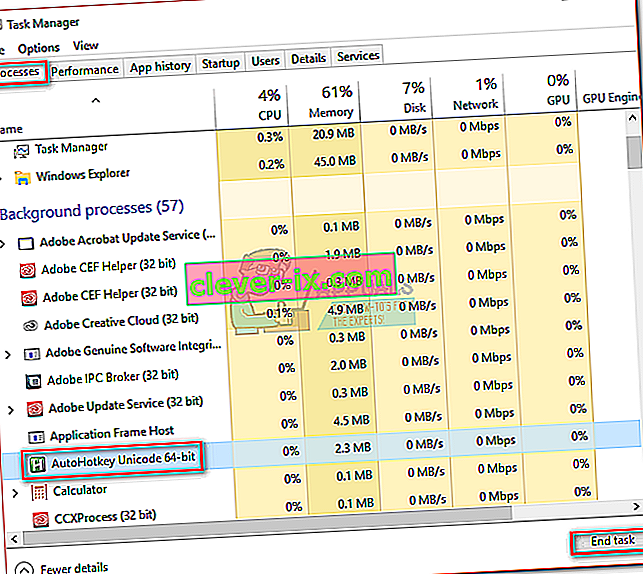
Opomba: Upoštevajte, da morate skript znova zagnati vsakič, ko znova zaženete ali izklopite računalnik.
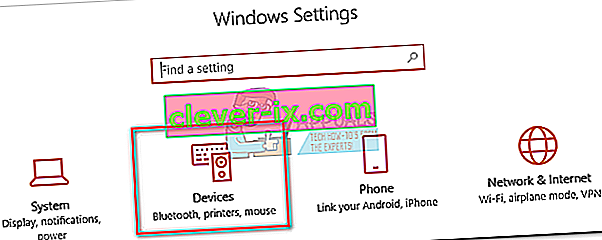
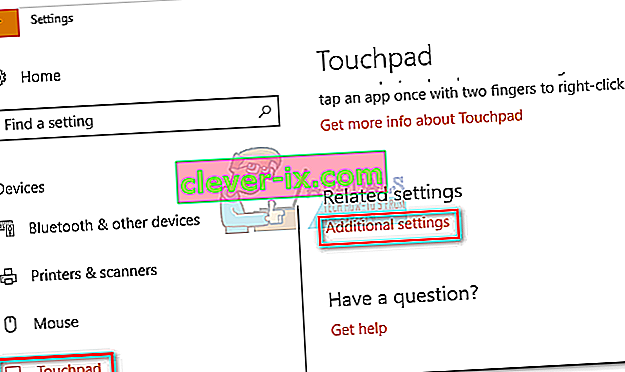
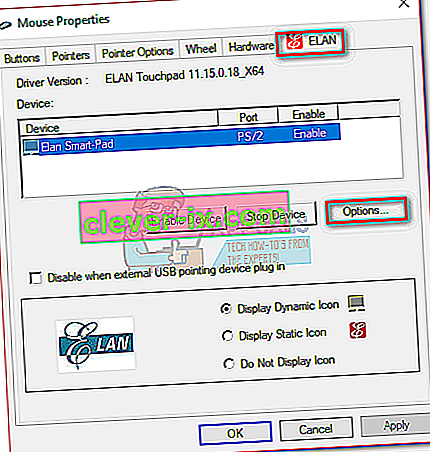 Opomba: Zavihek se lahko poimenuje glede na vašega proizvajalca z nastavitvami Clickpad , Smart Gestures, Synaptics ali Device Settings . Če ga ne morete prepoznati, upoštevajte, da se pri štetju od leve ponavadi nahaja zadnji in je običajno edini zavihek z logotipom.
Opomba: Zavihek se lahko poimenuje glede na vašega proizvajalca z nastavitvami Clickpad , Smart Gestures, Synaptics ali Device Settings . Če ga ne morete prepoznati, upoštevajte, da se pri štetju od leve ponavadi nahaja zadnji in je običajno edini zavihek z logotipom.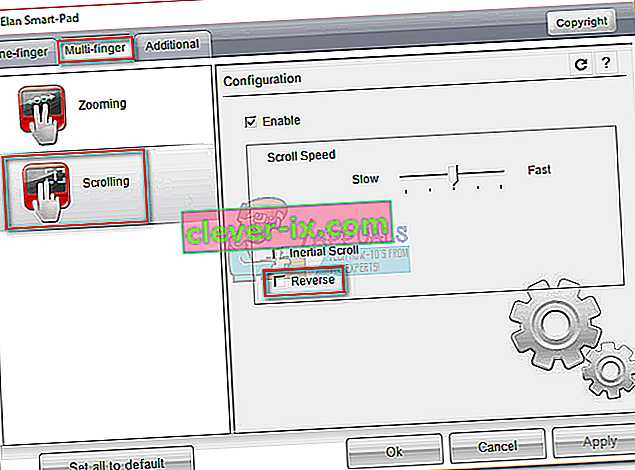 Opomba: Ne pozabite, da bo ta meni na vaši strani verjetno videti povsem drugače. Običajno poiščite možnost, podobno pomikanju z dvema prstoma, in poiščite povratni preklop.
Opomba: Ne pozabite, da bo ta meni na vaši strani verjetno videti povsem drugače. Običajno poiščite možnost, podobno pomikanju z dvema prstoma, in poiščite povratni preklop.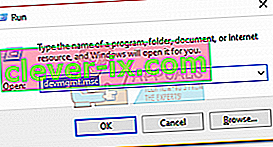
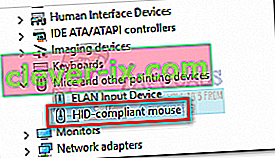
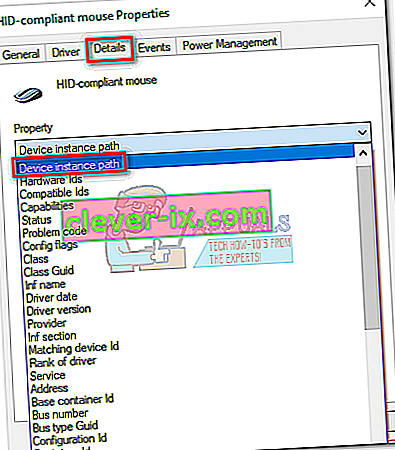
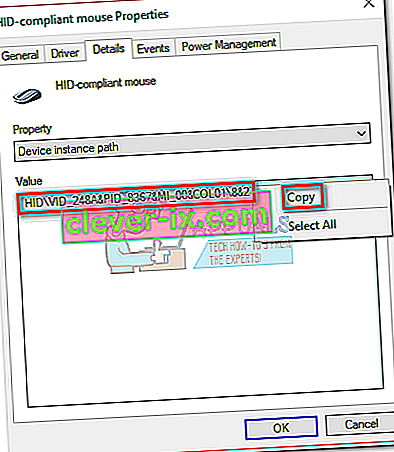 Opomba: Pot lahko izgubite tako, da jo prilepite v datoteko beležnice. To ni potrebno, če pustite okno odprto.
Opomba: Pot lahko izgubite tako, da jo prilepite v datoteko beležnice. To ni potrebno, če pustite okno odprto.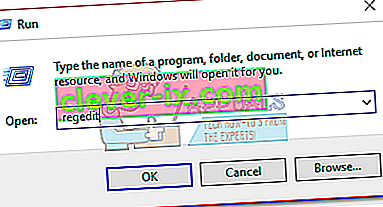
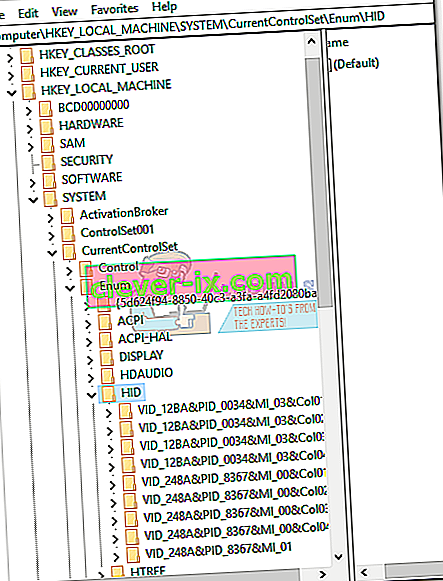
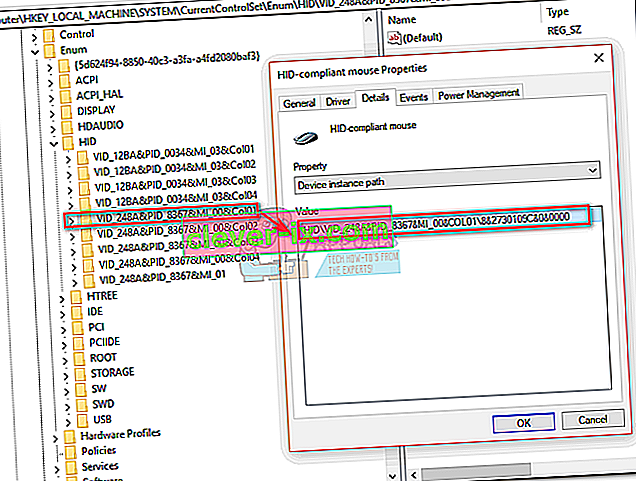
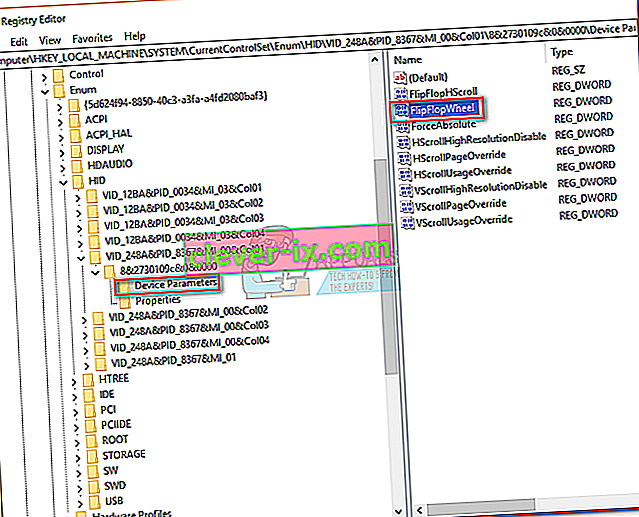
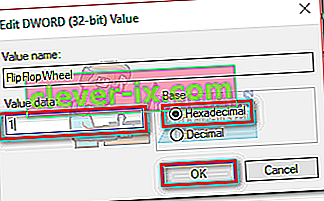
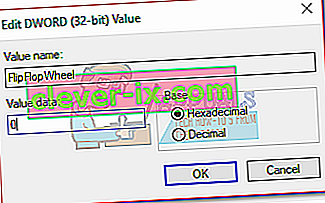
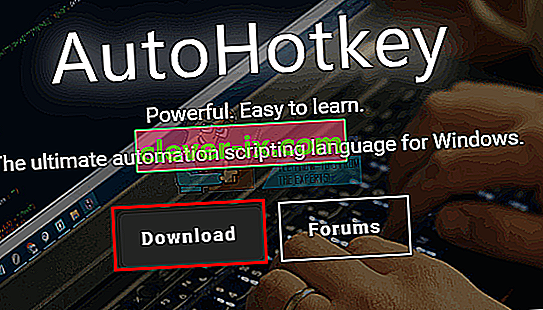
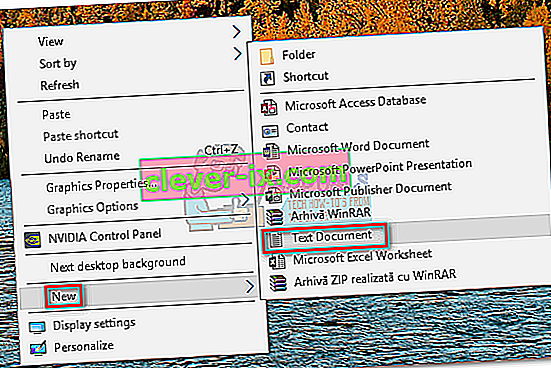
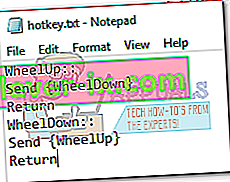
 Opomba: Če si razširitev ne morete ogledati, odprite okno File Explorerja , pojdite na View in potrdite polje poleg File Name Extensions .
Opomba: Če si razširitev ne morete ogledati, odprite okno File Explorerja , pojdite na View in potrdite polje poleg File Name Extensions .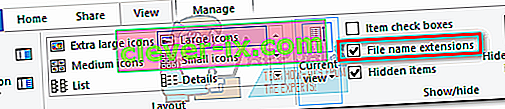
 Če se odločite, da onemogočite bližnjično tipko in se vrnete na privzeti način drsenja, pritisnite Ctrl + Alt + Delete in kliknite Upravitelj opravil . Od tam, izberite jeziček Procesi in našli AutoHotKey Unicode pod Ozadje procesov . Izberite ga in kliknite Končaj opravilo, da se vrnete na privzeto drsenje.
Če se odločite, da onemogočite bližnjično tipko in se vrnete na privzeti način drsenja, pritisnite Ctrl + Alt + Delete in kliknite Upravitelj opravil . Od tam, izberite jeziček Procesi in našli AutoHotKey Unicode pod Ozadje procesov . Izberite ga in kliknite Končaj opravilo, da se vrnete na privzeto drsenje.