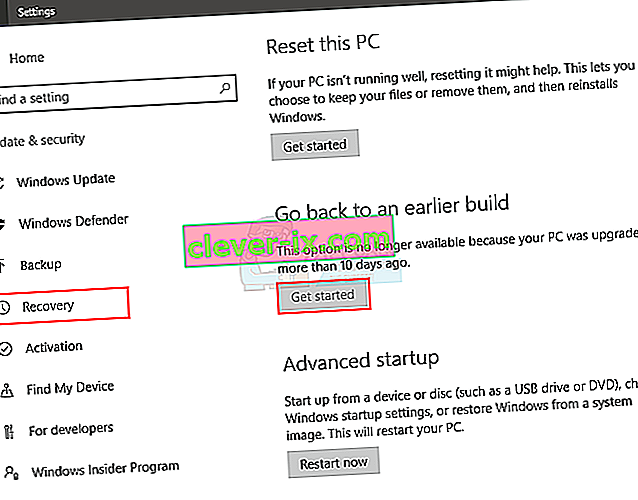BlueStacks je Android emulator, ki vam omogoča zagon iger in aplikacij Android v računalniku ali Macu. Včasih boste ob zagonu sistema BlueStacks videli sporočilo o napaki, da motorja ni bilo mogoče zagnati. Lahko poskusite znova zagnati Engine iz pogovornega okna z napakami ali znova zaženite računalnik in poskusite znova. Te možnosti običajno ne rešijo težave in preprečujejo uporabo BlueStacksa.
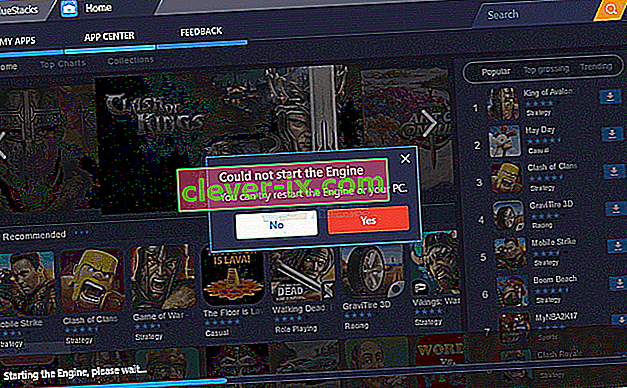
To sporočilo o napaki se običajno prikaže po namestitvi posodobitve BlueStacks. Številni uporabniki so začeli videti to napako, ko so posodobili BlueStacks na novejšo različico. Običajno je vzrok te napake napaka v posodobitvi. Pri nekaterih uporabnikih se to lahko zgodi tudi po posodobitvi sistema Windows. Spet kaže na napako v posodobitvi sistema Windows ali BlueStacks. V redkih primerih lahko težavo povzročijo nepravilne nastavitve in / ali onemogočena tehnologija za virtualizacijo.
Nasvet
Poskusite izklopiti protivirusno aplikacijo, še posebej, če imate Avast. Običajno obstaja možnost onemogočenja. Preprosto z desno miškino tipko kliknite ikono protivirusne programske vrstice in izberite možnost Onemogoči. Za kratek čas onemogočite aplikacijo in preverite, ali BlueStacks deluje v tem obdobju. Če deluje dobro, je težava preprosto v varnostni aplikaciji. Prehod na drugo varnostno aplikacijo bo v prihodnosti preprečil te težave.
1. način: preklopite na DirectX in spremenite zmogljivost RAM-a
V nastavitvah motorja BlueStacks boste imeli možnost uporabe OpenGL ali DirectX. BlueStacks bo privzeto uporabljal OpenGL in bo izbrana ta možnost. Preklop na DirectX in ponovni zagon običajno reši to težavo.
Sledite spodnjim korakom, da preklopite na DirectX
- Odprite BlueStacks
- V zgornjem desnem kotu kliknite gumb z možnostmi . Ta gumb bo videti kot puščica navzdol
- Izberite Nastavitve
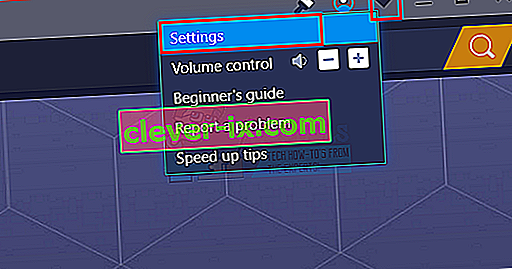
- V levem podoknu kliknite Engine
- Izberite DirectX
- Kliknite Znova zaženi zdaj
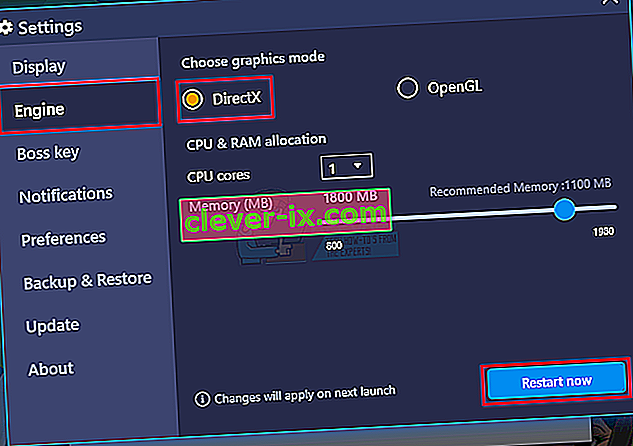
Preverite, ali je težava odpravljena ali ne. Če se težava še vedno pojavlja, sledite vsem zgornjim korakom (vendar ne kliknite gumba Znova zaženi zdaj). Tistega, ki ste ga izbrali, lahko v spustnem meniju spremenite Core številko in preizkusite različne nastavitve zmogljivosti RAM-a. Ko končate, kliknite Znova zaženi zdaj in preverite, ali to odpravlja težavo. Včasih težavo rešijo drugačne nastavitve RAM-a, predvajane z DirectX.
2. način: Omogočite tehnologijo virtualizacije
Prepričajte se, da je v vašem računalniku omogočena virtualizacija, prav tako pomaga pri reševanju te težave. Številni uporabniki so težavo rešili tako, da so preprosto vklopili možnost virtualizacije iz BIOS-a. Če ne veste, virtualizacija v bistvu spodbudi Intelovo strojno opremo med virtualizacijo in pomaga BlueStacku teči gladko in hitreje.
Preden pa omogočite tehnologijo virtualizacije, najprej preverimo, ali vaš sistem to tehnologijo podpira ali ne. Tu so koraki za preverjanje, ali je tehnologija za virtualizacijo na voljo ali ne.
Opomba: Obstajajo različni načini preverjanja razpoložljivosti, odvisno od vašega procesorja. Torej, če imate Intelov procesor, sledite navodilom v tem razdelku. Po drugi strani pa, če imate procesor AMD, preskočite razdelek Intel in pojdite na razdelek AMD ter sledite navodilom, ki so navedena tam.
Za uporabnike Intel
- Kliknite tukaj in v levem podoknu kliknite gumb msi . S tem boste prenesli pripomoček za identifikacijo procesorja Intel . Opomba: Lahko se pomaknete navzdol in prenesete pripomoček za identifikacijo procesorja Intel v svojem jeziku. Jezik je omenjen tik nad gumbom za prenos.
- Ko prenesete, prost Utility in namestite ga
- Ko je nameščen, zaženite pripomoček in kliknite zavihek CPU Technologies
- Na seznamu poiščite tehnologijo Intel® Virtualization Technology . Če je pred njo napisano Da, potem imate to tehnologijo in jo lahko omogočite. Če vaš procesor ne podpira te tehnologije, potem za vas ne moremo storiti ničesar. To metodo lahko preskočite.
Za uporabnike AMD
- Kliknite tukaj za prenos pripomočka za zaznavanje AMD V.
- Ko ga prenesete, zaženite pripomoček in vam bo povedal, ali imate tehnologijo virtualizacije ali ne. Sporočilo bi moralo biti približno takole: " Sistem je združljiv s Hyper-V ".
Če je vaš sistem združljiv, nadaljujte, sicer pa preskočite to metodo.
Tu so koraki za omogočanje tehnologije virtualizacije.
- Znova zaženite računalnik
- Ko se prikaže logotip proizvajalca, pritisnite Esc , F8 , F12 ali F10 . Gumb se spreminja od proizvajalca do proizvajalca, zato preverite dokumentacijo ali poskusite te gumbe enega za drugim. Kote se lahko pogledajo tudi, ko se prikaže logotip proizvajalca. Običajno se prikaže sporočilo, kot je » Pritisnite F10 (ali katero drugo tipko) za vstop v BIOS «.
- S tem se odpre meni BIOS. Če še vedno niste v meniju BIOS-a, boste morda videli seznam možnosti. Na tem seznamu bi moral biti meni BIOS. Preprosto uporabite puščične tipke za navigacijo in pritisnite Enter, da izberete možnost. Pomaknite se do možnosti menija BIOS in pritisnite Enter
- Zdaj bi morali biti v meniju BIOS. Ponovno se meni BIOS-a razlikuje glede na proizvajalca, zato boste morali možnost poiskati sami. Obstajati mora možnost Virtualization Technology ali Intel Virtualization Technology ali Intel VT za Direct I / O (ali različica te možnosti). Omogočite te možnosti, shranite nastavitve in zapustite BIOS. Opomba: Za krmarjenje lahko uporabite puščične tipke, za izbiro ali spremembo možnosti pa tipko Enter.
Dobro bi bilo, če bi se odpravili na naslednji zagon.
3. način: Popolnoma odstranite in znova namestite
Preprosta odstranitev in ponovna namestitev BlueStacksa reši tudi težavo. Tukaj so koraki za popolno odstranitev in ponovno namestitev BlueStacksa.
- Pridržite tipko Windows in pritisnite R.
- Vnesite % temp% in pritisnite Enter
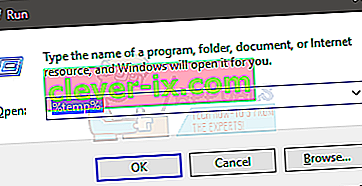
- Pritisnite in držite tipko CTRL in pritisnite A ( CTRL + A )
- Pritisnite tipko Delete in potrdite morebitne dodatne pozive. S tem boste izbrisali vsebino začasne mape
- Kliknite tukaj in shranite datoteko. To je odstranjevalec programa BlueStacks . Ko je datoteka prenesena, zaženite program za odstranjevanje in počakajte, da se konča. Kliknite Da, če zahteva dovoljenja
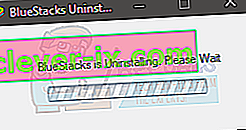
- Ko je postopek končan, kliknite V redu
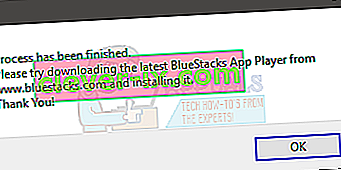
- Zdaj je čas, da namestite BlueStacks. Kliknite tukaj in prenesite najnovejšo različico BlueStacks.
- Zdaj bomo šli v varni način in namestili BlueStacks.
- Pridržite tipko Windows in pritisnite R.
- Vnesite msconfig in pritisnite Enter
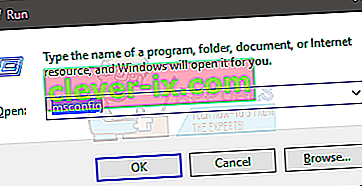
- Izberite zavihek Zagon
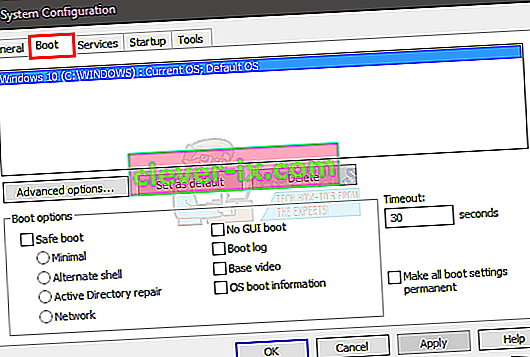
- Preverite možnost varnega zagona v možnosti Boot odseku
- Izberite možnost Minimalno pod možnostjo Safe Boot
- Kliknite V redu
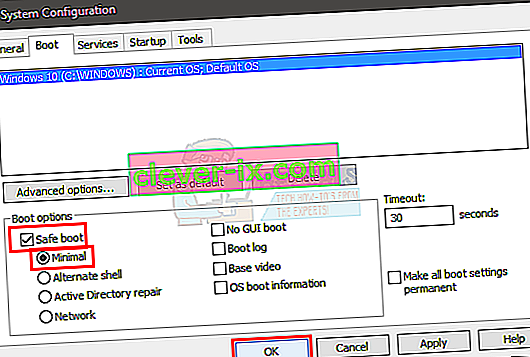
- Windows vas bo pozval, da se znova zaženete. Kliknite Znova zaženi
- Ko se sistem znova zažene, boste v varnem načinu. Preprosto se pomaknite do mesta, kjer ste prenesli BlueStacks, in zaženite namestitveni program. Namestite BlueStacks
- Ko je namestitev končana, morate izklopiti možnost varnega načina.
- Pridržite tipko Windows in pritisnite R.
- Vnesite msconfig in pritisnite Enter
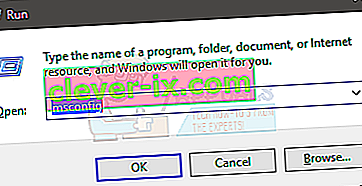
- Izberite zavihek Zagon
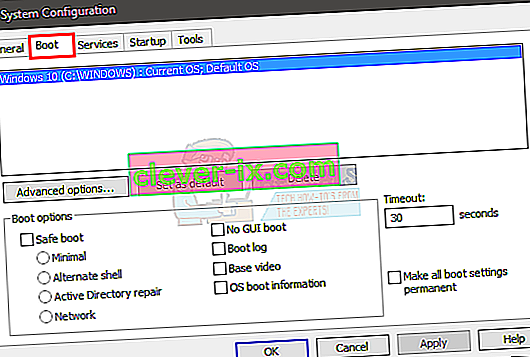
- Počistite možnost varnega zagona v možnosti razdelku Boot
- Kliknite V redu
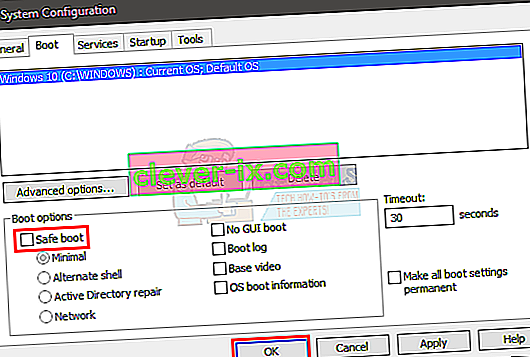
- Windows vas bo pozval, da se znova zaženete. Kliknite Znova zaženi
Računalnik se mora zagnati v običajnem načinu. Preverite, ali BlueStacks deluje pravilno ali ne.
4. način: Vrnite se na prejšnjo gradnjo
Če ste težavo začeli pojavljati po posodobitvi sistema Windows, je očitno težava v najnovejši različici sistema Windows. V tem primeru je edina možnost, da se vrnete na prejšnjo gradnjo in počakate na posodobitev sistema Windows, ki ne povzroča te težave.
Opomba: Obstaja določena časovna omejitev (10 dni), v kateri se lahko po posodobitvi sistema Windows vrnete na prejšnjo različico. Torej, upoštevajte to, ker ta možnost ne bo vedno na voljo.
Tu so koraki za vrnitev nazaj na prejšnjo gradnjo
- Pridržite tipko Windows in pritisnite I.
- Kliknite Posodobitev in varnost
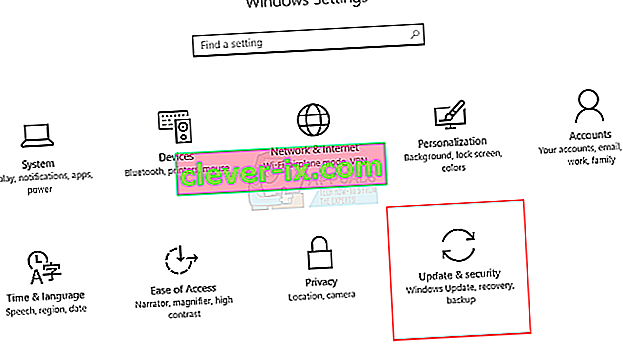
- V levem podoknu kliknite Obnovitev
- Kliknite gumb Začni v razdelku Vrnitev na prejšnjo različico. Če je ta gumb siv, na žalost ne morete vrniti nazaj. Ko kliknete gumb Začni, preprosto sledite navodilom na zaslonu in že boste pripravljeni.