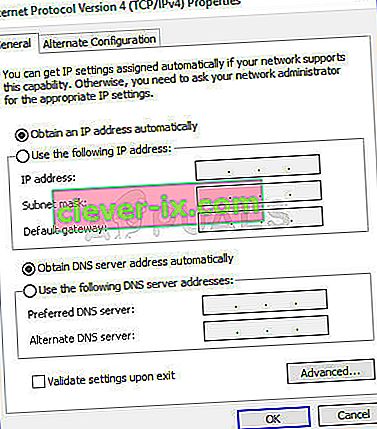Popravek: Videti je, da je računalnik pravilno konfiguriran, vendar se naprava ali vir (strežnik DNS) ne odziva
To sporočilo o napaki je tisto, ki se prikaže po zagonu orodja za odpravljanje težav z omrežjem v kateri koli različici sistema Windows iz sistema Windows 7 in pomeni, da obstaja težava z vašim strežnikom DNS, ki povzroča dodatne težave z internetno povezavo.

Težava je precej priljubljena in ljudje vedno iščejo nove metode za preizkus. Zbrali smo delovne metode, ki smo jih našli, in jih v enem članku združili, da bi pomagali bodočim ljudem, ki se spopadajo z istim problemom. Vso srečo pri reševanju vprašanja!
Kaj povzroča to napako?
Seznam možnih vzrokov ni dolg in nekaj, kar bi lahko pričakovali od težave z DNS. Ključ rešitve te težave je njen vzrok in toplo priporočamo, da si ogledate ta seznam:
- Vzrok za napako so napačni ali zastareli omrežni gonilniki , ki jih je treba posodobiti čim prej. To bo preprečilo, da bi se pojavile tudi prihodnje napake.
- Morda uporabljate napačne naslove DNS in IP. Razmislite o preklopu na privzete nastavitve ali o zamenjavi strežnika DNS na Googlov.
1. rešitev: Posodobite ali povrnite omrežne gonilnike
Če sem iskren, sta posodabljanje in povrnitev gonilnika dva nasprotna dejanja, vendar je vse odvisno od tega, kateri gonilnik je napako prenesel v vaš računalnik. Če v računalniku uporabljate stare, nepodprte gonilnike, bo posodobitev skoraj zagotovo odpravila težavo.
Če pa se je težava začela pojavljati po takšni ali drugačni posodobitvi gonilnika; vrnitev bo morda dovolj dobra, dokler ne bo izdan nov, varnejši gonilnik. Prav tako morate posodobiti ali povrniti omrežno napravo, ki jo uporabljate za povezavo z internetom (brezžična povezava, Ethernet itd.), Vendar z istim postopkom vsi ne bi smeli škodovati.
- Najprej boste morali odstraniti gonilnik, ki ste ga trenutno namestili v računalnik.
- V iskalno polje poleg gumba »Start« vnesite » Device Manager «, da odprete okno upravitelja naprav. Če želite odpreti pogovorno okno Zaženi, lahko uporabite tudi kombinacijo tipk Windows + R. V polje vnesite devmgmt.msc in kliknite V redu ali tipko Enter.

- Razširite razdelek » Omrežni vmesniki «. To bo prikazalo vse omrežne vmesnike, ki jih je naprava trenutno namestila.
Posodobite gonilnik:
- Z desno miškino tipko kliknite omrežni vmesnik, ki ga želite odstraniti, in izberite » Odstrani napravo «. S tem boste adapter odstranili s seznama in odstranili omrežno napravo.
- Ko se prikaže poziv za odstranitev naprave, kliknite »V redu«.

- Odstranite adapter, ki ga uporabljate, iz računalnika in pojdite na stran proizvajalca, da si ogledate seznam gonilnikov, ki so na voljo za vaš operacijski sistem. Izberite najnovejšo, jo prenesite in zaženite v mapi Prenosi.
- Za namestitev gonilnika sledite navodilom na zaslonu. Če je vmesnik zunanji, na primer ključ Wi-Fi, poskrbite, da ostane odklopljen, dokler čarovnik ne pozove, da ga znova povežete z računalnikom. Znova zaženite računalnik in preverite, ali je težava izginila.
Povračanje gonilnika:
- Z desno miškino tipko kliknite omrežni vmesnik, ki ga želite odstraniti, in izberite Lastnosti . Ko se odpre okno Lastnosti, pojdite na zavihek Driver in poiščite možnost Roll Back Driver .

- Če je možnost siva, to pomeni, da naprava pred kratkim ni bila posodobljena, ker nima varnostnih kopij, ki bi si zapomnile stari gonilnik. To tudi pomeni, da nedavna posodobitev gonilnika verjetno ni vzrok za vašo težavo.
- Če je možnost na voljo za klik, to storite in sledite navodilom na zaslonu za nadaljevanje postopka. Znova zaženite računalnik in preverite, ali se težava še vedno pojavlja v ukaznem pozivu.
2. rešitev: Spremenite naslove DNS in IP, ki jih uporabljate
Če ste v preteklosti nekatere od teh nastavitev prilagodili, boste morda želeli razmisliti o vrnitvi vsega v prejšnje stanje, da boste lahko rešili to težavo. Če pa teh nastavitev še niste konfigurirali, boste morda želeli poskusiti uporabiti druge naslove DNS, na primer Googlov naslov DNS, ki je na voljo brezplačno.
- Uporabite kombinacijo tipk Windows + R, ki naj takoj odpre pogovorno okno Zaženi, kamor v vrstico vtipkate ' ncpa.cpl ', in kliknite V redu, da odprete element nastavitev internetne povezave na nadzorni plošči.
- Isti postopek lahko naredite tudi ročno Nadzorna plošča. Preklopite Pogled tako, da v zgornjem desnem delu okna nastavite na Kategorija in na vrhu kliknite Omrežje in internet. Kliknite sredinski gumb za omrežje in skupno rabo, da ga odprete. Poskusite poiskati gumb Spremeni nastavitve adapterja v levem meniju in ga kliknite.

- Zdaj, ko je okno internetne povezave odprta z uporabo katere koli metode zgoraj, dvokliknite na vašem aktivno omrežno kartico in kliknite na gumb Properties spodaj, če imate admin dovoljenja.
- Na seznamu poiščite element Internet Protocol Version 4 (TCP / IPv4) . Kliknite ga, da ga izberete, in spodaj kliknite gumb Lastnosti .

- Ostanite na zavihku Splošno in oba izbirna gumba v oknu Lastnosti preklopite na » Samodejno pridobi naslov IP « in » Samodejno pridobi naslov naslova DNS «, če sta nastavljena na kaj drugega.
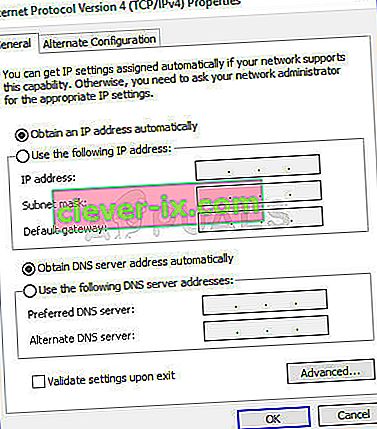
- Če niso, še vedno izberite »Samodejno pridobi naslov IP«, le da tokrat potrdite gumb » Uporabi naslednje naslove strežnika DNS « in uporabite 8.8.8.8 oziroma 8.8.4.4 za prednostni in nadomestni strežnik DNS .
- Naj bo možnost » Preveri nastavitve ob izhodu « označena in kliknite V redu, če želite spremembe uporabiti takoj. Preverite, ali se po zagonu orodja za odpravljanje težav z omrežjem pojavi ista napaka!
3. rešitev: počistite predpomnilnik DNS in ponastavite nastavitve IP
Ta metoda je zelo priljubljena zaradi svoje preprostosti in veliko ljudi jo uporablja, da popravi večino stvari, povezanih s težavami s povezljivostjo. Smešno je, da deluje in uporabniki so komentirali, češ da je to edini korak za rešitev težave. Preizkusite zdaj!
- Poiščite » Command Prompt «, tako da ga vnesete neposredno v meni Start ali s pritiskom na gumb za iskanje tik ob njem. Z desno miškino tipko kliknite prvi vnos, ki se prikaže kot rezultat iskanja, in izberite vnos v kontekstnem meniju »Zaženi kot skrbnik«.
- Poleg tega lahko uporabite tudi kombinacijo tipk z logotipom Windows + R, da odprete pogovorno okno Zaženi. V pogovorno okno, ki se odpre, vnesite »cmd« in uporabite kombinacijo tipk Ctrl + Shift + Enter za skrbniški ukazni poziv.

- V okno vnesite naslednje ukaze in po vnosu obvezno pritisnite Enter. Počakajte, da sporočilo » Operacija uspešno zaključena « ali kaj podobnega veste, da je metoda delovala.
ipconfig / flushdns ipconfig / javnost ipconfig / release6 ipconfig / podaljšanje
- Poskusite se znova povezati z internetom in preverite, ali se napaka še vedno pojavlja!