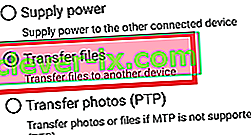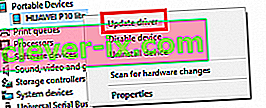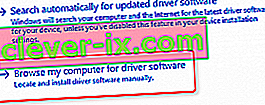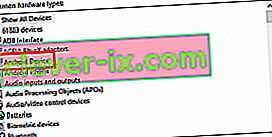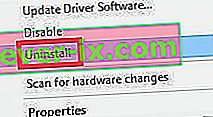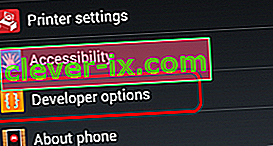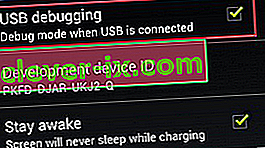V zadnjih letih je skupen trend v mobilni tehnologiji brezžična povezava. Naši telefoni s sistemom Android lahko pošiljajo in prenašajo datoteke v oblaku, se prek interneta Wi-Fi povežejo z internetom, predvajajo zvočne vsebine na slušalke brez kabla in celo brezžično polnijo.
A četudi se skoraj vsi modeli Android lahko popolnoma brezžično povežejo z osebnim računalnikom, jih večina med poskusom prenosa datotek še vedno raje priključi na svoj računalnik po starem načinu. Klasični pristop ima prednosti - hitrost prenosa je običajno hitrejša in povezava je v teoriji bolj zanesljiva.
Žal v resnici stvari ne delujejo vedno tako, kot bi morale, in računalnik morda ne bo zaznal vaše mobilne naprave.
V idealnem primeru, ko napravo Android povežete z osebnim računalnikom, jo Windows takoj obravnava kot povezavo MTP (Media Transfer Protocol) in namesti potrebne gonilnike, tako da se prikaže v Raziskovalcu datotek .
Če ste napravo zakoreninili, jo uporabili kot emulator za projekt Android Studio / Eclipse ali nanjo namestili nov ROM, je verjetno, da ste namestili gonilnik ADB (Android Debug Bridge) . Tako bo računalnik lahko pošiljal ukaze vaši napravi, vendar ima navado posegati v standardne nastavitve MTP , zaradi česar se bo naprava prenehala pojavljati v Mojem računalniku .
Upoštevajte pa, da gonilnik ADB ni izključno odgovoren za preprečevanje prikaza telefona v računalniku. Ta težava ima številne možne vzroke in se lahko pojavi v napravah, ki nikoli niso uporabljale gonilnika ADB .
S tem v mislih smo ustvarili zbirko metod, s katerimi bo vaš telefon spet prikazan v Raziskovalcu datotek . Ker vodnik vključuje veliko odpravljanja težav, vas prosimo, da začnete s prvim morebitnim popravkom in se pomaknete navzdol, dokler ne najdete metode, ki vam ustreza.
1. način: Ponovni zagon obeh naprav in uporaba drugih vrat
Če povežete napravo Android in se nič ne zgodi, bi moral biti to prvi postopek. Vrata USB lahko zlahka postanejo okvarjena, zato je običajno najbolje najprej izključiti očitne stvari. Tukaj morate storiti naslednje:
- Odklopite kabel in znova zaženite obe napravi.
- Ko se oba popolnoma znova zaženeta, znova priključite kabel, vendar tokrat uporabite drug USB.
2. način: Uporabite drug kabel USB
Zdaj pa izključimo možnost okvarjenega kabla USB. Kabli USB se ne zlomijo vedno popolnoma, zato jih je običajno težko prepoznati kot težavo.
Če natančno pogledate v vrata micro-USB, boste videli nekaj zlatih konektorjev. Uporabljajo se za polnjenje, hkrati pa olajšajo prenos informacij, ko so povezani z drugo napravo. Dovolj je, da eden ali dva spremenita svoj položaj ali se zlomita, da kabel preneha delovati. Verjetno se bo še naprej polnil, vendar ne bo imel dovolj funkcij za podporo prenosa datotek. Tukaj morate storiti naslednje:
- Povežite telefon z drugim kablom in preverite, ali se prikaže v Mojem računalniku .
- Če se pokaže, je vaš problem rešen. Če se ne prikaže, zamenjajte vrata USB in pozorno poslušajte zvok sistema Windows, ki signalizira nove priključene naprave.
- Če slišite zvok, najverjetneje nimate težav s strojno opremo in imate težave z gonilnikom.
3. način: Čiščenje vrat micro-USB
Prepričajmo se, da na vratih micro-USB ni nobenih tujih predmetov, ki preprečujejo prenos datotek. Če telefon preveč nosite v žepu, se na vratih micro-USB lahko nabira vlaknina. To lahko ovira prenos električne energije in pametnemu telefonu prepreči izmenjavo podatkov. Tukaj morate storiti naslednje:
- Z bliskavico si oglejte vrata micro-USB in preverite, ali lahko opazite kaj, česar tam ne bi smelo biti.
Opomba: Če vidite kaj, česar ne bi smelo biti, nadaljujte z naslednjimi koraki. Če so vrata čista, začnite s 4. metodo .
- Prepričajte se, da je naprava izključena, in z majhno pinceto, iglo ali zobotrebcem povlecite drobce iz vrat.

- Manjšo bombažno palčko namočite v alkohol za drgnjenje, jo vstavite v polnilno odprtino in jo zasukajte, tako da odstranite preostalo umazanijo.
- Pred ponovnim vklopom pustite, da se posuši vsaj 2 uri.
Če ste nadaljevali z zgornjimi navodili za odpravljanje težav, smo uspešno odpravili večino težav, povezanih s strojno opremo. Zdaj se začnimo ukvarjati z morebitnimi težavami s programsko opremo.
4. način: Povezava kot pomnilnik
Če se naprava ne prikaže v Mojem računalniku , morda uporabljate napačen način povezave. Android pozna več različnih načinov za povezavo z drugimi napravami - med drugim samo polnjenje, MTP, PTP in MIDI. Za svoj namen moramo uporabiti povezavo MTP. Tukaj morate storiti naslednje:
- Napravo priključite na računalnik.
- V telefonu povlecite okna za obvestila in izberite MTP select. Ta možnost ima lahko različna imena, na primer Prenos datotek ali Upravitelj datotek naprave, odvisno od proizvajalca .
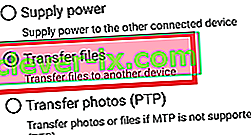
5. način: Posodobitev gonilnika MTP
Če zgornje metode niso delovale, poglejmo, ali imate težave z gonilnikom. Za začetek bomo potrdili, da vaš računalnik vaš Android vidi kot napravo MTP.
Odprite nadzorno ploščo in pojdite na Naprave in tiskalniki. Če vam uspe najti ime vaše naprave Android, povezava MTP deluje pravilno. Če je vaša naprava imenovana MTP ali Nespecified , boste morali posodobiti nekaj gonilnikov.
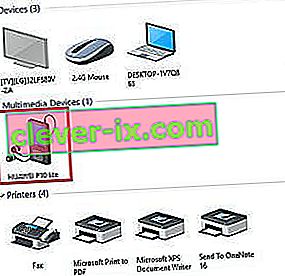
Na srečo lahko to enostavno popravite tako, da v upravitelju naprav prilagodite nekatere nastavitve . Takole:
- Z desno miškino tipko kliknite moj računalnik in kliknite Upravitelj naprav (Upravljanje v sistemu Windows 10 ) .
- Zdaj razširite Prenosne naprave in preverite, ali se tam nahaja vaša naprava. Če ne vsebuje pravega imena vaše naprave ali ima rumen klicaj, ga kliknite z desno miškino tipko in tapnite Posodobi gonilnik .
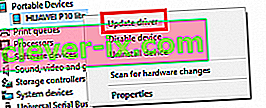
Opomba: Če zavihek Prenosne naprave ni na voljo, v imenu poiščite vnos z » ADB «.
- V oknu Posodobi gonilnik se bo od vas zahtevalo, da ga samodejno poiščete ali pa ga ročno poiščete v računalniku. Izberite slednje.
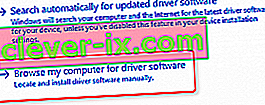
- Prikazalo se vam bo lokacijsko polje, vendar morate klikniti » Naj izberem s seznama gonilnikov naprav v računalniku «.

- Na dolgem seznamu vrst strojne opreme izberite napravo Android .
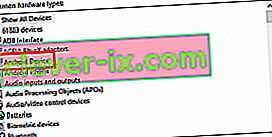
- Kliknite MTP USB Device, da jo označite, in nato Next .
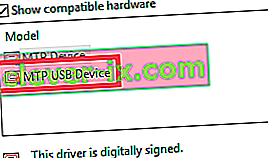
7. Starega gonilnika je treba zamenjati z novim. Počakajte, da se postopek konča. Vaša naprava Android bi morala biti zdaj v upravitelju datotek videti kot večpredstavnostna naprava .
6. način: Ponovna namestitev gonilnikov Android
Ko smo tu, poskrbimo, da imate v računalniku nameščene najnovejše gonilnike za Android. Obstaja tudi majhna verjetnost, da vaši gonilniki niso bili pravilno nameščeni ali so jih druge storitve, kot je ADB, posegale. Gonilnike za Android znova namestite tako:
- Android povežite z računalnikom in se vrnite v Upravitelj naprav .
- Poiščite ime svoje naprave v poglavju Prenosne naprave . Če tega vnosa ne vidite, poglejte pod Druge naprave .

- Z desno miškino tipko kliknite napravo in kliknite Odstrani .
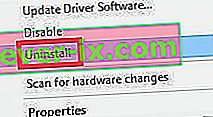
- Ko naprava izgine s seznama, odklopite kabel.
- Znova ga povežite in počakajte, da Windows 10 znova namesti gonilnike za Android.
- Počakajte, da vidite, ali se vaša naprava pojavi v mojem računalniku .
7. način: Prenesite medijski paket funkcij (samo Windows 10)
Če posodobitev gonilnika MTP in gonilnika Android ni naredila trika, je morda krivec drug gonilnik. Kot sem že omenil, vaša naprava Android uporablja protokol MTP za prenos podatkov naprej in nazaj v računalnik. Prenos MTP ima običajne postopke s programom Windows Media Player, Windows 10
Prenos MTP ima običajne procese s programom Windows Media Player in nekatere različice sistema Windows 10 privzeto nimajo nameščenega programa Media Player. V teh primerih povezane tehnologije, kot je protokol MTP, ne bodo delovale, kot bi morale.
Na srečo je to mogoče popraviti z namestitvijo Media Feature Pack za različice N in KN sistema Windows 10. Prenesite ga od tukaj.

8. način: Povezava kot pomnilnik USB
Nekatere različice Androida (zlasti starejše različice) vam omogočajo povezavo kot napravo USB Mass Storage. Masovni pomnilnik USB ne uporablja istih gonilnikov kot povezava MTP. Podobno je priključitvi zunanje kartice SD ali bliskovnega pogona na računalnik. Namesto da vašo napravo prepozna kot Android, jo bo računalnik obravnaval kot obsežni pomnilnik in jo bo ustrezno namestil.
Seveda ne boste mogli početi stvari, kot je povezava s pametnim računalnikom, vendar boste vsaj datoteke lahko premikali naprej in nazaj. Takole:
- Pojdite v Nastavitve> Več nastavitev .
- Dotaknite se pripomočkov USB in nato Connect Storage to PC .
- Dotaknite se Connect Storage to PC in nato Turn on USB storage.
- Počakajte, da namesti potrebne gonilnike.
- V računalniku odprite Moj računalnik in preverite, ali je vaš Android prikazan kot nosilec sistema Windows.
9. način: Omogočanje odpravljanja napak USB
Odpravljanje napak USB je namenjeno naprednim uporabnikom, ki testirajo in razgrajujejo aplikacije na resničnih napravah. Ker pa deluje s povišanimi privilegiji, lahko samo reši vaš problem. Tukaj morate storiti naslednje:
- Pojdite na Nastavitve in se pomaknite navzdol do O ali O telefona vstop.
- Sedemkrat se dotaknite številke gradnje .

- Zdaj bi morali videti nov vnos z imenom Razvijalec .
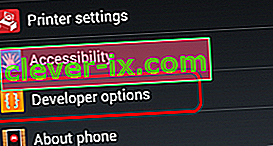
- Dotaknite se možnosti za razvijalce in tapnite razhroščevanje USB, da jo omogočite.
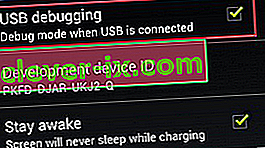
- Priključite napravo in se strinjajte s sporočilom, ki dovoli odpravljanje napak USB v telefonu.