Nekateri uporabniki se pritožujejo nad možnostjo tiskanja neposredno iz Chroma. Skoraj vsi prizadeti uporabniki poročajo, da nenadoma izgubijo možnost tiskanja iz Chroma, potem ko so to dolgo časa uspešno izvajali.
Uporabniki večinoma poročajo, da prejmejo Aw-Snap! napaka, medtem ko sprožijo zaporedje tiskanja v Chromu.

Če se trenutno spopadate s to težavo, vam bodo morda v pomoč naslednji popravki. Uspeli smo prepoznati nekaj načinov, ki so bili uspešni pri reševanju težave pri uporabnikih v podobni situaciji. Upoštevajte spodnje metode, dokler ne naletite na popravilo, ki ustreza vašim okoliščinam.
1. način: Uporaba bližnjice Ctrl + Shift + P (rešitev)
Če iščete hitro rešitev, ki vam bo prihranila zamudne korake, vam lahko z bližnjico Ctrl + Shift + P samo omogočite, da težavo obidete.
Vendar ne pozabite, da bi to morali obravnavati le kot rešitev, saj ne odpravlja osnovnih težav, ki so povzročile okvare storitve Google Print.
Če ta rešitev ni učinkovita ali če iščete nekaj korakov, ki bodo rešili osnovne težave, nadaljujte s spodnjo metodo.
2. način: Brisanje dodatnih tiskalnikov v storitvi Google Print
Nekateri uporabniki so težavo lahko rešili, ne da bi morali odstraniti brskalnik, tako da so zagotovili pravilno upravljanje tiskalnikov iz Google Tiskanja v oblaku.
Izkazalo se je, da kadar ima Google Tiskanje v oblaku več kot en aktivni tiskalnik, lahko ustvari težave, ki uporabnikom preprečujejo tiskanje neposredno iz Chroma.
Če želite odpraviti to težavo, boste morali izbrisati dodatne tiskalnike, ki jih ne uporabljate. Tu je kratek vodnik, kako to storiti:
- Odprite Google Chrome, pritisnite polje z dejanji (zgornji desni kot) in kliknite Nastavitve .
- Na seznamu nastavitev se pomaknite do konca in kliknite Napredno, da razširite spustni meni. Nato se pomaknite navzdol po Napredno seznama in kliknite na Google Tiskanje v oblaku pod tiskanje .
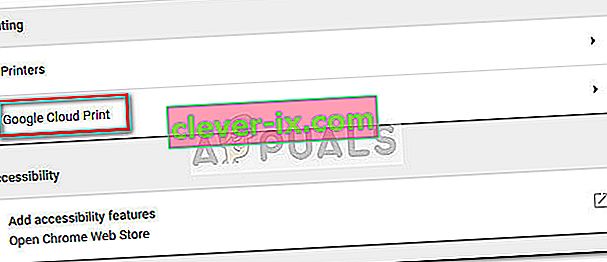
- Nato kliknite Upravljanje naprav za tiskanje v oblaku in kliknite gumb Upravljanje, povezan z vsakim tiskalnikom, ki ga trenutno ne uporabljate, nato ga izbrišite.
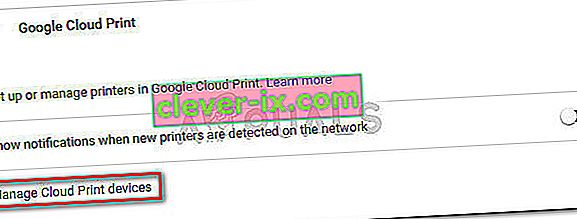
- Ko vam ostane samo en aktiven tiskalnik, znova zaženite Google Chrome in preverite, ali je težava odpravljena in ali lahko tiskate neposredno iz brskalnika. Če niste, se pomaknite na spodnjo metodo.
3. način: Brisanje zgodbe o lokalnem brskanju in nato odstranite Chrome
Večina uporabnikov je težavo lahko rešila po odstranitvi Chroma skupaj z lokalno zgodovino brskanja. Po ponovni namestitvi najnovejše različice Chroma, ki je na voljo, je večina uporabnikov poročala, da je ponovno pridobilo možnost tiskanja neposredno iz Chroma.
Tu je hiter vodnik za brisanje lokalne zgodovine brskanja, odstranitev Chroma in njegovo ponovno namestitev:
- Odprite Google Chrome, odprite meni z nastavitvami in pojdite na Več orodij> Počisti podatke brskanja .
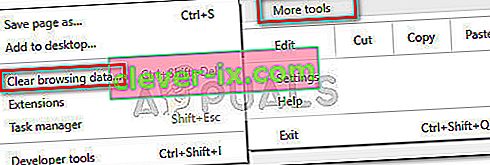
- Nato nastavite časovno obdobje na Ves čas in preverite, ali so označena polja z zgodovino brskanja , piškotki in drugimi podatki spletnega mesta ter predpomnjene slike in datoteke . Nato začnite postopek brisanja s klikom na Počisti podatke . Ko je postopek končan, lahko varno zaprete Google Chrome .
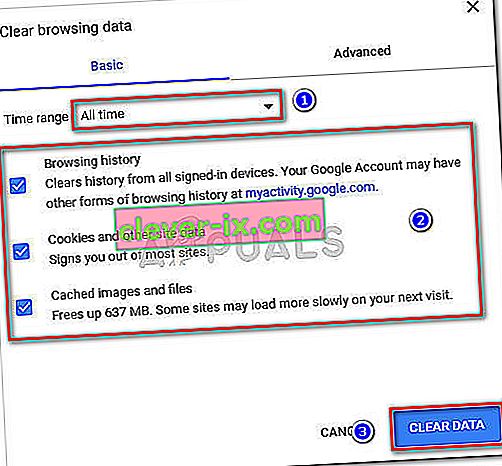
- Pritisnite tipko Windows + R, da odprete ukaz Run. Nato vnesite » appwiz.cpl « in pritisnite Enter, da odprete Programi in funkcije .

- V Programi in funkcije se pomaknite navzdol po seznamu aplikacij, z desno miškino tipko kliknite Google Chrome in izberite Odstrani . Če vas vprašajo, ali želite izbrisati lokalno zgodovino brskanja v Chromu, za nadaljevanje sprejmite in pritisnite Naprej .
- Ko Chrome odstranite, znova zaženite računalnik in s privzetim brskalnikom pojdite na to povezavo in prenesite zadnjo različico Chroma.
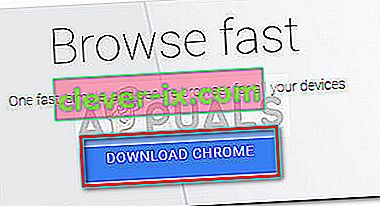
- Odprite namestitveni program in sledite navodilom na zaslonu, da namestite Chrome, in preverite, ali lahko zdaj tiskate neposredno iz Chroma.
Če ta metoda ni delovala, začnite slediti drugim spodnjim metodam.
4. način: Zahteva popolnega nadzora nad mapo Temp
Nekateri uporabniki so končno lahko rešili težavo po prilagoditvi dovoljenj začasne mape (v posodobitvi AppData ). Očitno boste s popolnim nadzorom nad začasno mapo obnovili možnost tiskanja neposredno iz brskalnika Google Chrome .
Čeprav gre zgolj za špekulacije, je splošno prepričanje, da je posodobitev WU spremenila dovoljenja za že nameščene brskalnike.
Opomba: Zdi se, da je ta metoda učinkovita za uporabnike, ki lahko tiskajo iz Internet Explorerja, vendar jim je onemogočeno tiskanje v brskalnikih Google Chrome, Firefox in drugih brskalnikih.
Tukaj je kratek vodnik za uveljavljanje popolnega nadzora nad začasno mapo, da obnovite zmožnost tiskanja v Google Chromu:
- Pomaknite se do C: \ Users \ * Vaše uporabniško ime * \ AppData \ Local , z desno miškino tipko kliknite začasno mapo in izberite Properties .
- V Temp Properties pojdite na zavihek Security , izberite prvi račun pod Group ali user names , kliknite Edit in poskrbite, da je označeno polje Allow, povezano s Full Control . Nato ponovite isti postopek z vsemi računi pod imeni skupin ali uporabnikov .
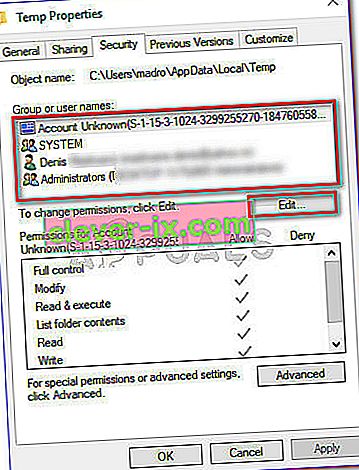
- Znova zaženite sistem. Z naslednjim ponovnim zagonom bi morali imeti možnost tiskanja iz vseh drugih brskalnikov, vključno z Google Chromom.
Če metoda ni uspela rešiti vaše težave, se pomaknite do končne metode.
5. način: Popravilo gonilnika tiskalnika za tiskanje
Če so bile vse zgornje metode propadle, obstaja velika verjetnost, da je gonilnik tiskalnega tiskalnika ali druga komponenta sistema Windows, ki je zadolžena za obdelavo tiskalniškega opravila, poškodovana in neuporabna. To je vsekakor krivec, če opazite, da osebni računalnik ne more tiskati nikjer drugje (nobena aplikacija tretje osebe) kot na Microsoftovih kanalih.
Kot so poudarili nekateri uporabniki, je zelo verjetno, da je treba nekatere datoteke v SYSWOW64 zamenjati. V tem primeru imate najboljšo možnost, da težavo rešite, ne da bi morali znova namestiti operacijski sistem, da sprožite popravilo sistema.
Za sprožitev popravila sistema bomo uporabili sistem za preverjanje sistemskih datotek - pripomoček za Windows, ki išče poškodovanost sistemskih datotek in nadomesti poškodovane datoteke. Tu je hiter vodnik o tem, kako sprožiti pregled sistemskih datotek, da odpravite težavo s tiskanjem v Google Chromu:
- Vstopite v meni Windows Start (spodnji levi kot) in poiščite » cmd «. Nato z desno miškino tipko kliknite ukazni poziv in izberite Zaženi kot skrbnik .
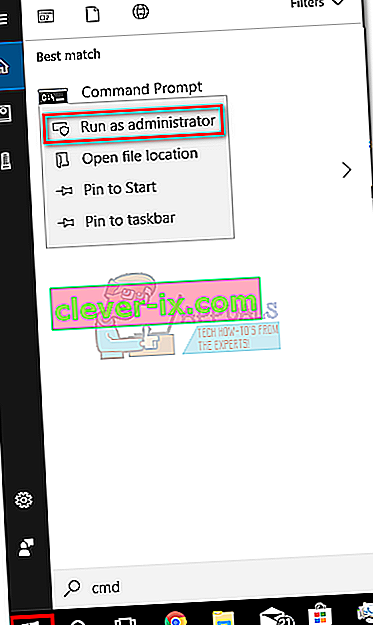
- V povišani ukazni poziv vnesite naslednji ukaz in pritisnite Enter, da začnete postopek:
DISM.exe / Online / Cleanup-image / Restorehealth
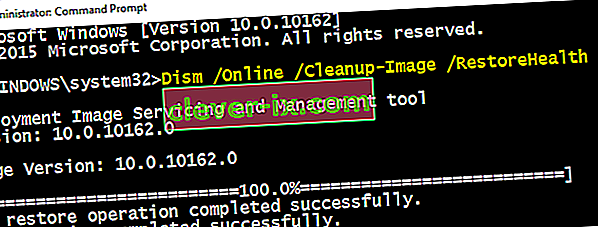 Opomba: Upoštevajte, da ukaz DISM uporablja WU (Windows Update) za pridobivanje datotek, ki bodo na koncu enkrat zamenjale poškodovane. Zaradi tega se morate prepričati, da je vaša internetna povezava aktivna in stabilna, sicer se poskus konča neuspešno.
Opomba: Upoštevajte, da ukaz DISM uporablja WU (Windows Update) za pridobivanje datotek, ki bodo na koncu enkrat zamenjale poškodovane. Zaradi tega se morate prepričati, da je vaša internetna povezava aktivna in stabilna, sicer se poskus konča neuspešno. - Ko je postopek DISM končan, lahko končno zaženete orodje za preverjanje sistemskih datotek. Če želite to narediti, v povišan ukazni poziv vnesite naslednji ukaz in pritisnite Enter:
sfc / scannow
 Opomba: Ko se postopek sproži, bo pripomoček SFC optično prebral vse zaščitene sistemske datoteke in poškodovane primere nadomestil z novimi in novimi kopijami. Pomembno je, da ne zaprete povišanega okna ukaznega poziva, dokler postopek ni končan.
Opomba: Ko se postopek sproži, bo pripomoček SFC optično prebral vse zaščitene sistemske datoteke in poškodovane primere nadomestil z novimi in novimi kopijami. Pomembno je, da ne zaprete povišanega okna ukaznega poziva, dokler postopek ni končan. - Ko je postopek končan, zaprite povišan ukazni poziv in znova zaženite računalnik. Ob naslednjem zagonu preverite, ali je težava s tiskanjem odpravljena in ali lahko tiskate iz programov drugih proizvajalcev.
6. način: ponastavitev Chroma na privzete nastavitve
Nekateri uporabniki naj bi se te težave rešili tako, da so Chrome ponastavili na privzete nastavitve. Pri tej metodi bomo storili točno to. Da bi to naredili:
- Zaženite Chrome in v zgornjem desnem kotu kliknite »Tri pike« .
- Na seznamu izberite »Nastavitve« in se pomaknite navzdol.

- Pod naslovom »Ponastavi in čiščenje« kliknite možnost » Ponastavi Google Chrome na privzete vrednosti «.

- Preverite, ali težava po ponastavitvi še vedno obstaja.
Opomba: Prenesite tudi naslednje aplikacije in jih namestite.
XPX Essential
NET 3.0
NETO 3.5
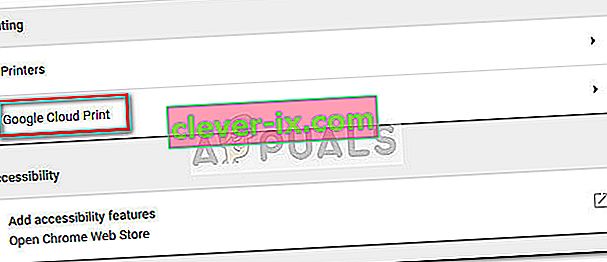
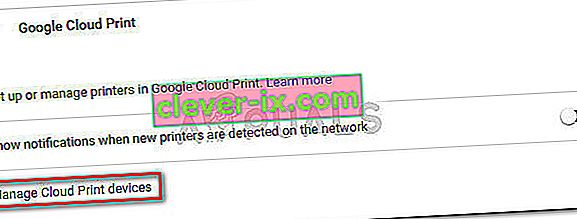
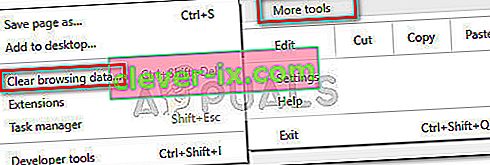
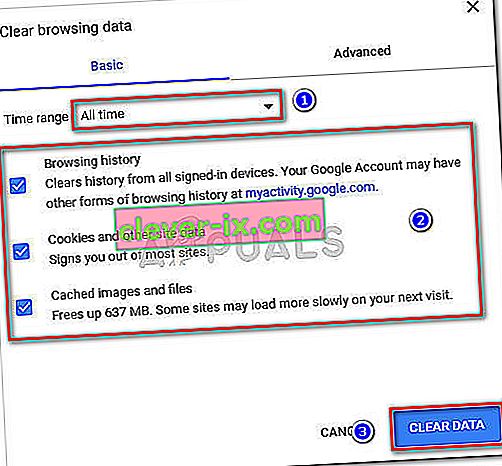

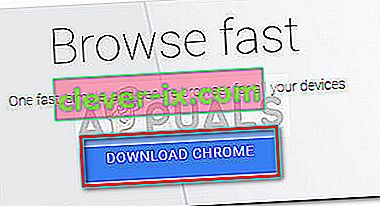
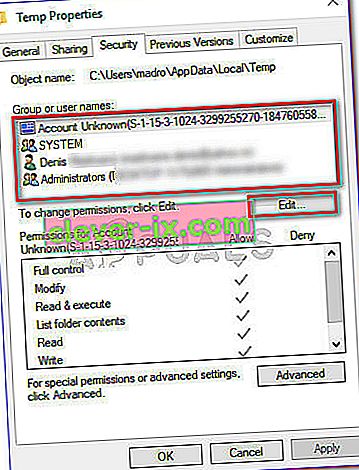
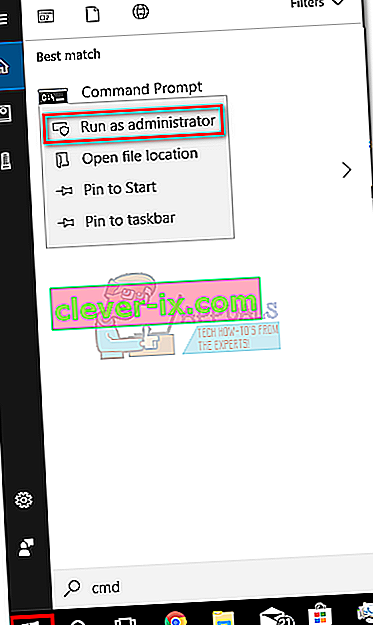
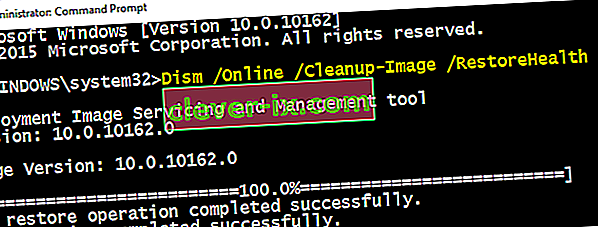 Opomba: Upoštevajte, da ukaz DISM uporablja WU (Windows Update) za pridobivanje datotek, ki bodo na koncu enkrat zamenjale poškodovane. Zaradi tega se morate prepričati, da je vaša internetna povezava aktivna in stabilna, sicer se poskus konča neuspešno.
Opomba: Upoštevajte, da ukaz DISM uporablja WU (Windows Update) za pridobivanje datotek, ki bodo na koncu enkrat zamenjale poškodovane. Zaradi tega se morate prepričati, da je vaša internetna povezava aktivna in stabilna, sicer se poskus konča neuspešno. Opomba: Ko se postopek sproži, bo pripomoček SFC optično prebral vse zaščitene sistemske datoteke in poškodovane primere nadomestil z novimi in novimi kopijami. Pomembno je, da ne zaprete povišanega okna ukaznega poziva, dokler postopek ni končan.
Opomba: Ko se postopek sproži, bo pripomoček SFC optično prebral vse zaščitene sistemske datoteke in poškodovane primere nadomestil z novimi in novimi kopijami. Pomembno je, da ne zaprete povišanega okna ukaznega poziva, dokler postopek ni končan.



