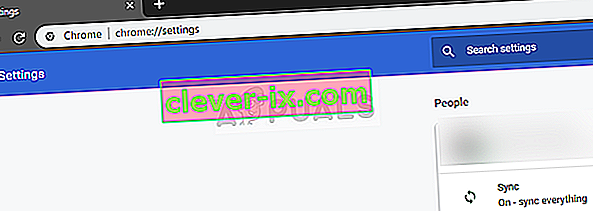Obstaja več primerov, ko uporabniki doživijo scenarij, ko njihov YouTube ob kliku ne gre v celozaslonski način. To je stalno vprašanje, ki je že nekaj časa na platformi. Ker YouTube uporablja več vtičnikov, kot je Flash, lahko vmesnik ali prekinitev morebitne posodobitve brskalnika.

Ta težava se ne nanaša samo na posodobitev brskalnika, temveč jo lahko povzroči tudi več drugih dejavnikov, kot so slab predpomnilnik / piškotki, pospeševanje strojne opreme itd. Preden nadaljujete, poskusite znova zagnati računalnik in znova preverite težavo. Če se še vedno zgodi, lahko nadaljujete z rešitvami. Ponovni zagon pomaga ponastaviti začasne konfiguracije in če so pokvarjene, jih bo popravila preprosta ponastavitev.
Kaj povzroča, da YouTube ne deluje čez celozaslonski način?
Kot že omenjeno, ta scenarij povzroča več različnih razlogov, od težav v brskalniku do notranjih sistemskih nastavitev, kot je strojno pospeševanje. Nekateri razlogi za to napako so, vendar niso omejeni na:
- V vašem brskalniku sta nameščena dva predvajalnika flash . To je najpogostejši vzrok, da okno ne gre v celozaslonski način, ker sta si med seboj v sporu.
- Če uporabljate dvojne monitorje in se YouTube ne odpre v celozaslonskem načinu, je to verjetno posledica tem, nameščenih v Chromu .
- Obstaja razlika v vašem shranjene brskalnika predpomnilnika in podatkov . Vaše piškotke in predpomnilnik lahko ponastavimo in preverimo, ali to odpravlja težavo.
Preden nadaljujete z rešitvami, se prepričajte, da imate aktivno internetno povezavo in ste prijavljeni kot skrbnik.
1. rešitev: Preverjanje nastavitev predvajalnika Flash in vsebine (Chrome)
Ljudje, ki uporabljajo Chrome, tega morda ne vedo, morda pa imajo v brskalniku nameščena dva predvajalnika flash (starejša različica). To se zgodi precej samodejno, če namestite različne različice in se vključi v Chrome. Ko onemogočimo enega od predvajalnikov flash, se bomo pomaknili do nastavitev in preverili, ali to odpravlja težavo. Če v novejši različici nimate pravilnih nastavitev vsebine, lahko pride do te napake.
- V Googlovi vrstici URL pojdite na » chrome: // settings / content « in izberite Protected Content .

- Preverite, ali sta obe možnosti označeni .
- Če ste lastnik starejše različice brskalnika Google Chrome, v pogovorno okno vnesite » chrome: // plugins « in pritisnite Enter. Če imate dva predvajalnika flash, bodo prikazani skupaj s podrobnostmi. Poiščite vnos predvajalnika, vključno z “pepflashplayer.dll”, in kliknite Onemogoči .
- Znova zaženite Chrome in preverite, ali je težava odpravljena.
Opomba: Poskusite lahko tudi onemogočiti pospeševanje strojne opreme in preveriti, ali to kaj rešuje.
2. rešitev: Preverjanje celozaslonskega API-ja (Firefox)
Uporabniki Firefoxa so poročali, da so odpravili, da YouTube ne deluje v celozaslonskem načinu, tako da so v nastavitvah brskalnika omogočili možnost »full-screen-api.enabled«. To lahko onemogočite, ne da bi to sploh vedeli s samodejnimi skripti ali nastavitvami, ki ste jih nastavili prej. Preverili bomo te nastavitve in spremenili možnost, če je onemogočena.
- V naslovno polje brskalnika vnesite » about: config « in pritisnite Enter.
- V iskalni vrstici na vrhu poiščite vnos »celozaslonski« in se prepričajte, da je celozaslonski api.enabled označen kot true (privzeta vrednost).

- Po spremembah shranite in znova zaženite brskalnik. Poglejte, ali to reši težavo.
Opomba: Obstaja tudi rešitev, pri kateri pred klikom na celozaslonski gumb v Chromu poskrbite, da je okno Chroma pomanjšano . Ko je minimiziran in nato kliknete celozaslonski gumb, deluje brez težav.
3. rešitev: Preverjanje v načinu brez beleženja zgodovine in brisanje podatkov brskalnika
Zdaj bomo diagnosticirali, ali je težava prisotna na koncu podatkov vašega brskalnika. Z lahkoto lahko preverite, ali YouTube pravilno prikazuje spletno stran v načinu brez beleženja zgodovine. Če je, to pomeni, da obstajajo težave s podatki vašega brskalnika in ne z brskalnikom. Počistili ga bomo in nato poskusili znova. Pred brisanjem podatkov izvozite ali varnostno kopirajte podatke.
- V brskalniku Chrome pritisnite Ctrl + N, da odprete zavihek brez beleženja zgodovine. Zdaj se pomaknite do YouTuba in poskusite zagnati celozaslonski prikaz v katerem koli od njih. Če se zaslon pravilno prikaže, nadaljujte s preostalo rešitvijo.
- Pomaknite se do običajnega zavihka in v pogovorno okno vnesite » chrome: // settings « in pritisnite Enter.
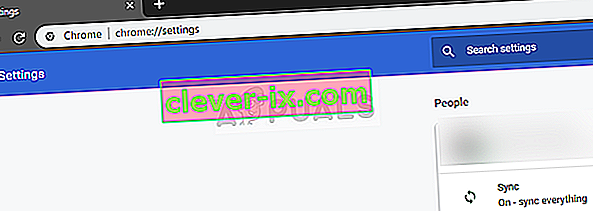
- Zdaj se pomaknite na dno strani in izberite Napredne nastavitve .

- Ko se meni Advanced dodatno razširi, v razdelku » Zasebnost in varnost « kliknite » Počisti podatke brskanja «.

- Pojavi se še en meni, ki potrjuje elemente, ki jih želite počistiti, skupaj z datumom. Izberite » Ves čas «, označite vse možnosti in kliknite » Počisti podatke brskanja «.

- Zdaj znova zaženite računalnik in poskusite znova zagnati videoposnetek v YouTubu v celozaslonskem načinu.
4. rešitev: Odjava iz Googlovega profila
Če vse tri rešitve ne delujejo, lahko poskusimo z drugo rešitvijo, pri kateri se odjavimo iz vašega uporabniškega profila. Ta rešitev pomeni, da je z mehanizmom profilov v brskalniku nekaj narobe ali pa imajo zasebni profil nastavljene napačne nastavitve. Upoštevajte, da bodo ob odjavi odstranjeni vsi vaši priljubljeni, podatki brskalnika itd.
- Enkrat kliknite sliko profila v zgornjem desnem kotu brskalnika in nato izberite gumb Sinhronizacija z - .

- Zdaj kliknite Izklopi pred svojim uporabniškim profilom. Po izklopu kliknite Upravljanje drugih ljudi .

- Kliknite tri pike na zgornji desni strani in kliknite Odstrani to osebo .

- Znova zaženite računalnik in znova poskusite dostopati do YouTuba v celozaslonskem načinu.
5. rešitev: Ponovna namestitev Chroma
Če se vsi zgornji načini ne obnesejo, poskusite znova namestiti Chrome. S tem boste odstranili vse trenutne datoteke in mape aplikacije in prisilili namestitev novih datotek, ko namestite celoten paket. Preden začnete uporabljati to rešitev, ne pozabite varnostno kopirati vseh zaznamkov in pomembnih podatkov.
- Najnovejšo namestitveno datoteko brskalnika Google Chrome lahko prenesete tako, da se pomaknete na uradno spletno mesto.
- Pritisnite Windows + R, vnesite » appwiz. cpl "v pogovornem oknu in pritisnite Enter.
- V vseh aplikacijah poiščite Google Chrome, z desno miškino tipko kliknite in izberite » Odstrani «.

- Zdaj pojdite na uradno spletno mesto za prenos Chroma in prenesite najnovejšo različico, ki je na voljo. Zaženite izvedljivo datoteko in jo znova namestite.