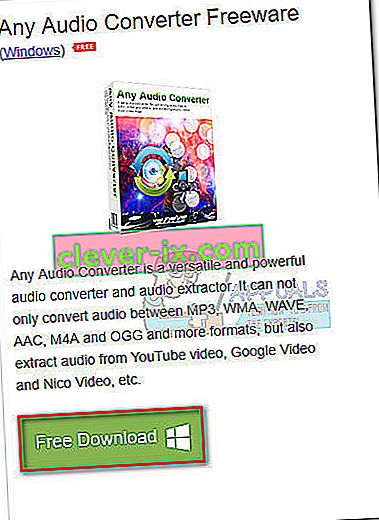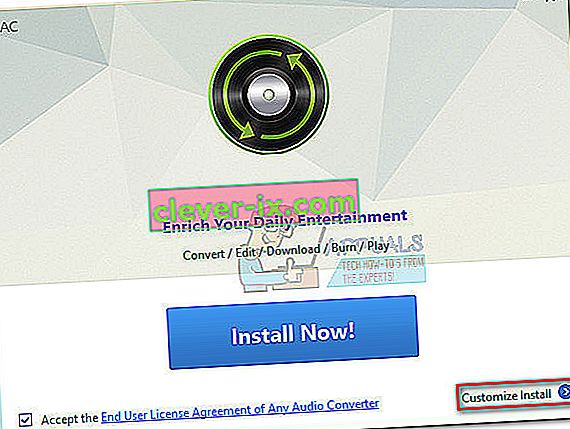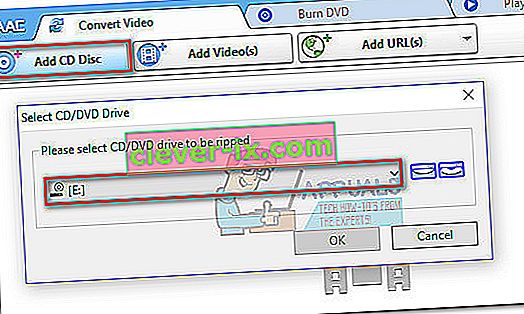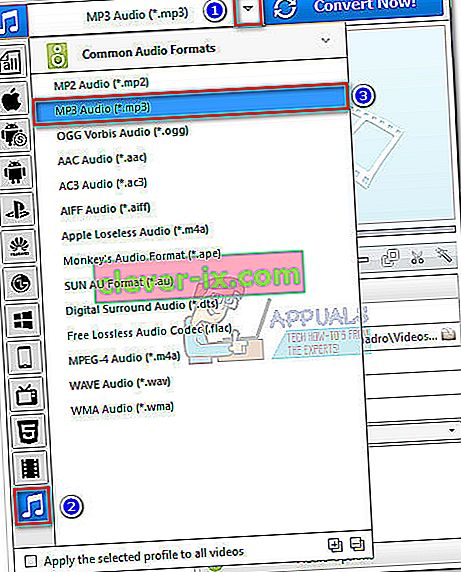Nekateri uporabniki so se na nas obrnili z vprašanji o pretvorbi zvočne datoteke iz CDA v MP3 . Nekateri poročajo, da so bile nekatere zvočne datoteke po nadgradnji na Windows 10 samodejno pretvorjene iz .mp3 v .cda.
Kaj sta CDA in MP3?
CDA je pripona datoteke v obliki bližnjice, ki pomeni bližnjico CD Audio. Kot navaja oblika zapisa, datoteka CDA dejansko ne vsebuje nobenega zvoka, ampak je preprosto bližnjica do skladb na zvočnem disku. Datoteke CDA ustvari računalniški gonilnik CD-jev z namenom, da vodi trajni zapis lokacije skladbe.
MP3 je vrsta datoteke, ki z učinkovitim stiskanjem prihrani veliko prostora na disku. Za razliko od datoteke CDA je datoteka MP3 veliko manjša in ne služi kot bližnjica (dejansko vsebuje zvočne podatke).
Kako pretvoriti datoteko CDA v MP3
Če se trenutno trudite pretvoriti datoteko CDA v MP3, imate srečo. Ne glede na to, ali ste to težavo odkrili po nadgradnji na Windows 10 ali preprosto želite nekaj zvočnih datotek pretvoriti v MP3, imamo nekaj možnih rešitev. Upoštevajte vsako od spodnjih metod, dokler ne boste uspeli pretvoriti svoje zvočne datoteke iz CDA v MP3.
1. način: spremenite ime razširitve v .mp3
Če je to posledica napake pri nadgradnji sistema Windows 10, vas morda čaka najlažji popravek. Nekaterim uporabnikom je težavo uspelo odpraviti s preprosto spremembo razširitve iz » .cda « v » .mp3 «. Ta metoda je učinkovita, če se pri dvokliku datoteke CDA prikaže napaka »ni datotek najdenih« .
Opomba: Upoštevajte, da bo ta metoda delovala le, če boste ugotovili, da so se nekatere datoteke mp3 samodejno pretvorile v datoteke CDA po nadgradnji z operacijskega sistema Windows 7 ali Windows 8.1 na Windows 10 . Če je bila zadevna datoteka vedno vrste datoteke CDA, nadaljujte neposredno do 2. metode.
Tu je hiter vodnik za spreminjanje razširitve s CDA na MP3:
- Pritisnite tipko Windows + R, da odprete okno za zagon. Vnesite » control.exe mape« in pritisnite Enter, da odprete možnosti File Explorer.
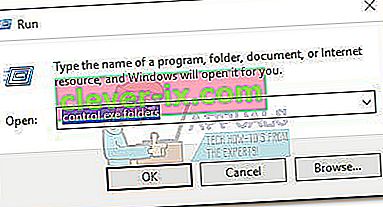
- Izberite zavihek Pogled in se pomaknite na seznamu Napredne nastavitve, da počistite polje Skrij razširitve za znane vrste datotek . Nato pritisnite Uporabi, da shranite spremembe.
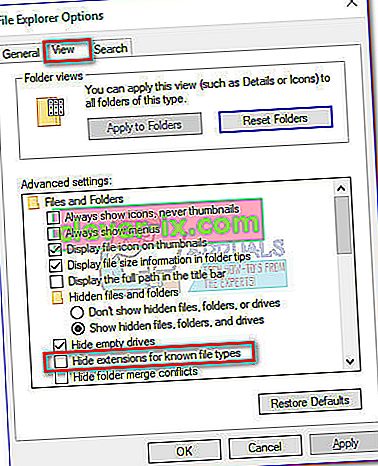
- Uporaba datoteke Explorer za navigacijo na lokacijo datoteke CDA. Z desno miškino tipko kliknite datoteko CDA in izberite Preimenuj. Nato preprosto spremenite razširitev za “.” iz cda v mp3 in pritisnite Enter, da shranite.
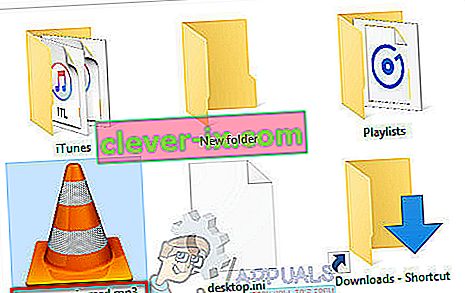
- Nato dvokliknite datoteko, katere končnico ste pravkar spremenili, in preverite, ali se predvaja zvočna datoteka. Če se pretvorjena datoteka mp3 predvaja normalno, ste težavo rešili. V tem primeru postopek lahko ponovite z vsako zvočno datoteko, ki je bila spremenjena med postopkom nadgradnje sistema Windows.
Če se pri odpiranju datoteke prikaže napaka, spremenite pripono nazaj na ".cda" in se pomaknite navzdol do 2. metode.
2. način: Kopiranje datotek CDA s programom Windows Media Player
Windows Media Player predstavlja dobro orodje, če želite datoteke CDA pretvoriti v datoteke MP3. Vendar pa boste morali nekaj prilagoditi v meniju z možnostmi, da ga nastavite.
V tem primeru je term rip še ena različica izraza kopija. Če smo natančnejši, bo Windows Media Player izdelal kopijo zvočnih posnetkov, ki so prisotni v datoteki CDA, in jih nato pretvoril v raztrgane skladbe v obliki, ki je bila prej določena. Tu je kratek vodnik, kako to storiti:
- Pritisnite tipko Windows + R, da odprete okno za zagon . Vnesite » wmplayer « in pritisnite Enter, da odprete Windows Media Player.
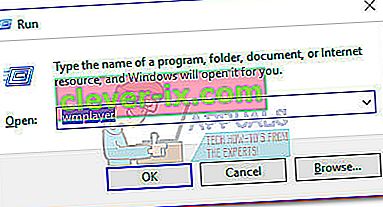
- V Windows Media Playerju kliknite Organiziraj, da spustite spustni meni, nato pa kliknite Možnosti .
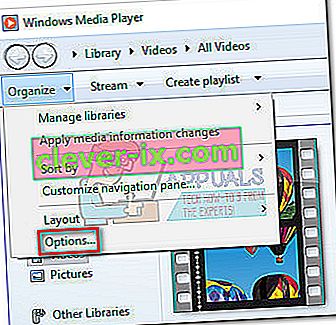
- V meniju Možnosti Windows Media Player izberite zavihek Rip Music . Najprej z gumbom Spremeni v razdelku Kopiraj glasbo na to lokacijo nastavite lokacijo, na katero bodo dostavljene pretvorjene datoteke MP3. Ko je lokacija nastavljena, kliknite spustni meni Oblika (v razdelku Nastavitve kopiranja ) in jo nastavite na MP3. Končno pritisnite gumb Uporabi, da shranite spremembe.
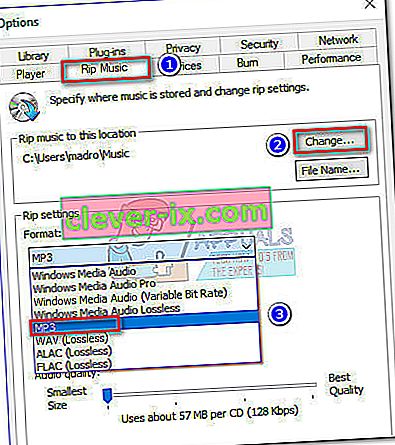 Opomba: Na tej točki, lahko uporabite avdio kakovost drsnik, da nastavite kakovost zvoka glede na velikost.
Opomba: Na tej točki, lahko uporabite avdio kakovost drsnik, da nastavite kakovost zvoka glede na velikost. - Odprite datoteko CDA s programom Windows Media Player (z dvoklikom ali z desnim klikom> Odpri s programom Windows Media Player ) in kliknite Rip CD (v traku).
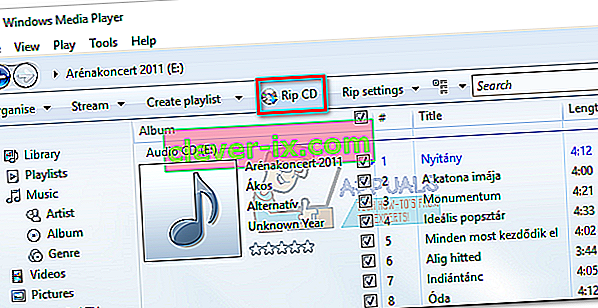
- Nato boste videli poziv Rip Options . Če želite pretvorjene datoteke MP3 predvajati v več računalnikih, izberite Ne dodajajte zaščite pred kopiranjem glasbi in nato potrdite spodnje polje. Pritisnite Ok, da sprožite postopek pretvorbe.
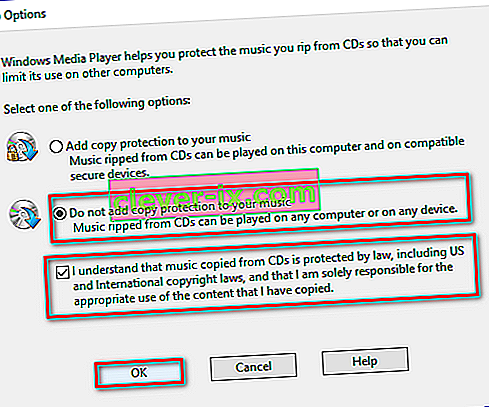
- Ko je postopek končan, boste pretvorjene datoteke Mp3 našli v mapi, ki je bila predhodno določena v koraku 3 (prek gumba Spremeni ).
Če iz nekega razloga so MP3 datotek ni mogoče predvajati ali če ne morete uporabljati Windows Media Player za pretvorbo CMA datotek v MP3 , nadaljuje do 3. način.
3. način: Pretvorite datoteko CDA v Mp3 s pomočjo iTunes
Appleov iTunes lahko pretvori tudi datoteke CDA v MP3. Vendar ne pozabite, da je Apple to funkcijo pretvorbe Mp3 privzeto skril v iTunes v najnovejših različicah iTunes. Če imate na voljo najnovejšo različico iTunes, boste morda morali s to programsko opremo pretvoriti datoteko CDA v datoteko Mp3, preden boste lahko pretvorili dodatne korake.
Tu je kratek vodnik za uporabo iTunes za pretvorbo datoteke CMA v MP3:
- Vstavite CD, ki vsebuje zvočne datoteke v datoteki CMA.
- Odprite iTunes, kliknite jeziček Datoteka in izberite Pretvori> Ustvari različico MP3 .
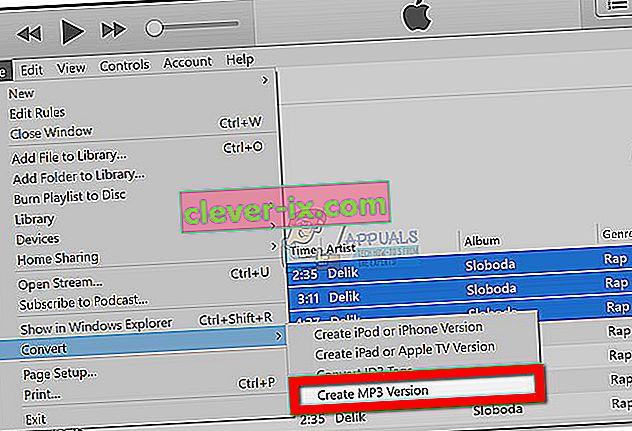 Opomba: Če je privzeto prikazana možnost Ustvari različico MP3 , pojdite naravnost na 5. korak. Če možnost Ustvari različico MP3 privzeto ni vidna, običajno nadaljujte z naslednjimi koraki.
Opomba: Če je privzeto prikazana možnost Ustvari različico MP3 , pojdite naravnost na 5. korak. Če možnost Ustvari različico MP3 privzeto ni vidna, običajno nadaljujte z naslednjimi koraki. - S trakom odprite zavihek Uredi in izberite Nastavitve. Nato pojdite na zavihek Splošno in kliknite Uvozne nastavitve .
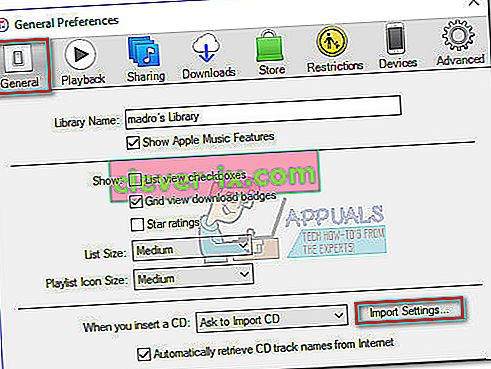
- V oknu Import Settings nastavite spustni meni, povezan z Import Using to MP3 Encoder. Nato pritisnite V redu, da shranite spremembe.
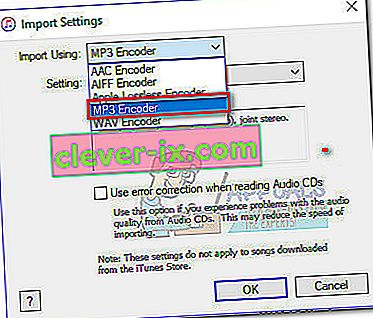 Opomba: Zdaj mora biti vidna možnost Ustvari različico MP3 pod Pretvorba . Ko je ta korak končan, lahko sledite koraku 2.
Opomba: Zdaj mora biti vidna možnost Ustvari različico MP3 pod Pretvorba . Ko je ta korak končan, lahko sledite koraku 2. - Počakajte, da se datoteke CMA pretvorijo. Novo pretvorjene datoteke MP3 si boste lahko ogledali na zavihku Nedavno dodane . Nato lahko z desno miškino tipko kliknete katero koli od njih in izberete Pokaži v Raziskovalcu datotek ( Pokaži v Finderju v Macu), da si ogledate njihovo lokacijo.
Če nimate iTunes ali ta metoda ni bila uporabna, pojdite na končno metodo.
4. način: Uporaba drugega zunanjega pretvornika drugih proizvajalcev
Če iz nekaterih razlogov zgornje metode niso bile uporabne za vašo situacijo, lahko datoteko CDA pretvorite v MP3 prek zunanjega pretvornika. Obstaja veliko priljubljenih možnosti, ki jih lahko uporabite, vendar smo ugotovili, da je kateri koli avdio pretvornik najlažji način, ki ga lahko kupite.
Tukaj je kratek vodnik za uporabo katerega koli avdio pretvornika za pretvorbo datoteke CDA v MP3:
- Obiščite to spletno stran (tukaj) in prenesite namestitveni program Any Audio Converted, povezan z vašim operacijskim sistemom (Windows ali Mac).
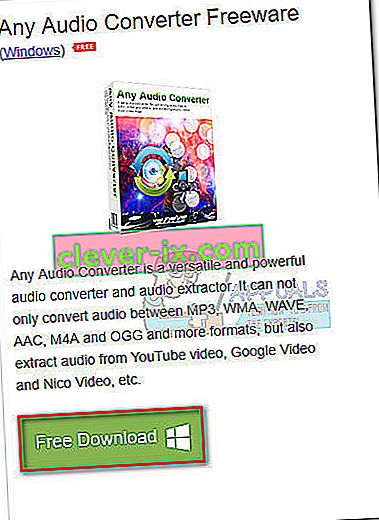
- Odprite namestitveni program in sledite navodilom na zaslonu, da namestite programsko opremo v sistem. Če se želite izogniti priloženi programski opremi, izberite Prilagodi namestitev in počistite dodatno programsko opremo, da ji preprečite namestitev.
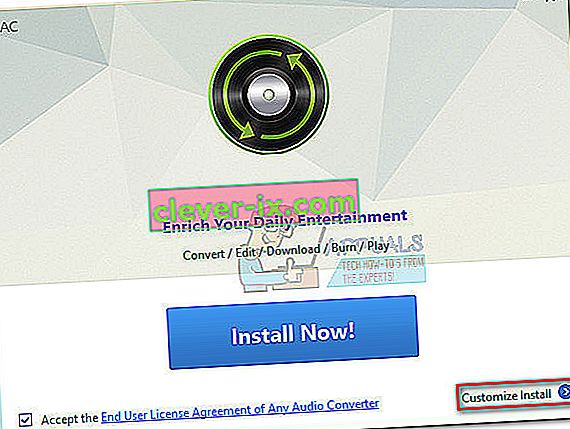
- Ko je namestitev končana, odprite programsko opremo in vstavite CD, povezan z datoteko CDA. Nato z zgornjim trakom izberite Add CD Disk. Potem,izberite pogon DVD / CD, v katerega ste vstavili zvočni medij. Na koncu kliknite V redu, da zapolnite seznam.
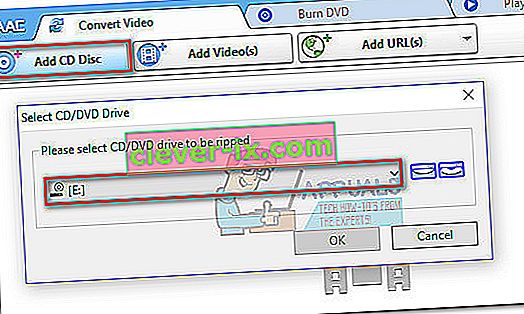
- Nato uporabite spustni meni blizu Pretvori zdaj! gumb, kliknite Common Audio Formats in na seznamu izberite MP3 Audio (* .mp3) .
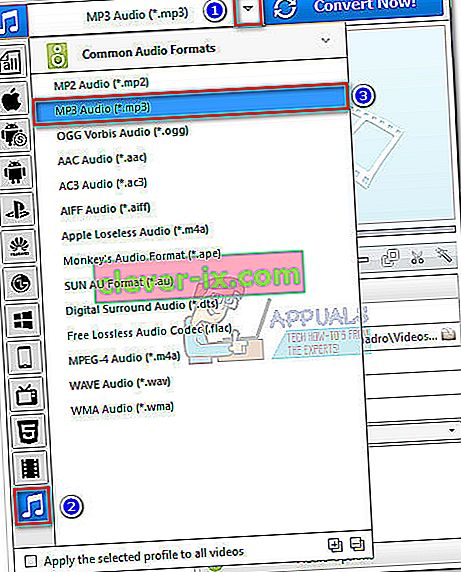
- Ko ste pripravljeni, preprosto pritisnite Pretvori zdaj in počakajte, da se postopek zaključi. Ko je programska oprema končala pretvorbo, se samodejno prikaže File Explorer, ki se prikaže z lokacijo pretvorjenih datotek.
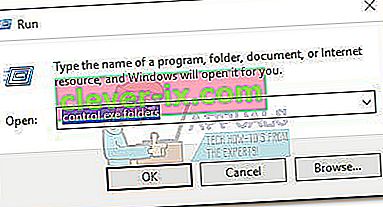
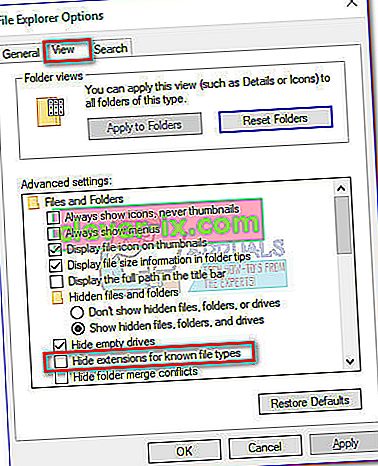
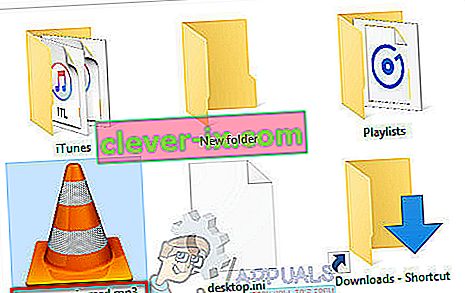
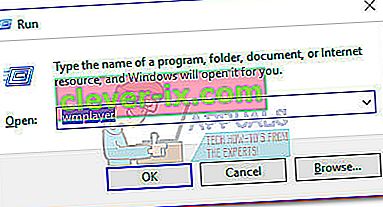
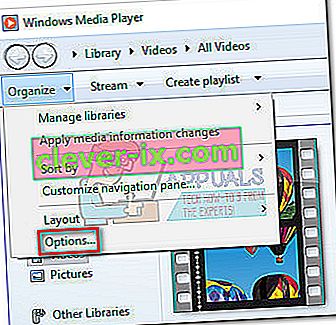
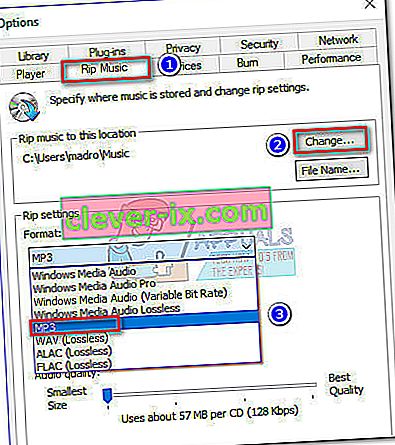 Opomba: Na tej točki, lahko uporabite avdio kakovost drsnik, da nastavite kakovost zvoka glede na velikost.
Opomba: Na tej točki, lahko uporabite avdio kakovost drsnik, da nastavite kakovost zvoka glede na velikost.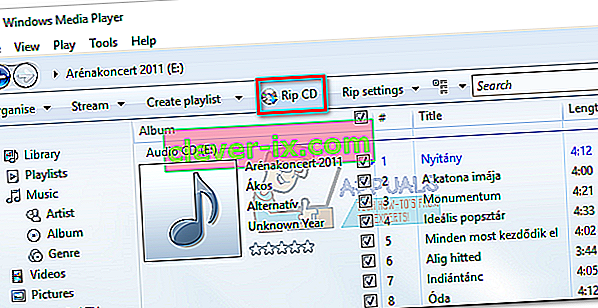
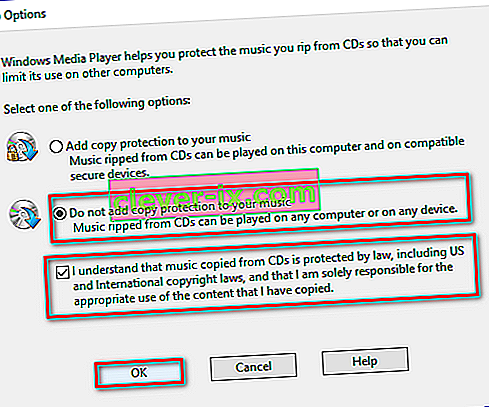
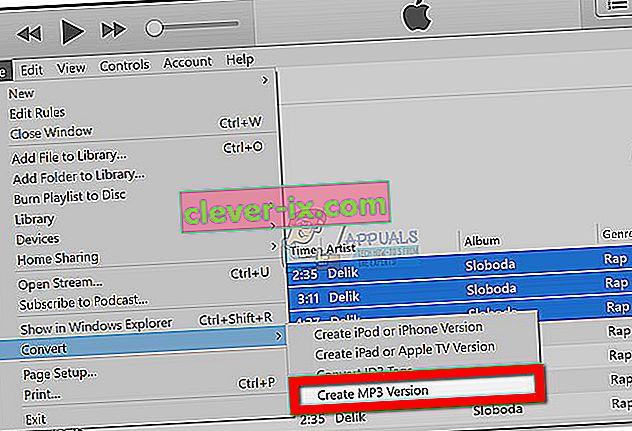 Opomba: Če je privzeto prikazana možnost Ustvari različico MP3 , pojdite naravnost na 5. korak. Če možnost Ustvari različico MP3 privzeto ni vidna, običajno nadaljujte z naslednjimi koraki.
Opomba: Če je privzeto prikazana možnost Ustvari različico MP3 , pojdite naravnost na 5. korak. Če možnost Ustvari različico MP3 privzeto ni vidna, običajno nadaljujte z naslednjimi koraki.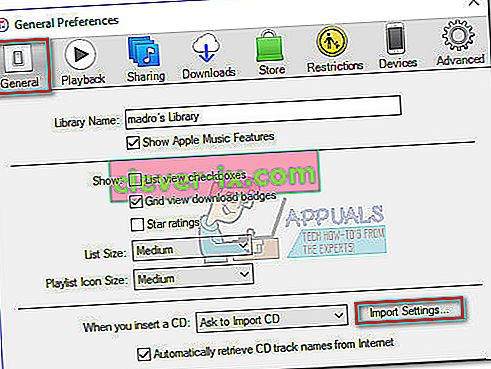
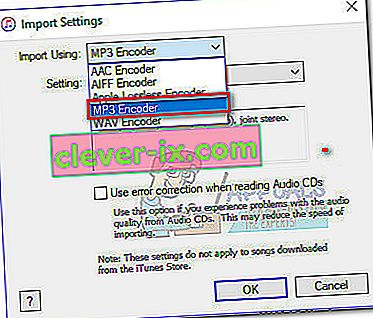 Opomba: Zdaj mora biti vidna možnost Ustvari različico MP3 pod Pretvorba . Ko je ta korak končan, lahko sledite koraku 2.
Opomba: Zdaj mora biti vidna možnost Ustvari različico MP3 pod Pretvorba . Ko je ta korak končan, lahko sledite koraku 2.