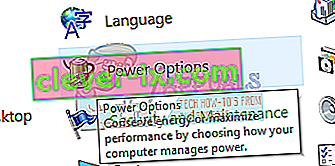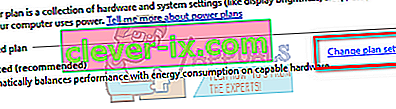Napaka »Gonilnik zaslona je prenehal delovati in je bil uspešno obnovljen« je pogosta težava, s katero se srečujejo mnogi, zlasti kadar se uporablja njihova grafična strojna oprema. Računalnik se grafična kartica zaradi nizke hitrosti sličic ni več odzivala. Napaka je zelo nejasna in sega od najrazličnejših težav.
Za to težavo ni "dokončnega" popravka, v operacijskem sistemu Windows pa je že vrsto let. To je lahko težava s strojno opremo, medtem ko prispevajo tudi nekateri dejavniki programske opreme. Poglej.
1. rešitev: Preverjanje napajanja
Eden najpomembnejših razlogov za to napako je napajanje. Na vašo grafično kartico se lahko napaja manj energije, kar lahko povzroči težavo. Prepričajte se, da vaša grafična strojna oprema dobi dovolj energije prek strojne opreme. Razen tega bomo poskusili spremeniti nekatere nastavitve napajanja in preverili, ali to kaj vpliva.
- Pritisnite Windows + R , vnesite » nadzorna plošča « in pritisnite Enter.
- Na nadzorni plošči v spustnem meniju na zgornji desni strani zaslona izberite » Large icons «.

- Na seznamu podkategorij, ki so na voljo, izberite » Možnosti porabe «.
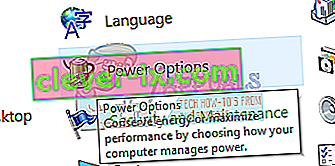
- Kliknite » Spremeni nastavitve načrta «, ki je pred načrtom porabe. Od posodobitve Fall Creators Update so na voljo samo ene možnosti napajanja.
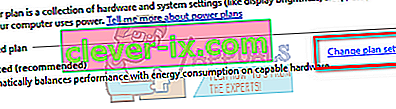
- Kliknite » Spremeni napredne nastavitve napajanja « na spodnjem spodnjem delu zaslona.

- Pomikajte se med vsemi možnostmi, dokler ne najdete » PCI Express «. Po razširitvi razširite tudi » Link State Power Management «. Prepričajte se, da sta obe možnosti nastavljeni na “ Off ”. Pritisnite Uporabi, da shranite spremembe in zaprete.

- Za izvedbo sprememb bo morda potreben ponovni zagon. Po ponovnem zagonu preverite, ali je težava odpravljena.
2. rešitev: Namestitev privzetih grafičnih gonilnikov
Vzrok za to so tudi napačni grafični gonilniki. Gonilniki so glavna gonilna sila katere koli strojne opreme, povezane z vašim računalnikom. Če so poškodovani ali zastareli, se lahko napaka vedno znova pojavlja.
Vaš računalnik bomo zagnali v varnem načinu in izbrisali trenutno nameščene gonilnike za prikazno kartico. Po ponovnem zagonu bi bili privzeti gonilniki zaslona samodejno nameščeni ob zaznavanju strojne opreme zaslona.
- Sledite navodilom v našem članku, kako zagnati računalnik v varnem načinu.
- Ko se zaženete v varnem načinu, z desno miškino tipko kliknite tipko Windows in na seznamu razpoložljivih možnosti izberite Upravitelj naprav .

Drug način za zagon upravitelja naprav je tako, da pritisnete Windows + R, da zaženete aplikacijo Zaženi, in vtipkate »devmgmt.msc«.
- V upravitelju naprav razširite razdelek Vmesniki zaslona in z desno miškino tipko kliknite strojno opremo zaslona. Izberite možnost Odstrani napravo . Windows bo odprl pogovorno okno za potrditev vaših dejanj, pritisnite Ok in nadaljujte.

- Zdaj znova zaženite napravo. Zdaj preverite, ali je napaka odpravljena. Če ni, lahko nadaljujete s preostalo rešitvijo.
- Pojdite do upravitelja naprav, kliknite » Posodobi gonilnik « in izberite » Samodejno iskanje posodobljene programske opreme gonilnika «.
Računalnik bo samodejno stopil v stik s sistemom Windows Update, poiskal najnovejše gonilnike in jih namestil.
Če pa posodobitev gonilnikov samodejno ne reši zadevne težave, lahko poskusite ročno prenesti in namestiti gonilnike s spletnega mesta proizvajalca. Proizvajalci imajo vse gonilnike navedene glede na datum in jih lahko poskusite namestiti ročno. Za ročno namestitev gonilnikov sledite spodnjim navodilom.
- Odprite upravitelja naprav, kot je razloženo zgoraj v rešitvi, z desno miškino tipko kliknite gonilnik in izberite » Posodobi gonilnik «.

- Zdaj se bo odprlo novo okno, ki vas bo vprašalo, ali posodobite gonilnik ročno ali samodejno. Izberite “ Brskaj po mojem računalniku, da najdeš programsko opremo za gonilnike ”.

- Zdaj pobrskajte po mapah, kamor ste prenesli gonilnike. Izberite ga in Windows bo namestil zahtevane gonilnike. Znova zaženite računalnik in preverite, ali je težava odpravljena.
Rešitev 3: Dodajanje registrskih ključev
Če zgornji dve rešitvi ne delujeta, lahko poskusimo v register dodati dva registrska ključa in preveriti, ali to odpravlja težavo. Najprej varnostno kopirajte svoj register, da ga lahko vedno obnovite, če gre kaj narobe. Upoštevajte, da je urejevalnik registra zmogljivo orodje in spremembe, ki jih ne poznate, lahko poškodujejo vaš računalnik.
- Pritisnite Windows + R , v pogovorno okno vnesite » regedit « in pritisnite Enter.
- V urejevalniku registra pojdite na naslednjo pot do datoteke:
HKEY_LOCAL_MACHINE \ SYSTEM \ CurrentControlSet \ Control \ GraphicsDrivers
Zdaj morate dodati ključe glede na vrsto operacijskega sistema, nameščenega v vašem računalniku. Če imate 32-bitni operacijski sistem, sledite spodnjim korakom . Tisti, ki je za 64-bitne, so omenjeni naprej.
- Z desno miškino tipko kliknite poljuben prazen prostor na desni strani zaslona in izberite New> DWORD (32-bit) Value

- Ime nastavite kot » TdrDelay « in pritisnite Enter.

- Zdaj dvokliknite vnos in nastavite vrednost na » 20 « (dvajset).

Zdaj z enakimi koraki naredite še en ključ. Ključu poimenujte » TdrDdiDelay « in nastavite njegovo vrednost na » 20 (dvajset)«.
Če imate 64-bitni operacijski sistem , sledite spodnjim korakom.
- Z desno miškino tipko kliknite prazen prostor na desni strani zaslona in izberite » QWORD (64-bit) Value «.

- Poimenujte nov vnos kot “ TdrDelay ” in nastavite njegovo vrednost na “ 20 (dvajset)”. Pritisnite OK, da shranite spremembe.

Zdaj z enakimi koraki naredite še en ključ. Ključu poimenujte » TdrDdiDelay « in nastavite njegovo vrednost na » 20 (dvajset)«.
Znova zaženite računalnik in preverite, ali je težava odpravljena.
Rešitev 4: Konfiguriranje MSI Afterburner
Če v računalniku uporabljate MSI Afterburner, se obrnite na to rešitev.
- Po uporabi MSI Afterburner odstranite Afterburner in RivaTuner Statistics Server (nastavitvene datoteke lahko obdržite).
- Prenesite najnovejši gonilnik NVIDIA in izberite “Clean install”.
- Odprite nadzorno ploščo NVIDIA, kliknite » Odpri nastavitve zvoka sistema Windows « in onemogočite vse zvočne naprave NVIDIA. Zaprite nadzorno ploščo in znova zaženite računalnik.
- Prenesite in namestite Afterburner v računalnik.
Opomba: Če v prihodnosti posodobite gonilnike NVIDIA, najprej odstranite Afterburner in znova sledite postopku. Zdi se, da je Afterburner v sporu z vašimi gonilniki NVIDIA in ne sme biti prisoten v vašem računalniku, kadar koli posodabljate / nameščate gonilnike NVIDIA.
5. rešitev: Preverjanje strojne opreme
Če vse zgornje rešitve niso delovale, to pomeni, da je pri strojni opremi nekaj težav. Obstaja več težav s strojno opremo, ki povzročajo težavo, o kateri razpravljamo. Vaš RAM morda ni pravilno priključen na računalnik. Odklopite ga in znova priključite. Poskusite tudi priključiti drug RAM in preverite, ali napaka še vedno obstaja.
Druga možnost je, da imate umazano ali pokvarjeno režo PCI-E . Poskusite ga očistiti ali priključite grafično kartico v drugo režo in preverite, ali to kaj odpravlja. Prav tako temeljito preverite, ali je grafična kartica pravilno vstavljena v režo. Če ni, pomeni, da ne dobiva dovolj moči . Če ne dobite dovolj energije, se prikaže napaka.
Preverite tudi, ali je za grafično kartico dovolj energije . V mnogih primerih je bilo pritrjenih preveč drugih modulov (na primer 6 dodatnih pogonov), ki so porabljali moč. Ker so porabili več energije, grafična kartica ni dobila tistega, kar je potrebovala.
Opomba: Kot smo že omenili, je ta napaka zelo splošna napaka in jo lahko povzroči veliko razlogov. Vsakega od njih tukaj ni mogoče našteti, saj je vsaka konfiguracija računalnika drugačna. Če tega še vedno ne morete odpraviti, se obrnite na najbližjega tehnika in preverite računalnik. Vedno lahko poskusite namestiti čisto različico sistema Windows, preden jo preverite.