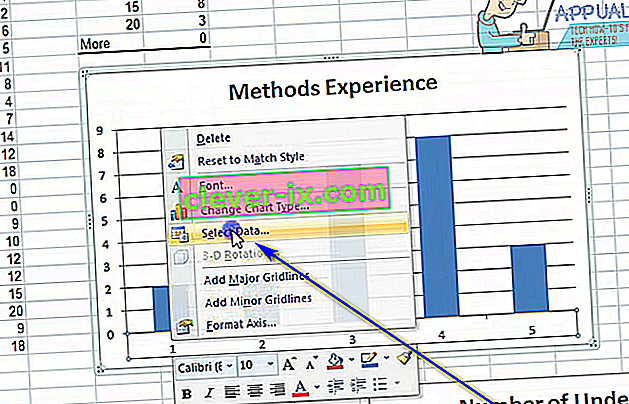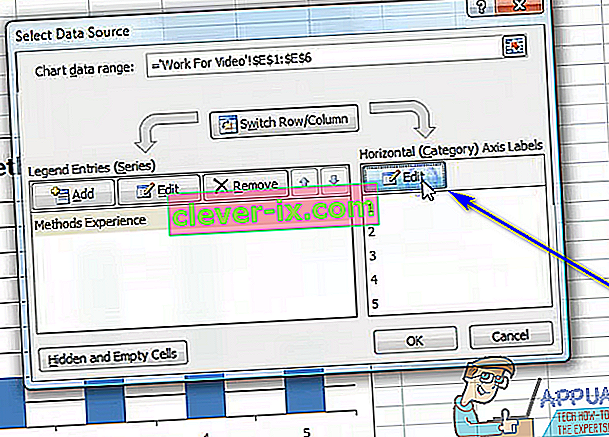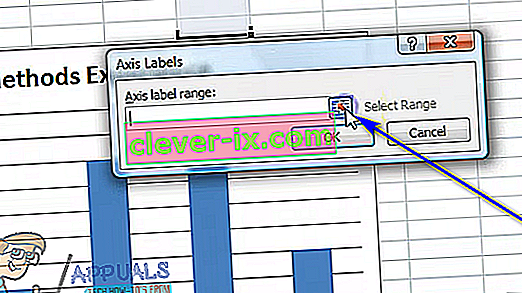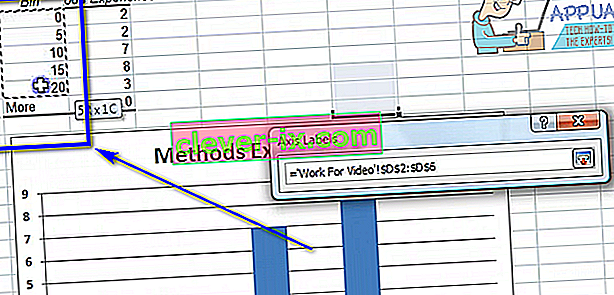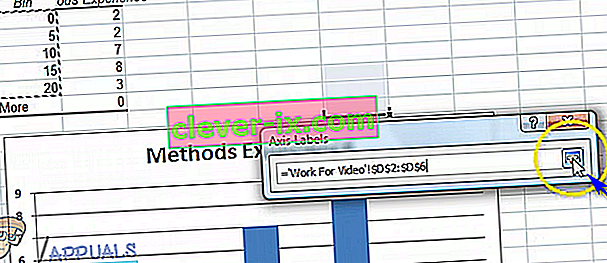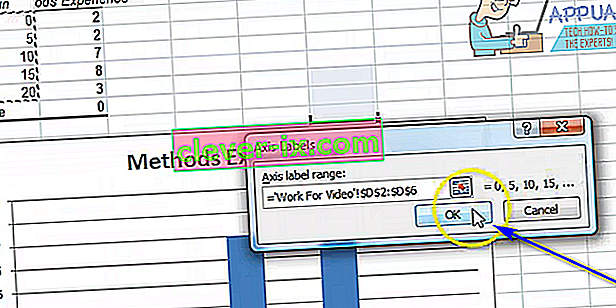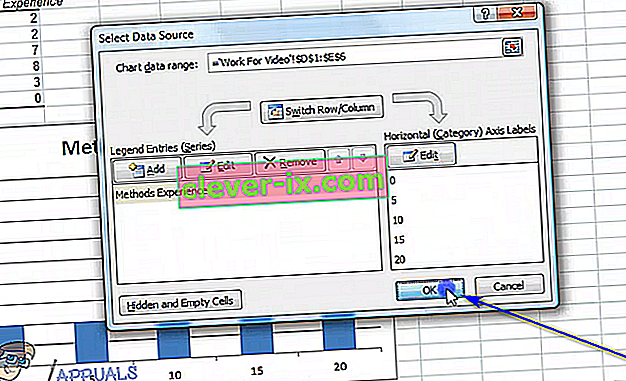Microsoft Excel je nedvomno najmočnejši program za preglednice, ki je na voljo za operacijski sistem Windows. Ker je Excel tako zmogljiv program za preglednice, je Excel izjemno bogat s funkcijami. Ena izmed mnogih funkcij, ki jih Excel ponuja svojim uporabnikom, je zmožnost ustvarjanja grafikonov in grafov. Diagrami in grafi se lahko uporabljajo za predstavitev podatkov v obliki grafike. Excel je sposoben zajemati besedilo in podatke ter jih pretvoriti v grafikon ali graf ter narisati vsako posamezno podatkovno točko na grafu. Poleg tega imajo uporabniki Excela na voljo široko paleto različnih možnosti, ko gre za vrsto grafikona ali grafa, ki ga želijo ustvariti.
Skoraj vse različne grafi in diagrami, ki jih Excel ponuja uporabnikom, imajo eno skupno lastnost - imajo tako os X kot Y. Dve osi grafa ali grafikona se uporabljata za risanje dveh različnih kategorij podatkovnih točk. Ko ustvarite graf v Excelu, lahko določite nabor vrednosti, ki jih želite videti na osi Y, in nabor vrednosti, ki jih želite videti na osi X. V nekaterih primerih pa uporabnik na koncu ustvari graf in nato želi pozneje spremeniti vrednosti, na primer osi X. Na srečo je to povsem na področju možnosti.
Uporabnik lahko povsem spremeni vrednosti osi X na grafu v preglednici Excel v drugačen nabor vrednosti v drugem naboru celic v preglednici. Poleg tega je postopek, ki ga morate opraviti za spreminjanje vrednosti osi X v grafu v Excelu, precej podoben v vseh različicah programa Microsoft Excel. Če želite spremeniti nabor vrednosti, je bila narisana os X grafa v Excelu, morate:
- Zaženite Microsoft Excel in odprite preglednico, ki vsebuje graf, katere vrednosti osi X želite spremeniti.
- Z desno miškino tipko kliknite os X grafa, kateremu želite spremeniti vrednosti.
- V izbranem kontekstnem meniju kliknite Select Data… .
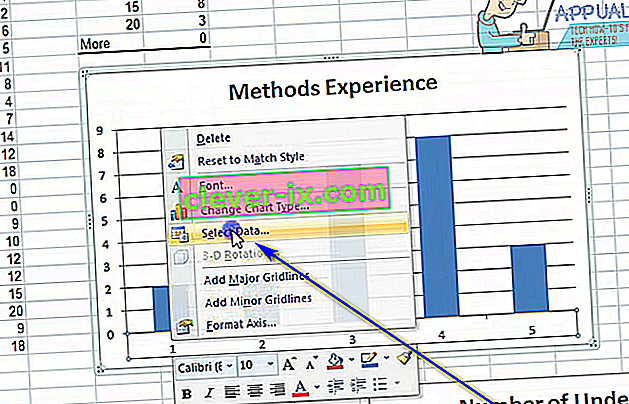
- V razdelku Oznake osi vodoravne (kategorije) kliknite Uredi .
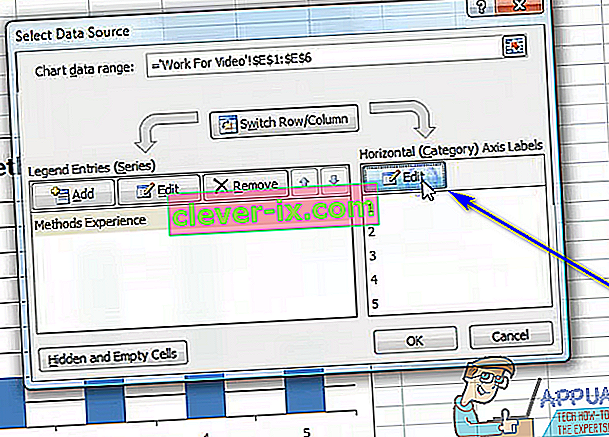
- Kliknite na Select dosegu gumb, ki se nahaja tik ob območju etiket Axis: polje.
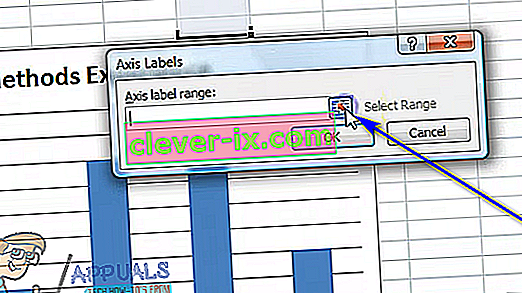
- Izberite celice, ki vsebujejo obseg vrednosti, s katerim želite nadomestiti trenutne vrednosti osi X ustreznega grafa.
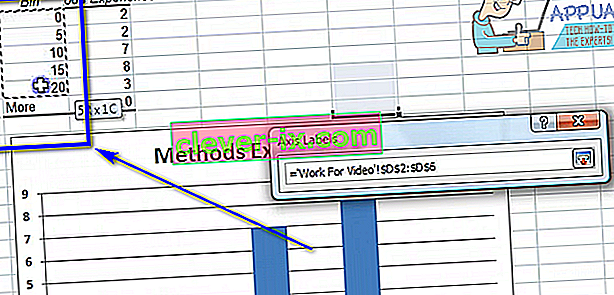
- Ko izberete vse celice, ki vsebujejo celoten obseg vrednosti, še enkrat kliknite gumb Izberi obseg , da potrdite izbiro.
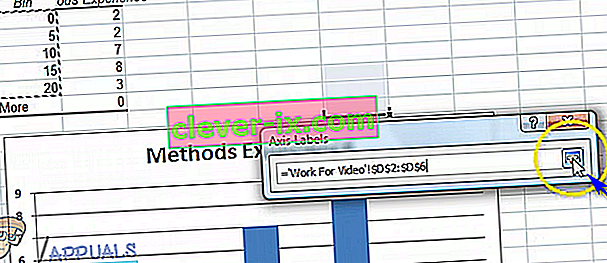
- Kliknite V redu . Takoj, ko to storite, bodo trenutne vrednosti osi X ustreznega grafa zamenjane z novimi vrednostmi, ki ste jih izbrali.
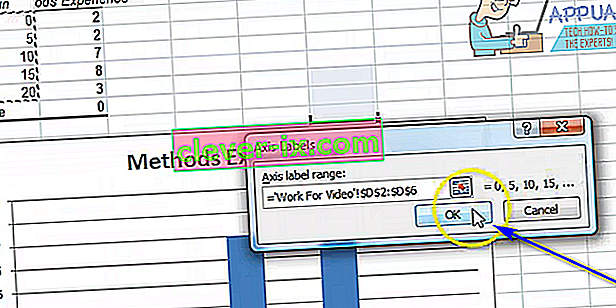
- Kliknite na OK v Izberi vir podatkov oknu, da ga zavrne.
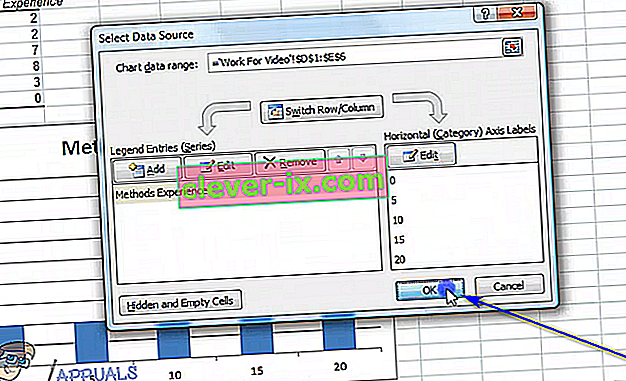
Medtem ko so zgoraj navedeni in opisani koraki namenjeni spreminjanju vrednosti osi X grafa v Excelu, lahko skoraj enake korake uporabimo za spreminjanje vrednosti osi Y grafa v Excelu - vsi vi V koraku 2 bom moral z desno miškino tipko klikniti os Y grafa namesto osi X grafa.