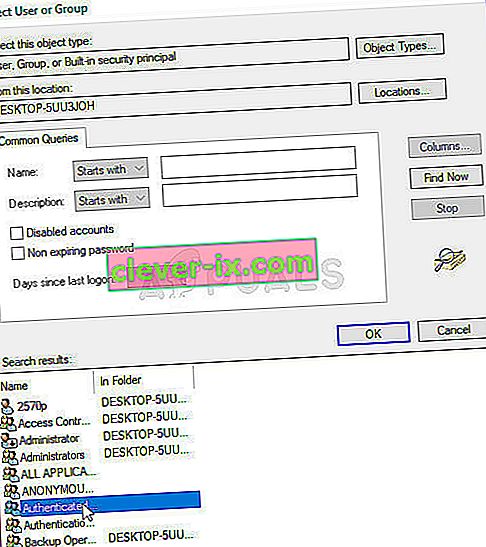Ta napaka se pojavi v lastnostih datoteke ali mape globoko znotraj varnostnih nastavitev, ki obravnavajo dovoljenja in lastništvo datotek. V razdelku z dovoljenji se lahko prikaže naslednje sporočilo o napaki:
Nimate dovoljenja za ogled varnostnih lastnosti tega predmeta, niti kot skrbniški uporabnik.
Če želite poskusiti prevzeti lastništvo predmeta, ki vključuje dovoljenje za ogled njegovih lastnosti, kliknite Spremeni zgoraj.

Če želite spremeniti dovoljenja, povezana z datoteko ali mapo, ki vam povzroča težave, predlagamo, da natančno sledite preostalemu članku in preizkusite vse metode. Vso srečo!
Kaj povzroča napako, da nimate dovoljenja za ogled varnostnih lastnosti tega predmeta?
Seznam možnih vzrokov za to težavo je precej kratek in enostaven. Pot do rešitve je zelo odvisna od tega, kaj bi lahko povzročilo težavo, zato vam priporočamo, da najprej preverite ta seznam:
- Nekateri drugi programi ali storitve istočasno uporabljajo vašo datoteko ali mapo in vam preprečujejo urejanje nastavitev dovoljenj. V tem primeru mora biti preprost ponovni zagon več kot dovolj za rešitev težave.
- Datoteka je ustvarjena ali je v lasti uporabniškega računa, ki v vašem računalniku ni več aktiven . To je mogoče enostavno rešiti v varnem načinu.
- Niste lastnik . Z lastništvom problematične datoteke ali mape se lahko znebite vseh težav z dovoljenji.
1. rešitev: Preprosto znova zaženite računalnik
Najpogostejši vzrok za to težavo je preprosto dejstvo, da je datoteka ali mapa, za katero želite spremeniti dovoljenja, odprta v drugem programu ali jo uporablja katera druga služba in je nemogoče prekinjati. V tem primeru bo morda dovolj preprost ponovni zagon, da boste rešili težave.
V računalniku preprosto kliknite gumb menija Start, nato gumb za vklop. Na seznamu možnosti izberite Ponovni zagon in preverite, ali je bila težava odpravljena.
2. rešitev: Zaženite računalnik v varnem načinu in izbrišite stare uporabnike
Drug možen scenarij za to težavo je, če je bila datoteka ustvarjena ali je v lasti uporabniškega računa, ki je bil od takrat izbrisan. Datoteka bo včasih še vedno navedena kot v lasti izbrisanega uporabniškega računa, kar ji bo tudi preprečilo spreminjanje nastavitev dovoljenj. Uporabniški račun lahko v varnem načinu izbrišete iz lastništva.
- Ta metoda je uporabna za različico sistema Windows, starejšo od sistema Windows 10. Uporabite kombinacijo tipk Windows + R na tipkovnici, da zaženete pogovorno okno Zaženi in vnesite » msconfig «, preden kliknete V redu.
- V oknu System Configuration (Konfiguracija sistema) pojdite na zavihek Boot (Zagon) na desni strani in potrdite polje poleg vnosa Safe Boot . Kliknite V redu in znova zaženite računalnik, da se zaženete v varnem načinu.

- Če v računalniku uporabljate sistem Windows 10, obstaja še en način za dostop do varnega načina v računalniku. S kombinacijo tipk Windows + I odprite Nastavitve ali kliknite meni Start in v spodnjem levem delu kliknite tipko zobnika.
- Kliknite Posodobitev in varnost >> Obnovitev in v razdelku Napredni zagon kliknite možnost Znova zaženi zdaj . Vaš računalnik se bo znova zagnal in pozval vas bo zaslon z nastavitvami zagona .

- Kliknite tipko s številko 4 ali F4, da zaženete računalnik v varnem načinu v sistemu Windows 10.
- Zdaj, ko ste se uspešno zagnali v varnem načinu, z desno miškino tipko kliknite datoteko ali mapo, v kateri so težave, in v priročnem meniju izberite Lastnosti .
- Pomaknite se na zavihek Varnost in na dnu kliknite gumb Napredno. V novem oknu kliknite gumb Dodaj in na vrhu kliknite gumb Izberi glavni .

- Vnesite ime uporabniškega računa, za katerega želite dodati dovoljenja, in kliknite Preveri imena .
- V starem oknu izberite Dovoli pod Vrsta in se prepričajte, da je » Velja za: Ta mapa, podmape in datoteke «. Izberite dovoljenja, ki jih želite dodati, in kliknite V redu.

- Izberite stari račun, ki je bil izbrisan s seznama Dovoljenja, enkrat kliknite nanj in kliknite gumb Odstrani in potrdite morebitna pogovorna okna.
- Odprite 'msconfig' in odstranite potrditveno polje poleg Varnega načina in znova zaženite računalnik.
3. rešitev: dodajte dovoljenja za vse overjene uporabnike
Ta zanimiv način vključuje dodajanje uporabnika z imenom overjeni uporabniki za dodajanje dovoljenj in vam bo v bistvu omogočil dodajanje dovoljenj, ki preglasijo to težavo. To je enostavno izvesti in nekaterim ljudem je pomagalo, da se rešijo težave, zato toplo priporočamo, da to preizkusite.
- Odprite vnos Knjižnice v računalniku ali odprite katero koli mapo v računalniku in v levem meniju kliknite možnost Ta računalnik .
- Pomaknite se do mape ali datoteke, za katero želite spremeniti nastavitve dovoljenj.

- Z desno miškino tipko kliknite mapo, kliknite Lastnosti in nato jeziček Varnost . Kliknite gumb Advanced . Odprlo se bo okno » Napredne varnostne nastavitve «. Tukaj morate na seznam dodati še en vnos dovoljenja. Kliknite gumb Dodaj .
- Kliknite modri gumb Izberite glavni gumb na vrhu strani in v novem oknu Izberite uporabnika ali skupino kliknite Napredno.

- Takoj za tem kliknite Poišči zdaj in poiščite vnos Preverjeni uporabniki v rezultatih iskanja na dnu. Dvokliknite, da izberete ta vnos.
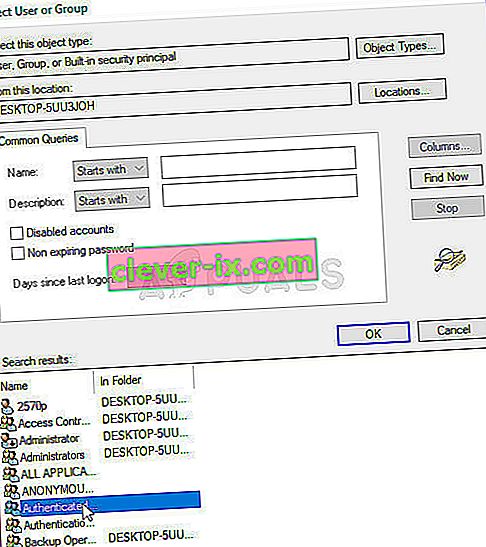
- V starem oknu izberite Dovoli pod Vrsta in se prepričajte, da je » Velja za: Ta mapa, podmape in datoteke« . Izberite dovoljenja, ki jih želite dodati, in kliknite V redu.
- Še enkrat kliknite V redu in težavo bi morali rešiti.
4. rešitev: Prevzemite lastništvo
Druga odlična metoda reševanja te težave je popolno lastništvo nad njo, tako da lahko prosto spreminjate in urejate nastavitve dovoljenj. Če prevzamete lastništvo v istem oknu, kot ste ga odprli v lastnostih, se včasih pojavi napaka, zato je bolje, če za isto opravilo uporabite ukazni poziv. Sledite navodilom, ki smo jih pripravili spodaj!
- Poiščite » Command Prompt «, tako da ga vnesete neposredno v meni Start ali s pritiskom na gumb za iskanje tik ob njem. Z desno miškino tipko kliknite prvi vnos, ki se prikaže kot rezultat iskanja, in izberite vnos v kontekstnem meniju »Zaženi kot skrbnik«.
- Poleg tega lahko uporabite tudi kombinacijo tipk z logotipom Windows + R, da odprete pogovorno okno Zaženi. V pogovorno okno, ki se odpre, vnesite »cmd« in uporabite kombinacijo tipk Ctrl + Shift + Enter za skrbniški ukazni poziv.

- V okno vnesite naslednje ukaze in po vnosu obvezno pritisnite Enter. Počakajte, da sporočilo »Operacija uspešno zaključena« ali kaj podobnega veste, da je metoda delovala.
takeown / f "F: \ ProblemFolder" / a / r / dy icacls "F: \ ProblemFolder" / t / c / administratorji odobritve: F Sistem: F vsi: F
- “ F: \ ProblemFolder ” je ograda za dejansko lokacijo datoteke. Če zgornji ukazi ne poročajo o napakah, ste uspeli spremeniti dovoljenja in lastništvo datoteke ali mape!