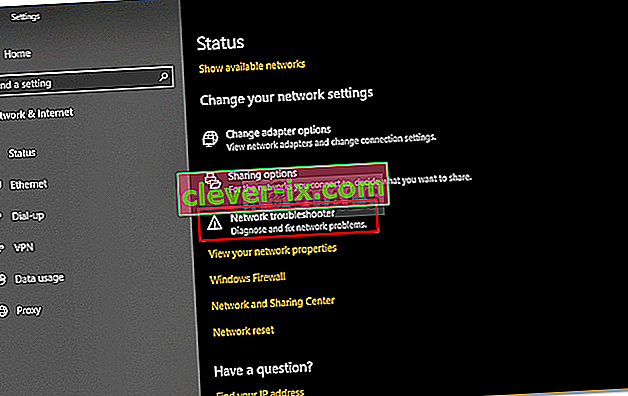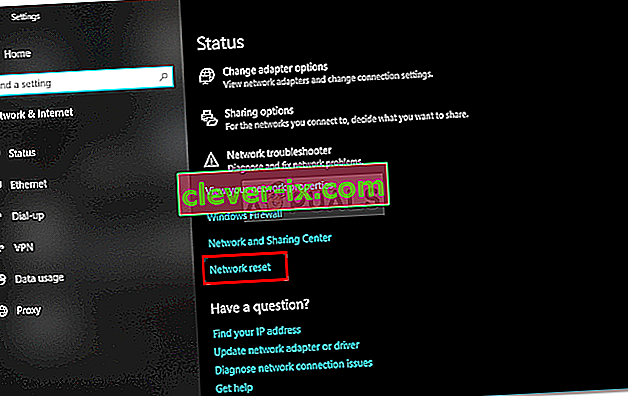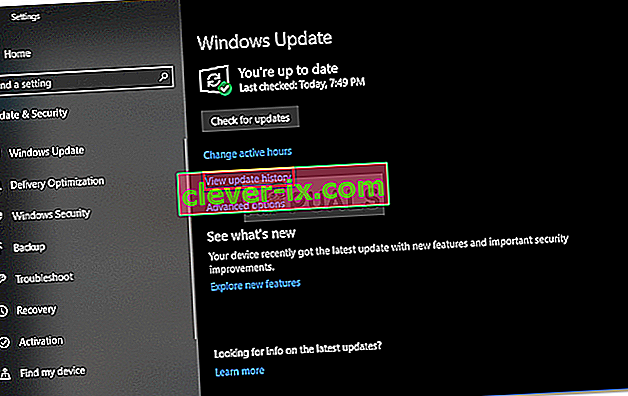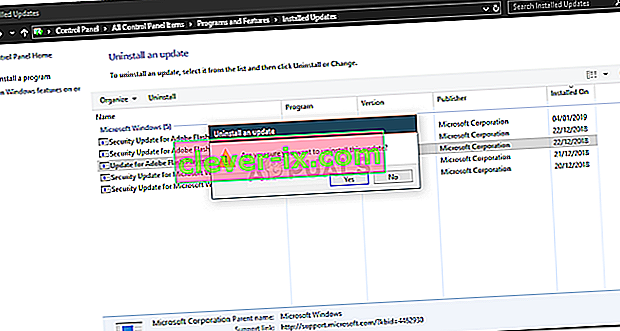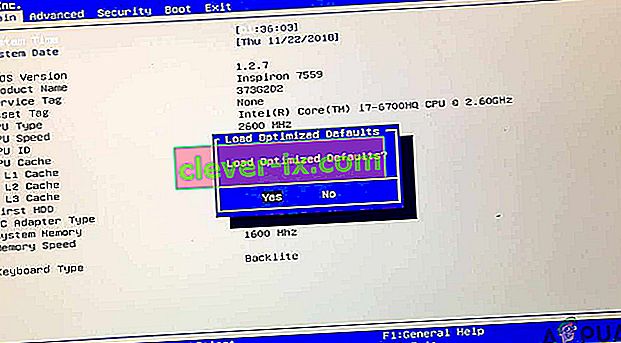' Windows še vedno nastavlja konfiguracijo razreda za to napravo. Znano je, da pride do napake (koda 56), ko ima omrežni vmesnik konflikt z neodvisnim VPN, nameščenim v vašem sistemu. Uporabniki so predložili poročila, ki navajajo, da so uporabniki po posodobitvi na Windows različico 1709 izgubili vse omrežne povezave, pri nekaterih pa po posodobitvi na različico 1803. Znano je, da različica 1803 povzroča določene omrežne težave, neposredne rešitve.

Ko po odpovedi vseh omrežnih povezav odprete upravitelja naprav, da preveri gonilnike omrežnih vmesnikov, se v oknu z lastnostmi gonilnika pojavi omenjena napaka. To težavo lahko odpravite z uporabo spodnjih rešitev.
Kaj povzroča, da Windows še vedno nastavlja konfiguracijo razreda za to napravo. (Koda 56) 'Napaka v sistemu Windows 10?
No, po pregledu več poročil uporabnikov, od tega, kar smo rešili, je napaka pogosto posledica naslednjih dejavnikov -
- VPN tretjih oseb . V večini primerov je do napake prišlo zaradi neodvisnega VPN, nameščenega v vašem sistemu. VPN je v sporu z omrežnim vmesnikom, zaradi česar se težava pojavi.
- Posodobitev sistema Windows. Posodobitev sistema Windows, ki ste jo namestili, je lahko tudi krivec. Morda je ponastavil vaše omrežne nastavitve / konfiguracijo, zaradi katerih se soočate z napako.
Prosimo, sledite spodnjim rešitvam v istem vrstnem redu, kot je navedeno, da se prepričate, da ste hitro rešili težavo.
1. rešitev: Odpravljanje težav z omrežjem
Ko se soočite z zgoraj omenjeno napako, morate najprej zagnati orodje za odpravljanje težav z omrežjem. Orodje za odpravljanje težav bo preučilo zadeve v zvezi z gonilniki omrežnih vmesnikov in neodvisnimi aplikacijami, ki so z njimi v sporu. Zato je vsekakor vredno poskusiti. Zaženite orodje za odpravljanje težav z omrežjem tako:
- Pritisnite tipko Windows + I, da odprete nastavitve .
- Pojdite na Omrežje in internet .
- Za izvedbo kliknite » Orodje za odpravljanje težav z omrežjem «.
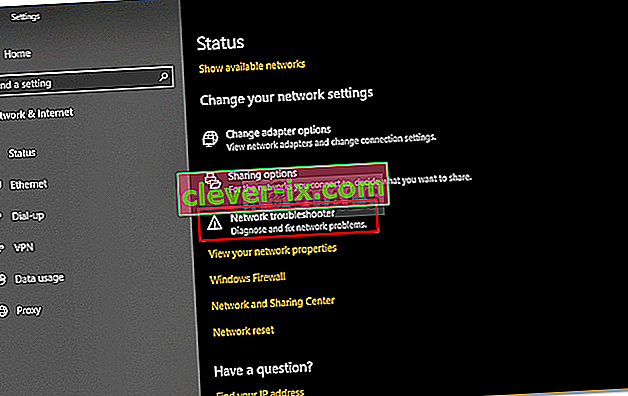
- Preverite, ali odpravlja težavo.
Rešitev 2: Ponastavitev omrežja
Če orodje za odpravljanje težav ne odkrije in odpravi težave, boste morali izvesti omrežno ponastavitev. Ponastavitev omrežja bo ponastavila vse vaše omrežne konfiguracije na privzete. To lahko samo odpravi težavo. To storite tako:
- Pritisnite tipko Windows + I, da odprete nastavitve .
- Pojdite na Omrežje in internet .
- Na plošči Stanje se pomaknite navzdol, da poiščete Ponastavitev omrežja , in jo kliknite.
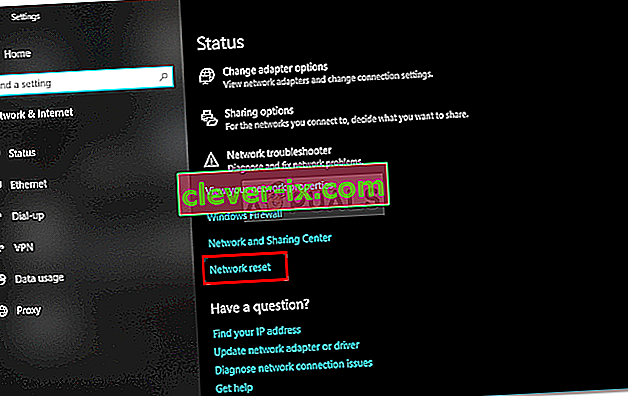
- Na koncu v novem oknu pritisnite » Ponastavi zdaj « in počakajte, da se dokonča.
3. rešitev: Odstranite CheckPoint VPN
Kot smo že omenili, je glavni vzrok težave zunanji VPN, nameščen v vašem sistemu, ki je v navzkrižju z omrežnim vmesnikom. Če želite to popraviti, boste morali odstraniti VPN. O tej rešitvi je poročala večina uporabnikov. Če imate v sistemu CheckPoint VPN, ga boste morali odstraniti s pomočjo nadzorne plošče in nato znova zagnati sistem.

Če namesto CheckPointa uporabljate kateri koli drug VPN, ga poskusite odstraniti in nato znova zagnati sistem. Če ste nadgradili s prejšnje različice sistema Windows na sistem Windows 10 in se težava pojavlja po tem, se boste morali vrniti na staro različico, v sistemu odstraniti kateri koli neodvisni VPN in nato izvesti nadgradnjo.
Kako izvedeti znižanje stopnje, se lahko naučite v tem članku na naši spletni strani.
4. rešitev: Odstranite Windows Update
Če se je težava pojavila po namestitvi določene posodobitve sistema Windows 10 v sistem, jo lahko rešite tako, da odstranite to posebno posodobitev sistema Windows. To storite tako:
- Pritisnite tipko Windows + I, da odprete nastavitve .
- Pojdite na Posodobitve in varnost .
- Kliknite Ogled zgodovine posodobitev in izberite » Odstrani posodobitve «.
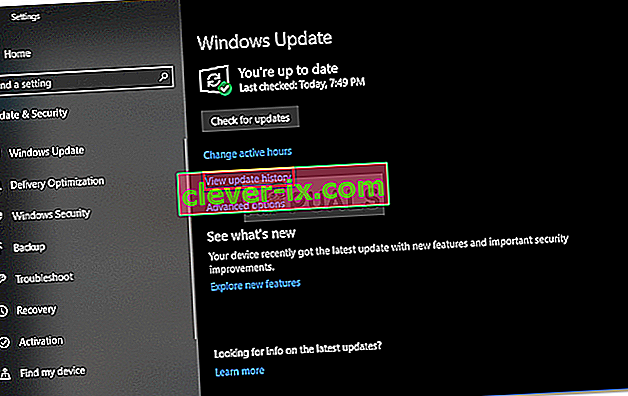
- Pojavi se novo okno, poiščite posodobitev sistema Windows, ki jo želite odstraniti, in jo dvokliknite .
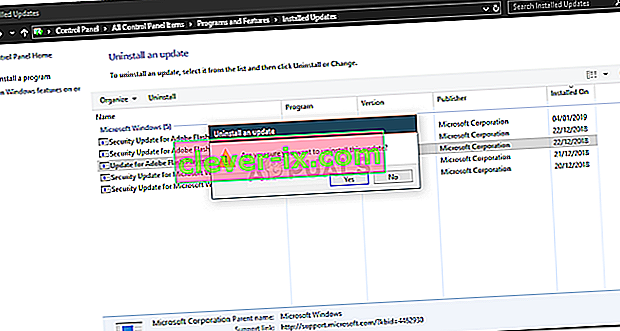
- Počakajte, da se zaključi.
5. rešitev: Očistite namestitev
Če se vam nobena od zgornjih rešitev ni izkazala, boste morali na žalost izvesti čisto namestitev sistema Windows. Med čisto namestitvijo boste izgubili vse datoteke in dokumente, ki se nahajajo na vašem sistemskem pogonu, zato je priporočljivo narediti varnostno kopijo vseh potrebnih datotek.
Rešitev 6: Ponastavite Bios
V nekaterih primerih je težavo mogoče odpraviti preprosto s ponastavitvijo biosa. Če želite to narediti, sledite spodnjim korakom.
- Znova zaženite računalnik in pritisnite tipko “F12” ali “F9” ali tipko “Del”, da odprete bios.
- Na zaslonu mora biti dodeljena tipka za ponastavitev bios.
- Običajno je to "F9", zato pritisnite in sprejmite naslednje pozive.
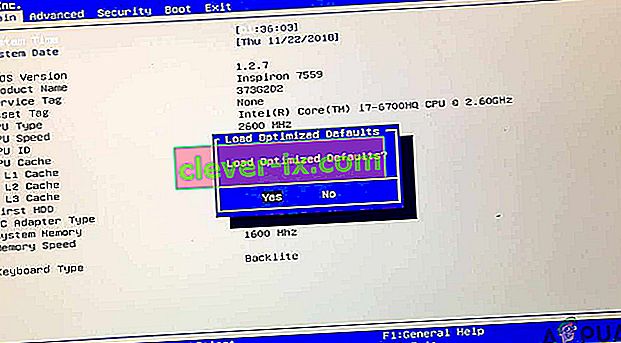
- To bo ponastavilo Bios.
- Preverite, ali težava še vedno obstaja.