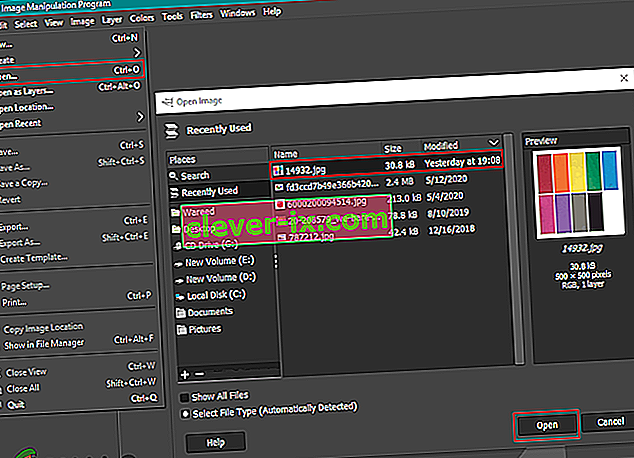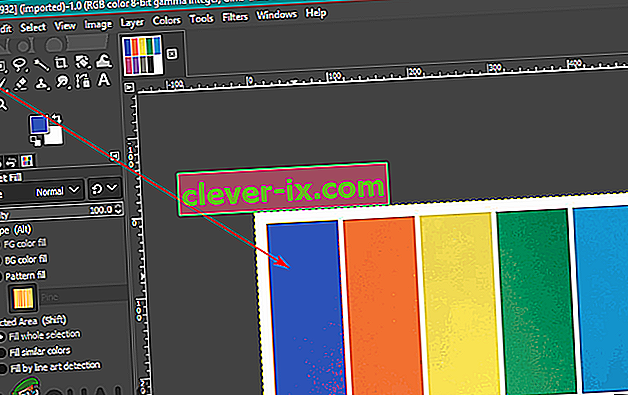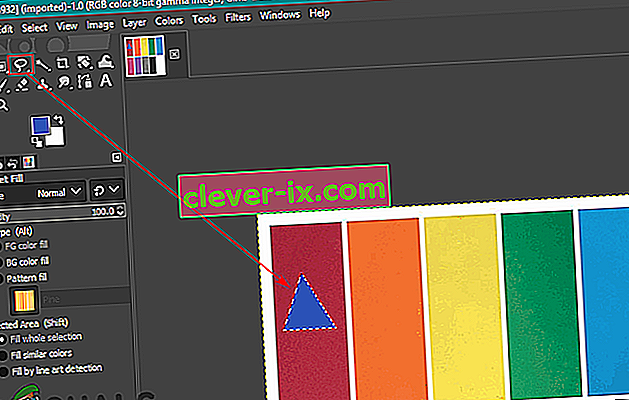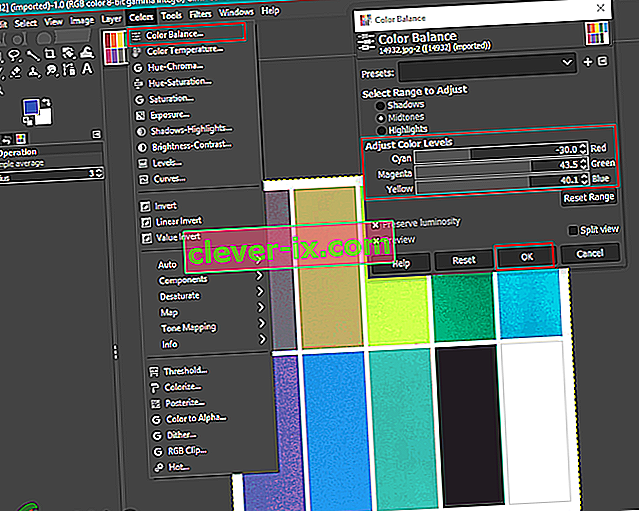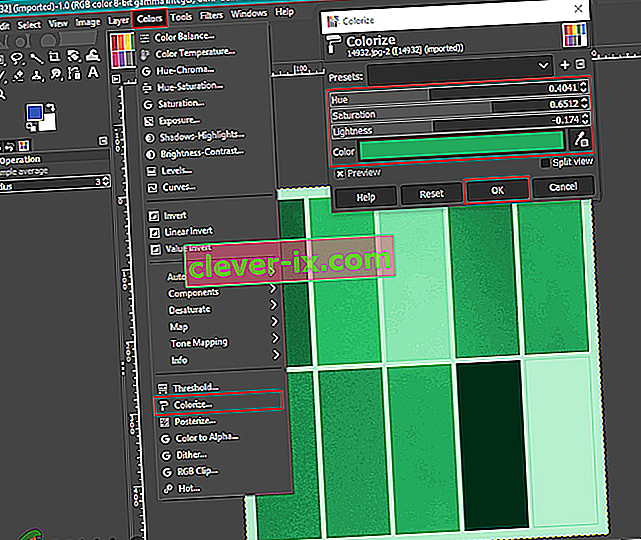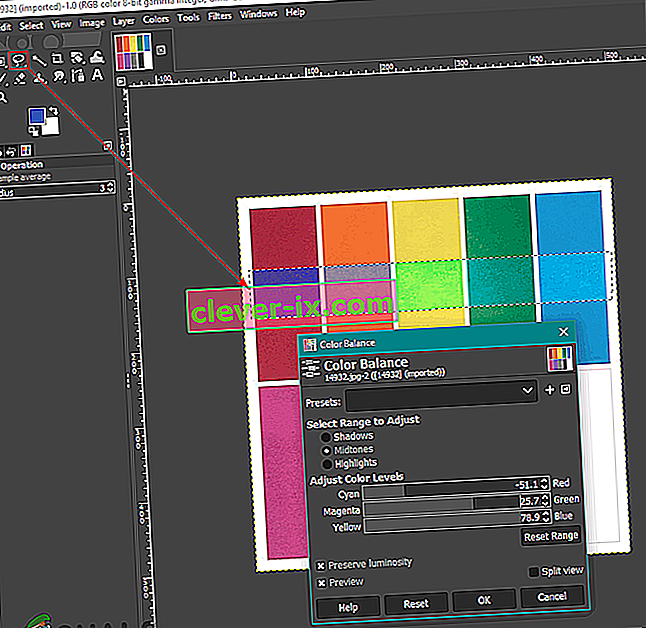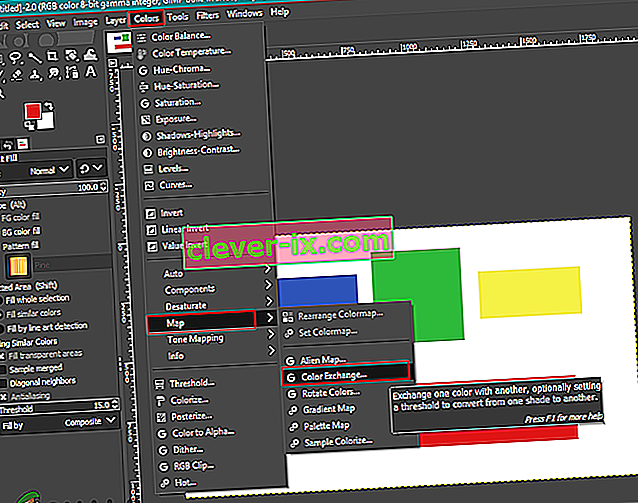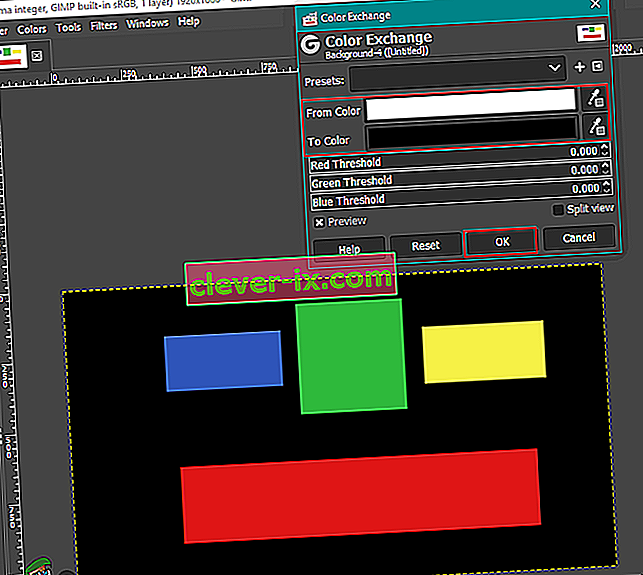Kako spremeniti ali zamenjati barve v GIMP?
Avtor Kevin Arrows, 28. maj 2020, 3 minute branjaGIMP je podoben Photoshopu in večina fotografov / oblikovalcev ga uporablja za urejanje fotografij. Ko gre za spreminjanje ali zamenjavo barv v GIMP, ima na voljo veliko različnih možnosti, ki jih je mogoče uporabiti za to posebno nalogo. Barve na fotografiji so pomembna stvar, ki lahko spremeni videz celotne slike. Vendar obstaja več različnih razlogov, zakaj bo uporabnik želel spremeniti ali zamenjati barve za svoje slike. V tem članku bomo prikazali nekaj osnovnih metod, ki jih lahko uporabite za spreminjanje in zamenjavo barv v GIMP.

Uporaba orodja Buck et Fill za spreminjanje barv
Tako kot v večini programov se orodje za vedro pogosto uporablja za dodajanje / spreminjanje barv območja na sliki. Večina uporabnikov pozna to orodje, ker se uporablja tudi v programu Microsoft Paint, ki je eden najpogostejših programov. Orodje za vedro bo najbolje delovalo samo z enobarvnimi barvami, ne pa tudi z barvo, ki ima vzorce. Za preizkus sledite spodnjim korakom:
- Odprite aplikacijo GIMP , kliknite meni Datoteka in izberite možnost Odpri . Poiščite svojo slikovno datoteko in jo odprite.
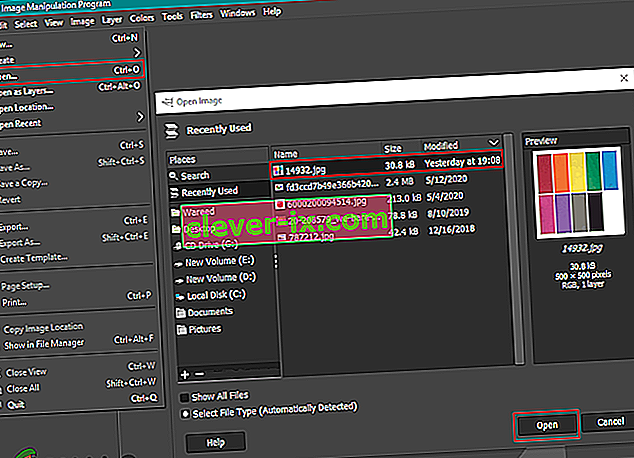
- Kliknite aktivno barvo ospredja na levi strani in izberite barvo, ki jo želite dodati.

- Zdaj izberite orodje za polnjenje vedra in kliknite enobarvno barvo, da spremenite barvo v tisto, ki ste jo izbrali za barvo ospredja.
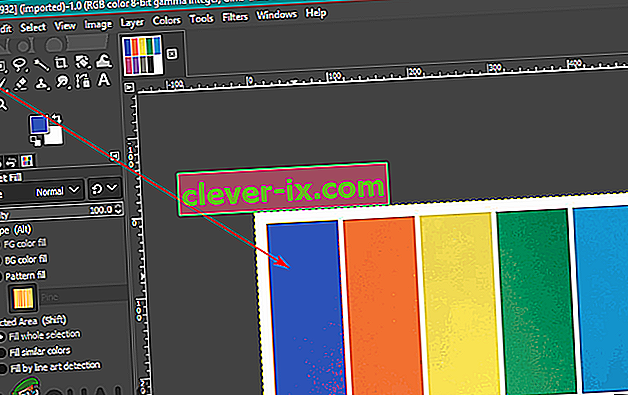
- Z orodjem Izberi lahko izberete katero koli področje in nato z orodjem Bucket dodate barvo na to območje.
Opomba : Pred uporabo orodja za izbiro lahko ustvarite tudi drugo plast.
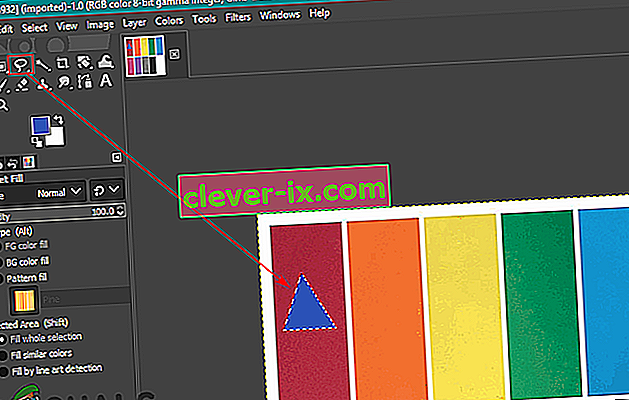
- S tem se bo spremenila barva slike, vedno jo lahko razveljavite s pritiskom tipk CTRL + X na tipkovnici.
Uporaba ravnovesja barv in barv za spreminjanje barv
Orodje za uravnavanje barv se uporablja za spreminjanje ravnovesja barv na izbranem območju ali plasti slike. To orodje se večinoma uporablja za korekcijo prevladujočih barv na digitalnih fotografijah. Colorize je še eno podobno orodje, ki lahko pomaga pri spreminjanju odtenka / nasičenosti in lahkotnosti slike. Ti dve orodji se uporabljata za hitro spreminjanje barv slike v nekaj korakih. Če želite spremeniti barvo slike, sledite spodnjim korakom:
- Odprite sliko v programu GIMP z uporabo možnosti odprto v meniju Datoteka .
- Kliknite na Barve menija v menijski vrstici in izberite Color Balance možnost na seznamu. Tu lahko spremenite vrstice ravni barv , da spremenite barvo na sliki.
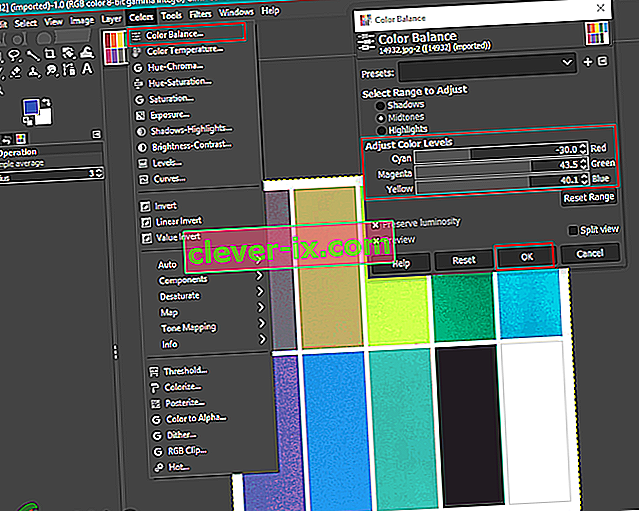
- V menijski vrstici lahko kliknete tudi meni Barve in izberete možnost Pobarvaj . Tu lahko izberete določeno barvo in nato spremenite vrstice, da uporabite to barvo z različnimi možnostmi.
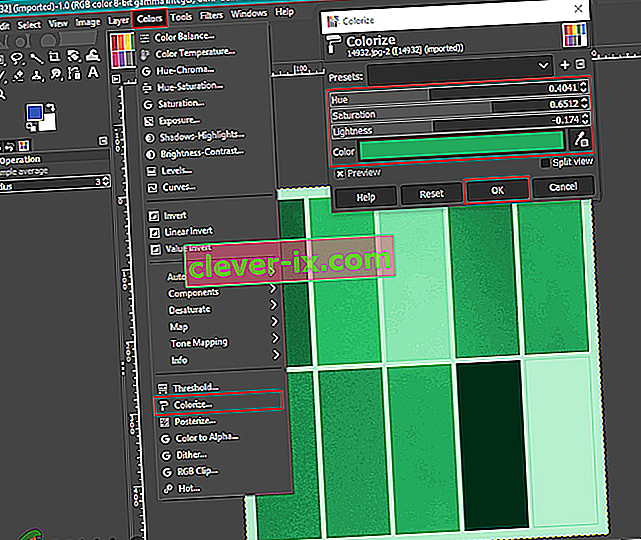
- Še eno stvar, ki jo lahko preizkusite, je uporaba teh barvnih možnosti za določen predmet. Uporabiti morate eno od orodij Select in izbrati območje za spreminjanje barve.
Opomba : Pred poskusom izbire območja / predmeta lahko ustvarite tudi novo plast izvirne slike.
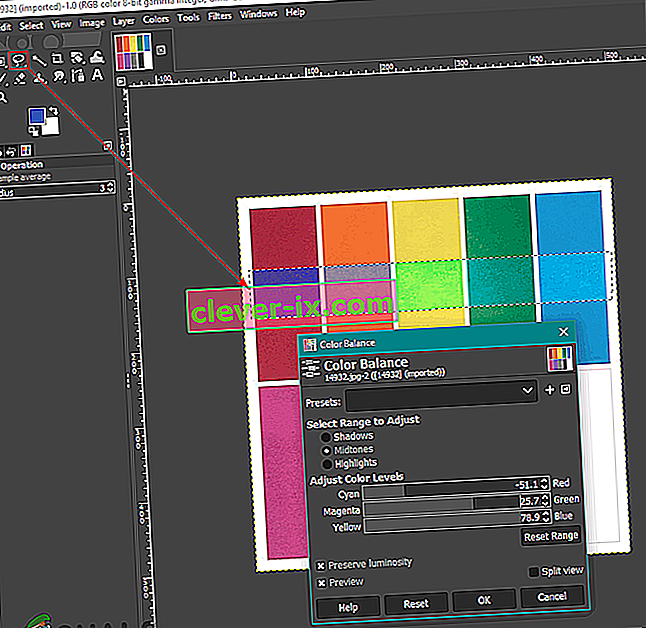
- Zdaj izberite katero koli od zgornjih možnosti, da spremenite barvo določenega območja.
- Ko končate, lahko nadaljujete s sliko ali kliknete meni Datoteka in izberete možnost Izvozi , da shranite sliko.
Uporaba možnosti izmenjave barv za zamenjavo barv
Ta metoda se uporablja za zamenjavo enobarvnih slikovnih pik iz ene barve v drugo. Večinoma bo spremenil vse slikovne pike ene barve v drugo barvo. Če pa ima slika nekaj slikovnih pik, ki se razlikujejo od izbrane barve, teh slikovnih pik ne bo spremenila v drugo barvo. Poskrbite, da bodo slikovne pike, ki jih spreminjate, v podobni barvi. To bolje deluje pri enobarvnih barvah, uporabljenih na sliki. Za preizkus sledite spodnjim korakom:
- Odprite sliko ali ustvarite novo sliko v GIMP, tako da v menijski vrstici kliknete meni Datoteka .
- V menijski vrstici kliknite meni Barve , izberite možnost Zemljevid in na seznamu izberite možnost Izmenjava barv .
Opomba : Prepričajte se, da je možnost RGB izbrana v možnosti Način v meniju Slika .
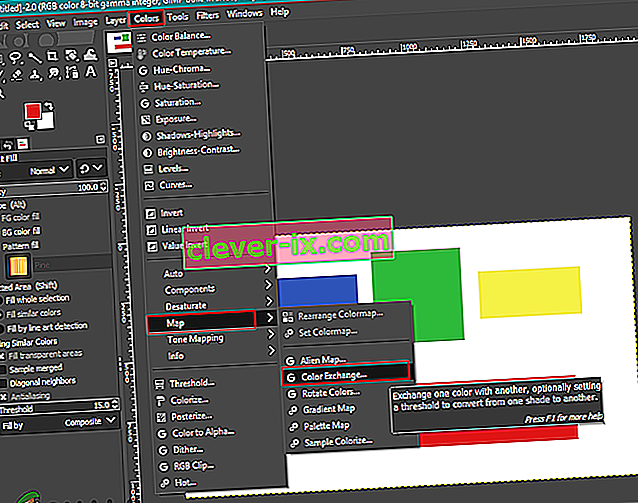
- Tu lahko spremenite od barv in barv do barv, ki jih želite nadomestiti z izbranimi barvami. Z orodjem Pick Color poleg njega lahko izberete tudi določeno barvo na sliki.
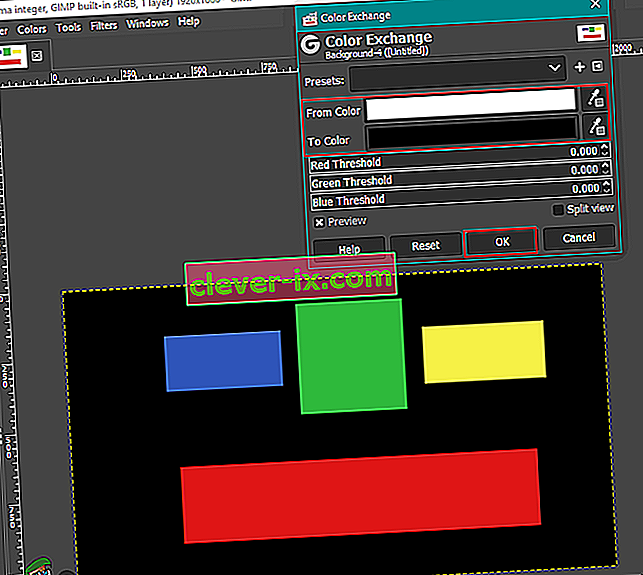
- Ko končate z zamenjavo barv, kliknite gumb V redu, da uveljavite spremembe.
Obstaja še veliko načinov, s katerimi lahko spremenite barve na fotografijah v GIMP. Vse je odvisno od vrste sprememb in orodij, ki jih želite uporabiti. Nekateri lahko za hitre spremembe zahtevajo le odtenek / nasičenost, nekateri pa lahko uporabljajo orodje Brush Tool za barvanje določenega območja na fotografiji. Vsaka možnost v barvah GIMP ima različne prednosti, odvisno od slike. Uporabniki se lahko poigrajo z drugo možnostjo, da preverijo, kaj potrebujejo zase. Večino možnosti za spreminjanje in zamenjavo barv najdete v meniju Barve v menijski vrstici.