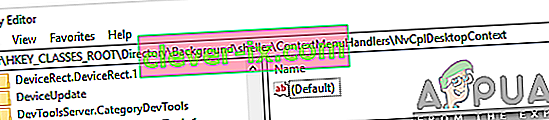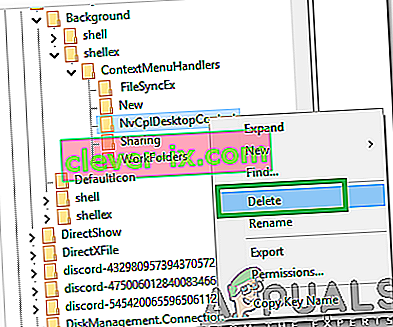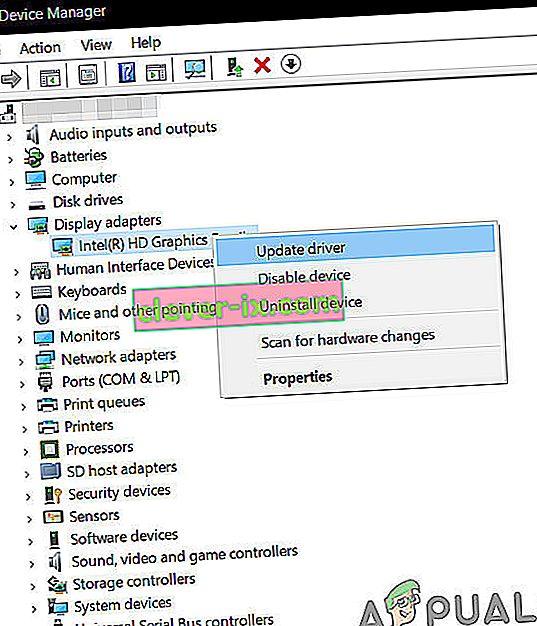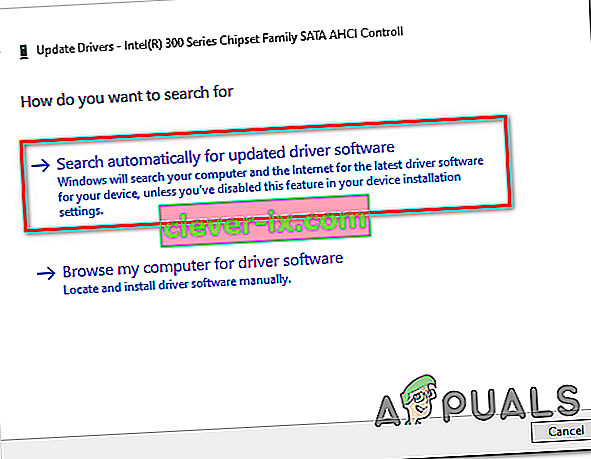V operacijskem sistemu Windows 10 lahko naletite na težavo, pri kateri desni klik ne deluje (oz. Kontekstni meni se ne prikaže). V nekaterih primerih desni klik miške deluje napačno; včasih se odzovejo, drugi pa ostanejo mirni.

Če pa si ogledate mapo WinX, bodo vse bližnjice tam delovale brez težav ob neposrednem kliku. Ogledate si lahko celo pregledovalnik dogodkov.
Preden nadaljujete z rešitvami, se prepričajte, da miška pravilno deluje, za to pa miško priključite na drug sistem (prenosnik / namizje) in preverite, ali z desno miškino tipko deluje. Za brezžično miško zamenjajte baterije in preizkusite omenjene rešitve. Poleg tega med postopkom odpravljanja težav onemogočite vse omrežne pogone / kartice . Dobro bi bilo odklopiti vse naprave USB, razen miške. Prepričajte se, da v CD / DVD ROM-u ni diska. Če želite biti prepričani, ali je težava povezana s strojno ali programsko opremo, zaženite sistem v varnem načinu in preverite, ali z desno miškino tipko deluje. Če računalnik uporabljate v poslovnem okolju, se obrnite na skrbnika IT, če kateri koli pravilnik skupine omejuje desni klik.
Popravite poškodovane sistemske datoteke
Prenesite in zaženite Restoro, da boste od tukaj lahko optično prebrali in obnovili poškodovane in manjkajoče datoteke. Pred nadaljevanjem spodnjih rešitev je pomembno zagotoviti, da so vse sistemske datoteke nedotaknjene in da niso poškodovane.
1. Izklopite način tabličnega računalnika
Napako funkcije desnega klika lahko neposredno pripišemo načinu TABLET, ki je aktiviran v vašem računalniku. V tem načinu ne morete opraviti večine operacij z desnim klikom. Način tabličnega računalnika v računalniku z operacijskim sistemom Windows 10 lahko izklopite na veliko načinov.
1. način: Izklopite tablični način v Action Center
- Za to možnost pritisnite kombinirane tipke WINDOWS + A ali kliknite sistemsko ikono za Action Center, ki je običajno v območju za obvestila v opravilni vrstici.
- Pomaknite se na dno središča za akcije in nato kliknite ali tapnite način tabličnega računalnika . To je dvosmerni preklop med VKLOP in IZKLOP, zato to storite po svojih željah. Ko končate, preizkusite, ali desni klik zdaj deluje.

2. način: Izklopite način tabličnega računalnika prek nastavitev
- Pojdite v Nastavitve in kliknite Sistem .
- Na levi strani boste videli vrstico Tablet Mode . Kliknite nanjo.
- Zdaj na desni strani poiščite besedno zvezo »Windows naj bo bolj prijazen za dotik, ko napravo uporabljate kot tablični računalnik«. Ugasni.

Če želite omogočiti način tabličnega računalnika, naredite enako kot zgoraj, vendar tokrat gumb VKLOPITE.
Upoštevajte možnosti tik pod tem navodilom; morda bodo prišli prav za prihodnje interakcije. Obstajajo možnosti za način, ki se zažene takoj po prijavi. Lahko dovolite, da sistem ob prijavi samodejno preklopi v način tabličnega računalnika, gre na namizje ali uporabi samo zadnji način vpisa. Obstaja tudi nekaj dodatnih možnosti, kako vas sistem obvesti, ko je način tabličnega računalnika v samodejnem načinu.
3. način: z urejevalnikom sistemskega registra izklopite način tabličnega računalnika (samo za napredne uporabnike)
- Pojdite na »Zaženi«. V Zaženi vnesite besedo R egedit.exe ali samo R egedit . Pojavi se urejevalnik registra.

- Pomaknite se do poti
HKEY_CURRENT_USER \ SOFTWARE \ Microsoft \ Windows \ CurrentVersion \ ImmersiveShell
- Ko kliknete mapo ImmersiveShell , na desni strani poiščite DWORD / vnos TabletMode . Če želite izklopiti način tabličnega računalnika, spremenite njegovo vrednost na 0.
2. Uporabite aplikacijo Shell Extension Manager za Windows
Težavo z desnim klikom včasih povzročijo tudi razširitve drugih strani v kontekstnih menijih. Obstaja pripomoček, ki vam lahko pomaga, da se teh razširitev učinkovito znebite brez večjih težav.
- Prenesite Shell Extension Manager.
- Po končanem prenosu zaženite aplikacijo s tipkovnico (Shift + F10) in izberite »zaženi kot skrbnik«. Tu ni potrebna namestitev.
- V meniju, ki se prikaže, izberite Možnosti . Kliknite Filtriraj po vrsti razširitve in se nato odločite za Kontekstni meni .
- Prikazal se bo seznam. Upoštevajte predmete z roza ozadjem. To so vnosi, ki jih namesti programska oprema drugih proizvajalcev.
- Pritisnite in držite tipko CTRL in nato kliknite na vse vnose z roza ozadjem. V levem kotu kliknite rdeči gumb, da jih vse onemogočite.
- Spet pod možnostjo Znova zaženite Explorer .
- Zdaj z desno miškino tipko kliknite namizje in preverite, ali je težava odpravljena. V tem primeru začnite omogočiti razširitve drugih proizvajalcev eno za drugo.
- Če se še enkrat pojavi težava z desnim klikom, je to zagotovo zadnja razširitev tretje osebe, ki ste jo omogočili. Onemogočite ali po potrebi popolnoma odstranite njegovo nadrejeno programsko opremo ali program.
3. Izvajanje ukazov DISM
Zdravje diska se lahko poškoduje, zaradi česar desni klik ne deluje v računalniku. Zato bomo v tem koraku preverili in popravili stanje diska. Za to:
- Hkrati pritisnite tipki “ Windows ” + “ R ” in vnesite cmd.

- Hkrati pritisnite tipki " Shift " + " Ctrl " + " Enter ", da odprete povišan ukazni poziv.
- Vnesite naslednje ukaze enega za drugim in za vsakim pritisnite tipko "enter"
Dism / Online / Cleanup-Image / CheckHealth Dism / Online / Cleanup-Image / ScanHealth Dism / Online / Cleanup-Image / RestoreHealth
- Po končanem postopku preverite, ali težava še vedno obstaja.
4. Zaženite SFC Scan
Možno je, da določen gonilnik ali datoteka .dll manjka ali je poškodovana. Zato bomo v tem koraku sprožili pregled SFC, da preverimo in popravimo to težavo. Za to:
- Hkrati pritisnite tipki “ Windows ” + “ R ” in vnesite cmd.

- Hkrati pritisnite tipki " Shift " + " Ctrl " + " Enter ", da odprete povišan ukazni poziv.
- Vnesite naslednji ukaz in pritisnite " Enter ", da ga izvedete
sfc / scannow

- Počakajte, da se sistem optično prebere, in preverite, ali se težava po zaključku optičnega branja nadaljuje.
5. Odstranite elemente registra
Včasih napako odpravimo preprosto z brisanjem nekaterih vnosov v registru. Če so konfiguracije registra poškodovane ali napačno konfigurirane, lahko nekaterim elementom operacijskega sistema preprečijo pravilno delovanje. To popravite tako:
- Pritisnite “ Windows ” + “ R ”, da odprete poziv za zagon.

- Vnesite " Regedit " in pritisnite "Enter".

- Pomaknite se na naslednjo pot
HKEY_CLASSES_ROOT \ Directory \ Background \ shellex \ ContextMenuHandlers \ NvCplDesktopContext
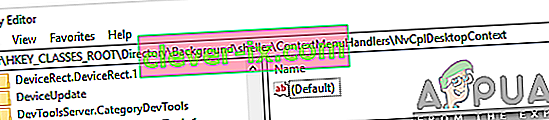
- Izbrišite vse mape RAZEN naslednjega
FileSyncEx Nova skupna raba map
- Z desno miškino tipko kliknite katero koli mapo, razen zgoraj navedenih, in na seznamu izberite » Delete «, da jih odstranite.
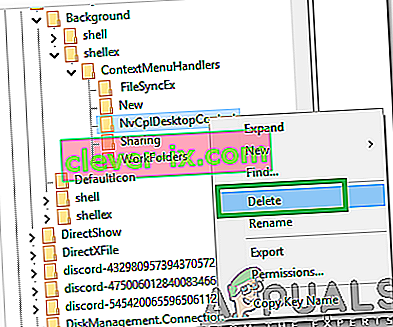
OPOZORILO: Med zgornjimi koraki lahko po onemogočenju stvari izgubite namizje in v preostalih procesih ne boste imeli več dela. Če se to zgodi, samo pritisnite Ctrl-Alt-Del. V upravitelju opravil izberite zavihek datoteke, zaženite novo opravilo in nato vnesite explorer.exe. Vaše namizje se bo takoj prikazalo.
6: Odstrani / onemogoči konfliktne programe
Znane so aplikacije, ki povzročajo obravnavano napako miške. Te neodvisne aplikacije običajno prevzamejo nadzor nad vašim HID-om in včasih preidejo v stanje napake, ki povzroči izgubo funkcionalnosti. V tem primeru lahko težavo reši odstranitev / onemogočanje teh aplikacij. Spodaj je seznam takih aplikacij:
- HP-jev nadzor zaslona (PdiShellExt.dll)
- Obnovitev sistema Symantec
- 7zip
- WinZip
Če ste namestili katero koli od teh aplikacij, jih bodisi onemogočite bodisi odstranite / znova namestite. Ta seznam morda ni popoln, zato bodite pozorni na tovrstne programe. Za diagnosticiranje težave lahko razmislite tudi o zagonu računalnika v varnem načinu .
7: Posodobite gonilnike
Gonilniki so glavne komponente, ki povezujejo strojno opremo vašega sistema in operacijski sistem. Če je kateri koli gonilnik poškodovan ali zastarel, lahko težavo reši posodobitev na najnovejšo različico. Gonilniki so ponavadi pokvarjeni zaradi slabe posodobitve sistema Windows in postanejo zastareli, če niso posodobljeni skupaj s posodobitvijo sistema Windows.
- Pritisnite tipko Windows in vnesite Device Manager . Nato v rezultatih kliknite Upravitelj naprav .

- Zdaj v upravitelju naprav razširite zaslon Adapterji in z desno miškino tipko kliknite svoj grafični gonilnik in nato kliknite Update Driver .
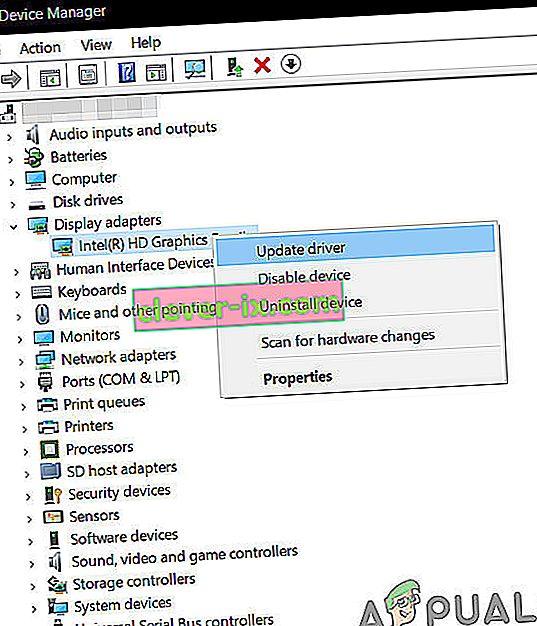
- Nato izberite » Samodejno iskanje posodobljene gonilniške programske opreme «
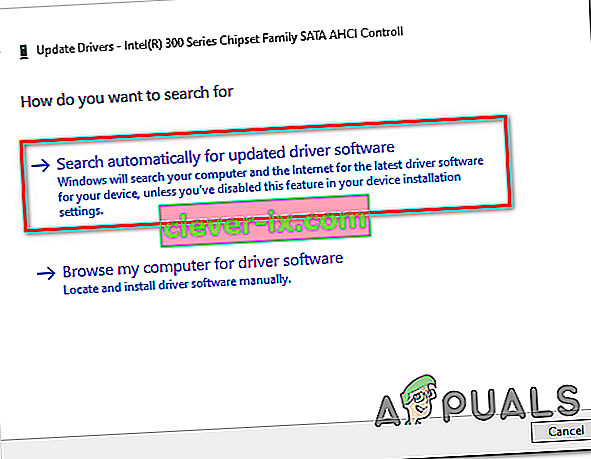
- Za posodobitev gonilnika lahko uporabite tudi spletno mesto proizvajalca grafične kartice. To je znana težava za prenosnike z dvojnim GPU in tehnologijo Optimus . Če uporabljate tak prenosnik, prenesite uradni gonilnik Intel, da odpravite težavo.
- Prav tako je znano, da to težavo ustvarjajo aplikacije in gonilniki Nvidia. Odstranite vse programe / gonilnike Nvidia in z Microsoftovim gonilnikom za grafično kartico preverite, ali je težava odpravljena.
- Ponovite isti postopek za posodobitev gonilnika vaše miške , ki se nahaja pod Miške in druge kazalne naprave .
- Dobra ideja bi bila posodobitev sistema Windows, tako da so vsi gonilniki posodobljeni.
Če vam do zdaj nič ni pomagalo, izvedite obnovitev sistema ali ponastavite sistem Windows. Preden pa naredite katero koli, se prepričajte, da miška ni pokvarjena.