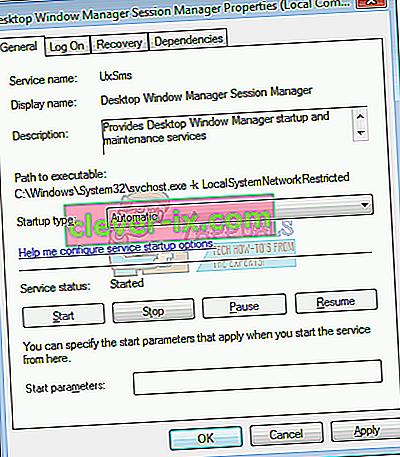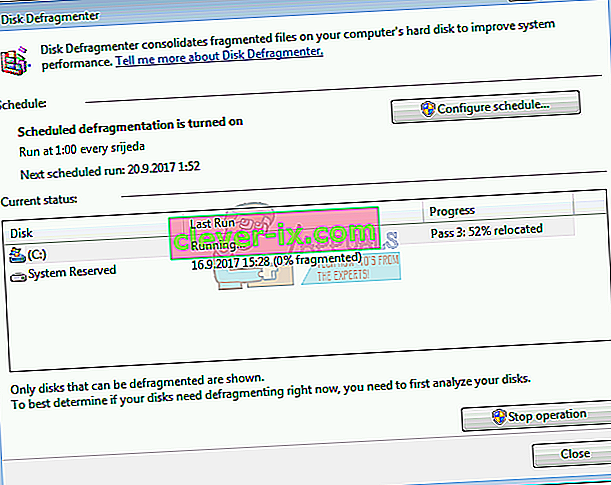Desktop Window Manager je prvič predstavljen v operacijskem sistemu Windows Vista in je na voljo v sistemih Windows 7 in Windows 8. Kaj je namen programa Desktop Window Manager? Desktop Window Manager se uporablja za sestavljanje namizja. Z namizno sestavo Desktop Window Manager omogoča vizualne učinke na namizju in različne funkcije, vključno s steklenimi okenskimi okvirji, 3D-animacijami prehoda oken, Windows Flip in Windows Flip3D ter podporo z visoko ločljivostjo.
Upravitelj oken namizja deluje kot storitev Windows in ga lahko omogočite ali onemogočite z orodjem Services. Če ne deluje pravilno, boste na namizju videli napako: Upravitelj oken namizja je prenehal delovati in je bil zaprt .
Ta težava se pojavlja v operacijskih sistemih od operacijskega sistema Windows Vista do Windows 8. Obstajajo različni razlogi za to napako, vključno s težavo s storitvijo, težavo z operacijskim sistemom, konflikt med datotekami, okužbami zlonamerne programske opreme in drugimi.
Ustvarili smo 17 metod, ki vam bodo pomagale rešiti to težavo. Torej, začnimo.
Popravite poškodovane sistemske datoteke
Prenesite in zaženite Restoro, če želite od tu poiskati poškodovane datoteke , če se ugotovi, da so datoteke poškodovane in manjkajo, jih popravite s pomočjo Restora, poleg izvajanja spodnjih metod.
1. način: Poskusite zasukati drugi zaslon
Ali uporabljate več monitorjev? Ali ste na grafični kartici naredili nekaj sprememb, na primer spreminjanje nastavitev vrtenja s programsko opremo grafične kartice? Če vaš odgovor ni na obe vprašanji, preberite naslednjo metodo. Če je vaš odgovor pritrdilen za eno ali obe vprašanji, še naprej prebirajte ta članek. Le malo uporabnikov je to težavo spodbudilo, potem ko so spremenili drugo zasnovo zaslona v pokončni način. Kakšna je bila prava rešitev za to težavo? Poskusite zaslon zasuka spremeniti v ležeči način in težave naj izginejo. Ko spremenite te spremembe, znova zaženite in preizkusite računalnik z operacijskim sistemom Windows.
2. način: izvedite čisti zagon v sistemu Windows
To je eden najboljših načinov, kako preveriti, ali obstaja konflikt med dvema programoma ali je težava z neko aplikacijo. Čisti zagon omogoča zagon sistema Windows brez aplikacij ali gonilnikov, zato bo sumljivo odpravil obstoj konflikta med namiznim upraviteljem sistema Windows in drugo aplikacijo. Ko opravite čist zagon in težava še vedno obstaja, vam priporočamo, da preverite drug način, ker med upraviteljem namizja Windows in drugo aplikacijo ni nobenega konflikta. Če težave ni, to pomeni, da so nekatere aplikacije v sporu z namiznim upraviteljem Windows. Kako boste vedeli, katera aplikacija je v sporu z namiznim upraviteljem Windows? Priporočamo, da preizkusite eno za drugo aplikacijo in znova zaženete Windows. Več informacij najdete v povezavah, ki so vključene v spodnje besedilo.Preverite navodila za izvedbo čistega zagona v operacijskih sistemih Windows Vista in Windows 7. Prav tako lahko izvedete čisti zagon v operacijskem sistemu Windows 8.
3. način: Preverite storitev Desktop Window Manager
Če se storitev ne zažene, to pomeni, da aplikacija ali orodje ne bo delovalo. Enako je s programom Desktop Window Manager. V tej metodi vam bomo pokazali, kako konfigurirati storitev Desktop Window Manager z orodjem Service. Pokazali vam bomo, kako to storiti v operacijskem sistemu Windows 7 Pro, enak postopek pa je združljiv z drugim operacijskim sistemom.
- Pridržite logotip sistema Windows in pritisnite R.
- Vnesite services.msc in pritisnite Enter, da odprete Services
- Pojdite na storitev Lastnosti upravitelja sej Desktop Window Manager . Ta storitev nudi zagon in vzdrževanje Desktop Window Manager.
- Z desno miškino tipko kliknite storitev Lastnosti upravitelja oken namizja Window Manager in izberite Lastnosti
- Izberite zavihek Splošno
- V razdelku Vrsta zagona izberite Samodejno in kliknite Start . Če se stanje že izvaja, kliknite gumb Ustavi in potrdite z Da, da ustavite storitev. Storitev znova zaženite s klikom na gumb Start .
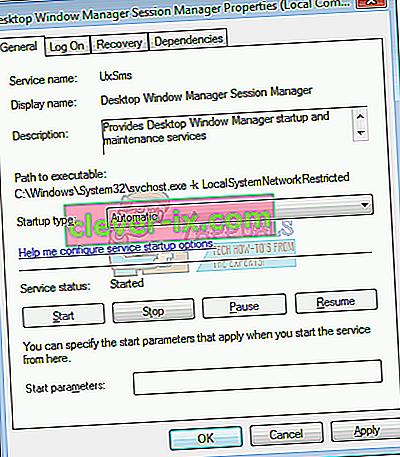
- Kliknite Uporabi in nato V redu
- Zapri orodje Services
- Znova zaženite in preizkusite računalnik z operacijskim sistemom Windows
Če ne potrebujete namiznega upravitelja sistema Windows in onemogočanje te storitve ne bo zmanjšalo vaše produktivnosti ali povzročilo težav pri vašem delu, lahko onemogočite upravitelja namizja Windows. Upoštevati morate zgornji postopek in namesto, da izberete Vrsta zagona: Samodejno, morate izbrati Ročno.
4. način: Spremenite različico gonilnika grafične kartice
Posodobitev ali nadgraditev grafičnega gonilnika je lahko potencialna rešitev za to težavo. Kaj boste storili, je odvisno od vašega zadnjega dejanja? Če ste posodobili gonilnik grafične kartice in je Desktop Window Manager prenehal delovati, boste morali voznik grafične kartice povrniti na prejšnjo različico po naslednji metodi 2. Če pa niste posodobili gonilnika grafične kartice, je pravi čas, narediti. Gonilnik grafične kartice lahko posodobite po 3. metodi.
5. metoda: Turn of Aero Peek
Aero Peek je tukaj že od operacijskega sistema Windows 7 in se nahaja na desni strani opravilne vrstice. Če premaknete miško na desno stran v opravilni vrstici, bo Windows skril vse odprte programe in dokumente ter prikazal vaše namizje. Pri tej metodi boste morali onemogočiti Aero Peek, tako da sledite 1. metodi. Postopek je združljiv s sistemoma Windows 7 in Windows 8.
6. način: defragmentirajte trdi disk
Če napravo uporabljate dlje časa, se datoteke na trdem disku razdrobijo, kar upočasni delovanje sistema Windows. Najboljša rešitev za to je defragmentacija diska s programom za defragmentiranje diska. Program za defragmentiranje diska je vgrajen v sistem Windows in do njega lahko dostopate na različne načine. Pokazali vam bomo en način, ki je združljiv z vsemi operacijskimi sistemi. Če uporabljate SSD (SSD), preberite naslednjo metodo, ker SSD diski delujejo na različne načine kot trdi diski in vam SSD diskov ni treba defragmentirati. Pokazali vam bomo, kako defragmentirati trdi disk WD 320 GB SATA II v operacijskem sistemu Windows 7 Pro.
- Pridržite logotip sistema Windows in pritisnite R.
- Vnesite dfrgui in pritisnite Enter, da odprete program za defragmentiranje diska
- Kliknite Defragment disk
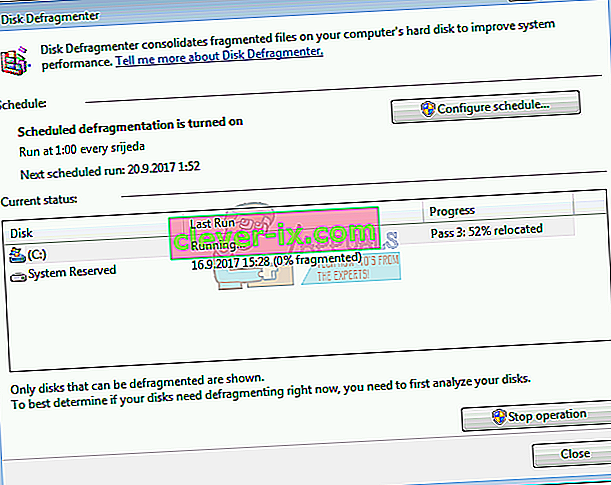
- Počakajte, da Windows konča defragmentacijo diska
- Zaprite orodje za defragmentiranje diska
- Znova zaženite in preizkusite računalnik z operacijskim sistemom Windows
7. način: Izvedite obnovitev sistema
Izvajanje strategije varnostnega kopiranja in obnovitve je ključnega pomena za domače in poslovno okolje. Obstajajo različne rešitve za Windows ali obnovitev podatkov, ena od njih pa je obnovitev sistema. Kaj lahko storite z obnovitvijo sistema? Če je v napravi Windows omogočena obnovitev sistema, lahko operacijski sistem povrnete v prejšnje stanje, ko je vse delovalo brez težav. Če je obnovitev sistema izklopljena, naprave Windows ne morete obnoviti v prejšnje stanje. Preberite, kako izvedete obnovitev sistema, tako da sledite 17. metodi.
8. način: Zaženite Windows Update
Posodobitev operacijskega sistema, gonilnikov in aplikacij je eden od ključnih korakov, ki jih morate narediti v napravi Windows. Microsoft uporablja izraz Patch Tuesday (Update Tuesday), kar pomeni, da Microsoft izdaja posodobitve vsak drugi ali četrti torek v mesecu. Če ne uporabljate posodobitve sistema Windows, lahko zlonamerna programska oprema okuži in poškoduje vaš operacijski sistem, programsko opremo ali podatke, ker varnostni popravki niso nameščeni. Pri tej metodi boste morali v računalniku zagnati Windows Update. Preberite, kako zaženite Windows Update, tako da sledite 1. metodi.
9. način: skenirajte trdi disk na zlonamerno programsko opremo
Nikomur ni všeč zlonamerna programska oprema, ker je uničujoča in lahko resnično močno uniči operacijski sistem, aplikacije, gonilnike ali podatke. Pri tej metodi boste morali s pomočjo Malwarebytes na trdem disku pregledati zlonamerno programsko opremo. Če ne uporabljate programa Malwarebytes, ga boste morali prenesti in namestiti v računalnik z operacijskim sistemom Windows. Preberite, kako zagnati Malwarebytes, tako da sledite 10. metodi. Priporočamo vam tudi, da na trdem disku skenirate zlonamerno programsko opremo z uporabo Avira Antivir ali Microsoft Defender. Več informacij o tem, kako zagnati Avira Antivir ali Microsoft Defender, je 5. metoda. Ko končate z odstranjevanjem zlonamerne programske opreme iz računalnika, boste morali znova zagnati računalnik z operacijskim sistemom Windows.
10. način: zaženite Check Disk
Če trdi disk ne deluje pravilno zaradi poškodb datotek ali slabih sektorjev, preverite disk. Check disk je pripomoček, ki vam bo pomagal najti slabe sektorje in jih popraviti, če jih bo mogoče popraviti. Preko diska za ukaz boste morali zagnati kontrolni disk po naslednji metodi 14. Ta metoda je združljiva z operacijskim sistemom od Windows Vista do Windows 7.
11. način: Zaženite SFC / SCANNOW
Preverjevalnik sistemskih datotek (SFC) je pripomoček za ukazno vrstico, vgrajen v sistem Windows, ki preverja poškodovanost sistemskih datotek. V primeru, da je SFC odkril nekaj težav s poškodbami sistemskih datotek, jih bo poskušal odpraviti. SFC vključuje dodatne ukaze kot SCANNOW. SCANNOW skenira integriteto vseh zaščitenih sistemskih datotek in popravi datoteke s težavami, kadar je to mogoče. Pri tej metodi boste morali zagnati SFC / SCANNOW. Ta metoda je združljiva z operacijskim sistemom od Windows Vista do Windows 7.
12. način: Popravite namestitev sistema Windows
Včasih se lahko zaradi okužbe z zlonamerno programsko opremo, poškodb datotek ali česa drugega poškoduje namestitev sistema Windows. Najboljši način za odpravo je popravilo namestitve sistema Windows. Za to metodo boste morali znova konfigurirati BIOS ali UEFI in zagnati sistem Windows z DVD-ja z operacijskim sistemom Windows, nato pa zagnati popravilo sistema Windows. Isti postopek je združljiv s sistemoma Windows Vista in Windows 8.
13. način: Posodobite sistem Windows 7 na servisni paket 1
Če uporabljate Windows 7 brez servisnega paketa SP1, boste morali prenesti in namestiti ustrezen SP1 za sistem Windows 7. Na podlagi arhitekture operacijskega sistema, ki ga uporabljate, boste morali prenesti 32-bitni ali 64-bitni SP1. Windows 7 SP1 je na voljo v Microsoftovem centru za prenose . Če ne uporabljate sistema Windows 7, preberite naslednjo metodo. Če želite prebrati več informacij o posodobitvi sistema Windows 7 na servisni paket 1, sledite 5. metodi.
14. način: Ustvarite nov uporabniški račun
Vaš uporabniški račun je lahko poškodovan in ena od težav, ki se lahko pojavi, je težava z upraviteljem oken namizja. To težavo lahko rešite z ustvarjanjem novega računa. Če želite ustvariti drug uporabniški račun, vam ni treba znova namestiti operacijskega sistema, to lahko storite s trenutnim uporabniškim računom. Upoštevajte, da boste potrebovali skrbniški privilegij, ker standardni uporabniški račun ne sme ustvarjati uporabniških računov. Prav tako boste morali podatke premakniti v nov uporabniški račun. Navodila za ustvarjanje novega uporabniškega računa lahko preberete na naslednji način 14. Postopek je enak ali podoben v drugem operacijskem sistemu od Windows Vista do Windows 8.
15. način: Spremenite različico BIOS-a ali UEFI
Tolikokrat smo govorili o BIOS-u ali UEFI-ju, in če berete naše članke, bi morali vedeti, kaj je namen BIOS-a ali UEFI. Pri tej metodi boste morali spremeniti različico BIOS-a ali UEFI. Sprva priporočamo, da posodobite BIOS ali UEFI na najnovejšo različico. Če težave ne odpravite, poskusite znižati različico BIOS-a ali UEFI. Kako boste to storili? Obstaja veliko člankov, ki vas lahko naučijo, kako spremeniti različico BIOS-a ali EUFI. Prosimo, preberite navodila za spreminjanje različice BIOS-a ali UEFI. Preden spremenite različico BIOS-a ali UEFI, vam priporočamo, da preberete tehnično dokumentacijo matične plošče.
16. način: Nadgradite operacijski sistem
Upam, da ne uporabljate sistema Windows Vista, ker ga Microsoft ne podpira več. Torej vam priporočamo, da sistem Windows Vista nadgradite na operacijski sistem Windows 7 ali novejši. Le malo uporabnikov je rešilo svojo težavo z nadgradnjo svojega operacijskega sistema na novejšo različico.