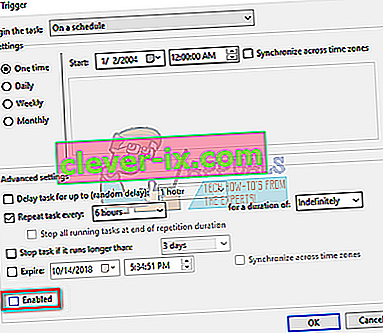Brez dvoma berete ta članek, ker se soočate s težavami zaradi velike uporabe diska in procesorja v teh procesih rundll32.exe. Če že dolgo uporabljate Windows, ste morda opazili, da je v resnici na milijone procesov .dll. Razširitev DLL je kratica za Dynamic Link Library. Uporabljajo se za shranjevanje neke običajne logike aplikacij, do katere nato dostopajo različne druge aplikacije.
Datoteke DLL ni mogoče neposredno zagnati. Rundll32.exe se preprosto uporablja za zagon funkcije, shranjene v datotekah .dll v skupni rabi. Upoštevajte, da včasih nekatera zlonamerna programska oprema okuži stroje z ustvarjanjem vzdevka rundll32. Optično preberite računalnik in preverite, ali obstajajo neskladja.
Popravite poškodovane sistemske datoteke
Prenesite in zaženite Restoro, da od tu poiščete poškodovane datoteke , če se ugotovi, da so datoteke poškodovane in manjkajo, jih popravite in nato preverite, ali težavo odpravi, če ne, nadaljujte s spodaj navedenimi rešitvami.
1. rešitev: Onemogočanje elementov iz načrtovalnika opravil
Če imate težave po namestitvi sistema Windows 10, je verjetno, da nekateri procesi sistema Windows povzročajo, da rundll32.exe porabi toliko CPU-ja in diska. To je veljalo za večino uporabnikov, če pa vam ne uspe, lahko spremembe vedno vrnete kadar koli nazaj z isto metodo.
- Pritisnite Windows + S, da zaženete iskalno vrstico in v pogovorno okno vnesite » skrbniška orodja «. Odprite prvo ustrezno aplikacijo, ki se odpre.

- Pobrskajte po bližnjicah in odprite » Načrtovalnik opravil «.

- Zdaj se pomaknite na naslednjo pot do datoteke z levim podoknom za krmarjenje v oknu.
Knjižnica načrtovalnika opravil> Microsoft> Windows> Izboljšanje izkušenj s strankami

- Na desni strani boste v tem razporedu videli tri postavke. Kliknite » Consolidator «, da odprete njegove lastnosti . Pomaknite se do zavihka sprožilci. Tu boste videli sprožilec, ki vsake toliko časa sproži storitev. Kliknite ga in izberite » Uredi «.

- Ko se odprejo lastnosti sprožilca, se pomaknite navzdol do naprednih nastavitev in počistite polje » Omogočeno «. Kliknite V redu, da shranite spremembe in zaprete.
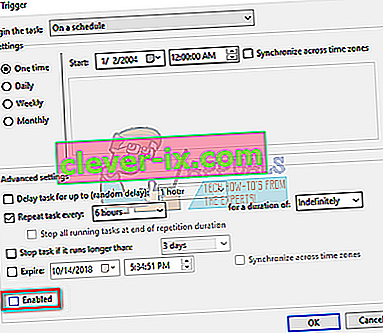
- Zdaj se vrnite na seznam predmetov. Z desno miškino tipko jih kliknite enega za drugim in v vsakem primeru izberite » Disabled «. Imena predmetov so:
Konsolidacija
Naloga KernelCeip
UsbCeip

- Zaprite razporejevalnik, znova zaženite računalnik in preverite, ali je bila uporaba odpravljena.
2. rešitev: Onemogočanje telemetričnih storitev
Del Microsoftovega programa za uporabniško izkušnjo je zbiranje podatkov iz vašega sistema in primerjava z osebnimi računalniki. Nato bodo ugotovljena odstopanja / spremembe, ki bodo uporabljene za izboljšanje uporabniške izkušnje v prihodnosti. Znano je tudi, da ta funkcija povzroča več težav z uporabo diska / procesorja. Lahko ga poskusimo onemogočiti in preverimo, ali težava še vedno obstaja.
- Pritisnite Windows + R, da zaženete aplikacijo Run. V pogovorno okno vnesite » services.msc « in pritisnite Enter.
- Ko se odprejo okna s storitvami, poiščite » Connected User Experience «. Dvokliknite, da odprete njegove nastavitve.

- Kliknite » Stop « pod statusom storitve. Nato izberite “ Startup type ” in možnost nastavite na Disabled . Ko končate s spremembami, pritisnite Ok in zapustite.

- Znova zaženite računalnik in preverite, ali je težava odpravljena.
Rešitev 3: Preimenovanje aienv.dll
aienv.dll je knjižnična datoteka seznama Application Experience Inventory v sistemu Windows. To je sistemski postopek in izvira iz programske opreme / aplikacije, nameščene v vašem računalniku. Številni uporabniki so poročali, da je ustavitev storitve ali njeno preimenovanje povzročilo, da se je njihova težava z uporabo diska / procesorja odpravila. Lahko poskusimo enako. Sledite tej metodi na lastno odgovornost, svetujemo vam, da ustvarite obnovitveno točko sistema Windows, če gre kaj narobe.
- Odprite Raziskovalec in se pomaknite do naslednje datoteke:
C: \ Windows \ System32
Lahko tudi kopirate zgornji naslov, pritisnete Windows + R, prilepite naslov in pritisnete Enter, da se neposredno pomaknete do lokacije.
- V mapi poiščite » aeinv.dll «. Uporabite lahko tudi iskalno vrstico na zgornji desni strani zaslona.

- Ko najdete datoteko, jo kliknite z desno miškino tipko in izberite preimenovanje. Datoteko preimenujte v » oldaeinv.dll «. Windows bo morda potreboval dovoljenje za preimenovanje te datoteke. Prepričajte se, da ste prijavljeni kot skrbnik in kliknite » Nadaljuj «.

- Če imate še vedno težave s preimenovanjem datoteke, lahko spremenite lastništvo datoteke. S tem boste dobili pravice do spremembe / preimenovanja.
- Po preimenovanju znova zaženite računalnik in preverite uporabo diska / procesorja.
4. rešitev: Odstranitev Google App Engine
Google App Engine je spletni okvir za razvoj / gostovanje spletnih aplikacij v podatkovnih centrih, ki jih upravlja Google. Ta aplikacija ponuja samodejno spreminjanje velikosti spletnih aplikacij, saj se število zahtev za aplikacijo povečuje. Ima več podprtih jezikov, kot so Java, Ruby, Python in drugi jeziki JVM.
Številni uporabniki so poročali, da se je po namestitvi Google App Engine njihova uporaba diska / procesorja močno povečala s postopkom rundll32.exe. Lahko poskusite odstraniti aplikacijo in preverite, ali težava še vedno obstaja.
- Pritisnite Windows + R , v pogovorno okno vnesite » nadzorna plošča « in pritisnite Enter.
- Na nadzorni plošči izberite kategorijo » Odstrani program « pod naslovom » Programi «.

- Poiščite » Google App Engine «, z desno miškino tipko kliknite in izberite » uninstall «.

- Po odstranitvi znova zaženite računalnik in preverite, ali je težava odpravljena. Če se ne, in še vedno imate veliko porabo procesorja / diska, jo lahko namestite nazaj.
5. rešitev: Preverjanje skozi Raziskovalec procesov
Process Explorer je Microsoftovo orodje, ki prikazuje informacije o tem, kateri DLL-ji so bili odprti / naloženi, skupaj z vsemi podrobnostmi o tem, kateri nadrejeni postopek ga je zagnal. Daje vam informacije o porabljenih virih, porabi procesorja itd. Lahko poskusimo preveriti procese z uporabo rundll32.exe in odpraviti težave, zakaj jih uporabljajo.
- Prenesite Process Explorer z uradnega Microsoftovega spletnega mesta.
- Ko ste paket odprli v dostopnem imeniku, ga zaženite. Pozdravili vas bodo številni postopki skupaj z njihovimi podrobnostmi. V zgornjem levem kotu kliknite » Datoteka « in izberite » Prikaži podrobnosti za vse procese «. Za izvedbo te operacije boste morda potrebovali skrbniške pravice

- Zdaj poiščite postopek “ rundll32.exe ”, z desno miškino tipko kliknite in izberite Lastnosti. Pomaknite se do zavihka Slika. Tu boste videli krivca, tj. Kateri postopek uporablja izvršljivo datoteko.

- Naredite malo kopanja in poiščite aplikacijo / storitev. Z lahkoto lahko onemogočite storitev kot »services.msc« ali odstranite aplikacijo, kot smo jo prej.
6. rešitev: Odstranitev Lenovo Dependency Package
Če uporabljate Lenovo, morate preveriti, ali odstranitev paketa Lenovo Dependency Package rešuje vašo težavo. Gre za nabor storitev / gonilnikov, nameščenih na napravi Lenovo, ki pomagajo metrojevi aplikaciji »Lenovo Settings«. Paket odvisnosti sam po sebi ne naredi ničesar. Pred izvajanjem te rešitve preventivno ustvarite obnovitveno točko za Windows.
- Pritisnite Windows + R , v pogovorno okno vnesite » nadzorna plošča « in pritisnite Enter.
- Na nadzorni plošči izberite kategorijo » Odstrani program « pod naslovom » Programi «.

- Poiščite » Lenovo Dependency Package «, ga kliknite z desno miškino tipko in izberite » uninstall «.

- Po odstranitvi znova zaženite računalnik in preverite, ali je težava odpravljena. Če se ne, in še vedno imate veliko porabo procesorja / diska, jo lahko namestite nazaj.
7. rešitev: Onemogočanje zbiralnika zalog
Inventory Collector je Microsoftovo orodje, ki vam pomaga pregledati računalnike vaše organizacije, prepoznati nameščene programe, naprave in sistemske podatke, da zberete katalog informacij. Te podatke si lahko ogledate z Upraviteljem združljivosti aplikacij. Če te funkcije ne uporabljate, jo lahko poskusimo onemogočiti in preverimo, ali prinaša srečo naši težavi.
- Pritisnite Windows + R, v pogovorno okno vnesite » gpedit.msc « in pritisnite Enter. To bo zagnalo urejevalnik pravilnika skupine v vašem računalniku.
- Ko ste v urejevalniku, se pomaknite na naslednjo pot "
Računalniška konfiguracija> Skrbniške predloge> Komponente sistema Windows> Združljivost aplikacij
- Na desni strani zaslona boste videli vnos » Izklopi zbiralnik zalog «. Dvokliknite, da odprete njegove lastnosti.

- Ko ste v lastnostih, izberite » Omogočeno «. Pritisnite OK, da shranite spremembe in zaprete. Znova zaženite računalnik in preverite, ali je težava odpravljena.

8. rešitev: Sprememba ProgramDataUpdater
Številni uporabniki so poročali, da je naloga "ProgramDataUpdater", ki spada v kategorijo Microsoftove izkušnje z aplikacijami, povzročila veliko uporabo CPU / diska v njihovem računalniku. Na voljo imamo dve možnosti: ali nalogo lahko trajno onemogočimo ali spremenimo nastavitve, tako da se naloga samodejno ubije, če je obdelana več kot minuto. Navodila vam bomo, kako najprej popolnoma onemogočiti nalogo.
- Pritisnite Windows + S, da zaženete iskalno vrstico in v pogovorno okno vnesite » načrtovalec opravil «. Odprite prvi rezultat, ki se pojavi.

- Ko ste v razporejevalniku, se pomaknite do naslednje poti datoteke:
Microsoft> Windows> Izkušnje z aplikacijami

- Ko ste v mapi, boste na desni videli tri vnose. Z desno miškino tipko kliknite » ProgramDataUpdater « in izberite Disabled .

- Znova zaženite računalnik in preverite, ali je težava odpravljena.
Zdaj pokrivamo, kako določiti časovno omejitev, kot je razloženo zgoraj. Omejitev lahko nastavite ali nalogo trajno onemogočite, kot je navedeno zgoraj.
- Z desno miškino tipko kliknite » ProgramDataUploader « in izberite » Properties «.

- Pomaknite se do zavihka Nastavitve. Prepričajte se, da je potrjeno polje » Ustavite opravilo, če deluje dlje kot « . Uredite vrednost pred njo in vnesite » 1 minuto «. Pritisnite OK, da shranite spremembe in zaprete.

- Znova zaženite računalnik, da bodo spremembe uvedene, in preverite, ali se je uporaba diska / procesorja izboljšala. Če se ne, spremenite spremembe.
9. rešitev: Zagon v varnem načinu
Z varnim načinom lahko ugotovimo, ali je težava posledica katere koli aplikacije ali je težava v operacijskem sistemu. Če naprava popolnoma deluje v varnem načinu in je uporaba diska / procesorja običajna, to pomeni, da težavo povzroča neka zunanja aplikacija ali storitev, saj so v varnem načinu vse te onemogočene.
- Sledite navodilom v našem članku, kako zagnati računalnik v varnem načinu.
- Ko se zažene v varnem načinu, odprite upravitelja opravil (s pritiskom na Windows + R in vpisom »taskmgr«). Preverite, ali sta uporaba diska in CPU običajna.
Če v varnem načinu ni bilo zaznanih težav, izvedite čisti zagon in ugotovite, katera aplikacija / storitev povzroča težavo. Če se težava še vedno pojavlja v varnem načinu, to pomeni, da je težava v operacijskem sistemu. Ta zagon omogoča, da se računalnik vklopi z minimalnim naborom gonilnikov in programov. Omogočene so samo bistvene, medtem ko so vse druge storitve onemogočene.
- Pritisnite Windows + R, da zaženete aplikacijo Run. V pogovorno okno vnesite » msconfig « in pritisnite Enter.

- Pomaknite se do zavihka Storitve na vrhu zaslona. Označite vrstico, ki pravi » Skrij vse Microsoftove storitve «. Ko to kliknete, bodo onemogočene vse povezane Microsoftove storitve, za njimi pa bodo ostale storitve tretjih oseb.
- Zdaj kliknite gumb » Onemogoči vse « na spodnjem spodnjem delu leve strani okna. Vse storitve drugih ponudnikov bodo zdaj onemogočene.
- Kliknite Uporabi, da shranite spremembe in zaprete.

- Zdaj se pomaknite do zavihka Startup in kliknite možnost » Open Task Manager «. Preusmerjeni boste na upravitelja opravil, kjer bodo navedene vse aplikacije / storitve, ki se zaženejo ob zagonu računalnika.

- Izberite vsako storitev posebej in kliknite » Onemogoči « na spodnji desni strani okna.

- Zdaj znova zaženite računalnik in preverite, ali visoka poraba procesorja / diska še vedno obstaja. Če se to zgodi, pomeni, da je težavo povzročil zunanji program. Poiščite nameščene programe in ugotovite, katera aplikacija povzroča vaše težave. Zaženite lahko tudi Microsoftov varnostni skener, da preverite, ali je v računalniku zlonamerna programska oprema ali katera koli druga grožnja.
Rešitev 10: Obnovitev sistema Windows iz točke obnovitve (samo, če težava ni odpravljena v varnem načinu)
Če težava še vedno ostaja v varnem načinu (rešitev 9), lahko poskusimo obnoviti sistem Windows na prejšnjo obnovitveno točko, ki ste jo ustvarili. Pravilno shranite vse svoje delo in varnostno kopirajte vse pomembne podatke. Upoštevajte, da bodo odstranjene vse spremembe konfiguracij sistema po zadnji obnovitveni točki.
- Pritisnite Windows + S, da zaženete vrstico za iskanje v začetnem meniju. V pogovorno okno vnesite » Restore « in izberite prvi program, ki se prikaže v rezultatu.

- V nastavitvah obnovitve pritisnite Obnovitev sistema, ki je na začetku okna pod zavihkom Zaščita sistema.

- Zdaj se bo odprl čarovnik, ki vas bo vodil skozi vse korake za obnovitev sistema. Pritisnite Next in nadaljujte z vsemi nadaljnjimi navodili.

- Zdaj izberite obnovitveno točko na seznamu razpoložljivih možnosti. Če imate več kot eno obnovitveno točko sistema, bodo te navedene tukaj.

- Zdaj bo Windows zadnjič potrdil vaša dejanja, preden začne postopek obnovitve sistema. Shranite vse svoje delo in varnostno kopirajte pomembne datoteke za vsak slučaj in nadaljujte s postopkom.

Več o obnovitvi sistema lahko izveste, da pridobite več znanja o tem, kaj počne in kakšni procesi so vključeni.