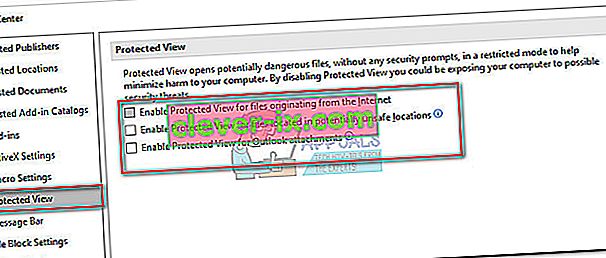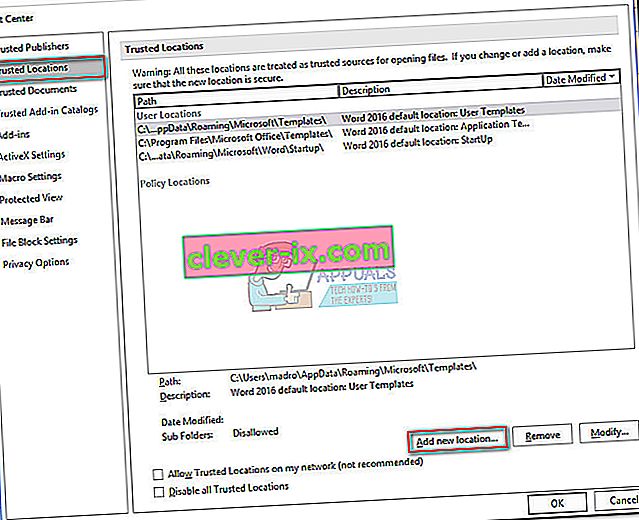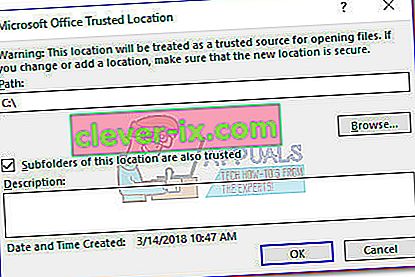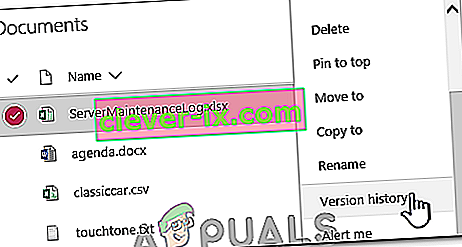Napaka »V programu Word je prišlo do napake pri poskusu odpiranja datoteke. Poskusite z naslednjimi predlogi “se pojavi, ko uporabnik poskuša odpreti datoteko, shranjeno v programu Word 2007 ali Word 2010. Težavo večinoma povzroči programska oprema drugega ponudnika (Outlook ali drug e-poštni odjemalec), ki spreminja datoteko med postopkom prenosa.

Če se trenutno spopadate s to težavo, imate srečo. Ta posebna težava je precej pogosta in uspeli smo določiti nekaj metod, ki bodo zagotovo rešile vašo težavo. Upoštevajte spodnje morebitne popravke, dokler ne najdete metode, ki reši vašo težavo. Začnimo!
1. način: Odblokirajte datoteko Word
Če datoteke Word niste ustvarili sami, obstaja velika verjetnost, da je datoteka blokirana - zato je Word ne more odpreti. To se običajno zgodi, ko besedilno datoteko prejmete prek Outlooka ali podobnega e-poštnega odjemalca.
To lahko enostavno popravite tako, da z desno miškino tipko kliknete datoteko, ki je noče odpreti, in izberete Lastnosti. Nato na zavihku Splošno poiščite gumb za odblokiranje v razdelku Varnost. Če ga prepoznate, ga kliknite in pritisnite Apply, da shranite spremembe.
Ko je datoteka odklenjena, znova odprite dokument World in preverite, ali je težava odpravljena. Če še vedno vidite sporočilo »Word je pri poskusu odpiranja datoteke naletel na napako. Poskusite z naslednjimi predlogi “, pojdite na naslednjo metodo.
Opomba: Če imate veliko datotek z enakim vedenjem in je bila pri eni od njih ta popravek uspešen, je najbolje, da sledite 2. metodi in jih odblokirate v velikem obsegu, namesto da 1. ročno delate za vsako.
2. način: Onemogočanje zaščitenega pogleda
Če težava ni omejena na Word (imate to težavo tudi z datotekami excel) ali imate veliko datotek Word z enakim vedenjem, težavo verjetno povzroča nastavitev centra zaupanja . Verjetno so datoteke, ki jih poskušate odpreti, na lokaciji, za katero Office meni, da ni varna.
Tu je kratek vodnik s spremembami, ki jih je treba izvesti, da odpravimo težavo:
- Odprite Word, Excel ali katero koli drugo aplikacijo iz zbirke Office. S traku razširite zavihek Datoteka in kliknite Možnosti .
- V možnostih kliknite Središče zaupanja in nato Nastavitve središča zaupanja .

- V nastavitvah središča zaupanja izberite Zaščiten pogled in počistite naslednja polja:
Omogočite zaščiten pogled za datoteke, ki izvirajo iz interneta
Omogočite zaščiten pogled za datoteke, ki se nahajajo na potencialno nevarnih lokacijah
Omogočite zaščiteni pogled za priloge v Outlooku
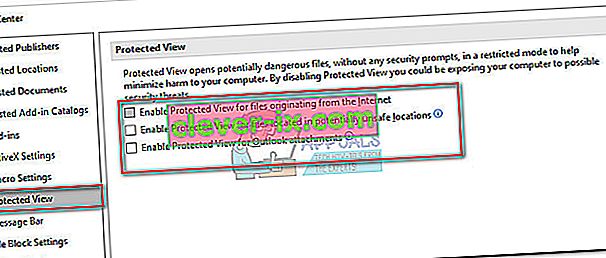
- Shranite spremembe in zaprite program Office, nato odprite datoteke, ki so prikazovale »Word je pri poskusu odpiranja datoteke naletel na napako. Poskusite z naslednjimi predlogi “. Zdaj bi se morali odpreti brez kakršnih koli težav.
Če še vedno vidite napako, ko poskušate odpreti določene datoteke, se pomaknite navzdol do končne metode.
3. način: Dodajanje novega zaupanja vrednega mesta
Če sta se prvi dve metodi izkazali za neučinkoviti, morate za rešitev težave opraviti še nekaj korakov. Če dodate celoten pogon / pogone kot zaupanja vredne, Office ne bo imel razloga, da bi blokiral odpiranje katere koli datoteke.
Tu je hiter vodnik za dodajanje novih zaupanja vrednih lokacij v Officeu:
- Odprite Word, Excel ali katero koli drugo aplikacijo iz zbirke Office. S traku razširite zavihek Datoteka in kliknite Možnosti .
- V možnostih kliknite Središče zaupanja in nato Nastavitve središča zaupanja .

- V nastavitvah središča zaupanja izberite Zaupanja vredne lokacije in kliknite gumb Dodaj novo lokacijo nekje na dnu zaslona.
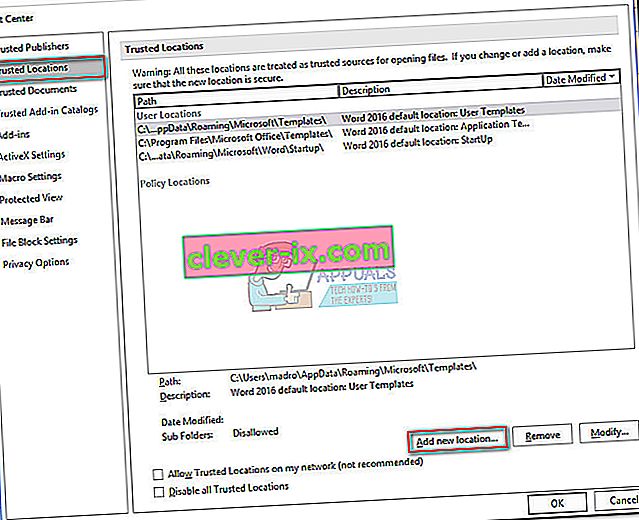
- Izberite pogon, v katerem ste shranili besedne datoteke, in potrdite polje »Podmape na tej lokaciji so tudi zaupanja vredne« in pritisnite OK, da shranite spremembe.
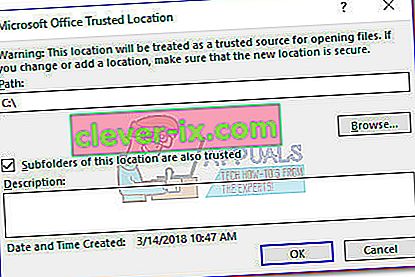
- Zaprite Word in odprite katero koli datoteko, v kateri se prikaže sporočilo »Word je naletel na napako pri odpiranju datoteke. Poskusite z naslednjimi predlogi » napaka. Zdaj bi jih lahko odprli brez težav.
4. način: Ogled zgodovine različic
Eden najlažjih načinov za obnovitev poškodovanega dokumenta je ogled zgodovine različic in nato vrnitev na najnovejšo razpoložljivo različico, tako da lahko dokument obnovite z minimalno izgubo podatkov. Za to:
- Odprite mapo z datotekami in z desno miškino tipko kliknite nanje.
- Kliknite možnost » Ogled zgodovine različic « in izberite zadnjo, ki je na voljo.
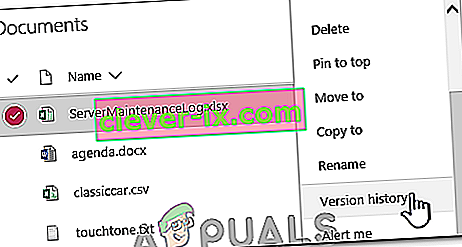
- Preverite, ali je dokument obnovljen.