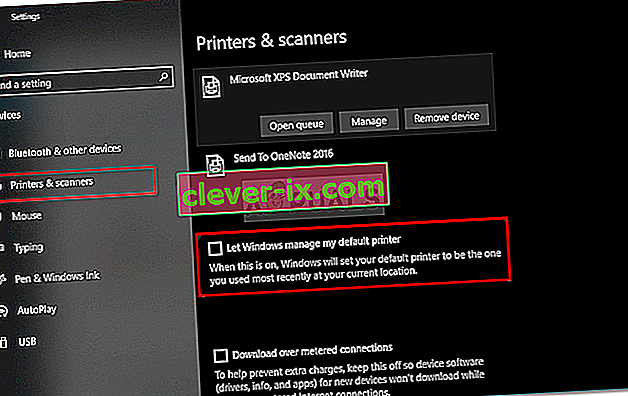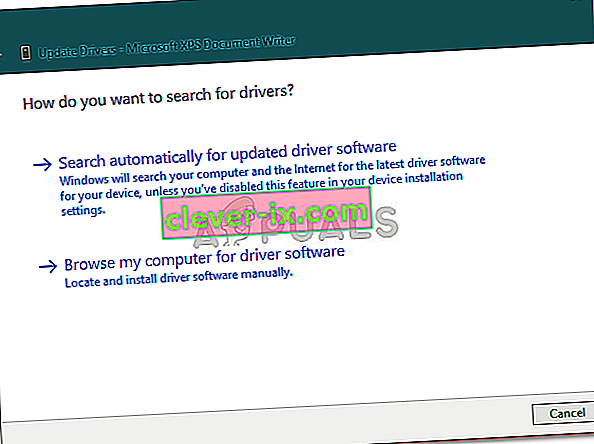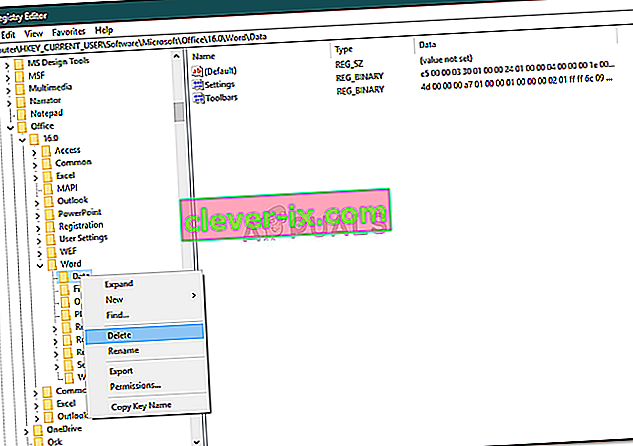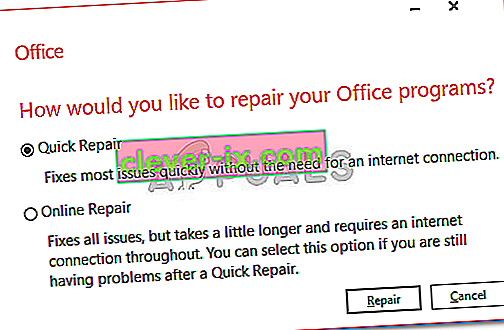Uporabniki Microsofta so poročali, da Microsoft Windows 2013 ali 2016 ne morejo zagnati v sistemu Windows 10. Razlog za to so lahko številni dejavniki, kot so vaši dodatki, poškodovana namestitev itd. Ta težava že nekaj časa muči uporabnike in ni nekaj novega. Glede na poročila uporabnikov se je težava večinoma pojavila po nadgradnji na Windows 10 ali po namestitvi določene posodobitve sistema Windows 10.

Če še ne veste, je Microsoft Word član Microsoft Officea, ki je družina odjemalske in strežniške programske opreme. Če se Microsoft Word 2016 ali 2013 ne zažene, se lahko izkaže, da je to kar velika težava, saj izdelek uporabljamo v vsakdanjem življenju za namene, kot so naloge, aplikacije itd. Spodaj je seznam rešitev, ki so bile preizkusili drugi uporabniki, ki jih lahko uporabite za osamitev težave.
Kaj povzroča, da se Microsoft Word 2016 ali 2013 ne zažene v sistemu Windows 10?
No, glede na poročila, ki so jih poslali uporabniki, je težava pogosto posledica naslednjih dejavnikov -
- Dodatek za besedo . V nekaterih primerih so dodatki lahko krivec, zaradi katerega se aplikacija ne zažene. V takem primeru boste morali odstraniti dodatke.
- Posodobitev ali nadgradnja sistema Windows . Po mnenju nekaterih uporabnikov je težava nastala po nadgradnji sistema na sistem Windows 10, medtem ko je bil razlog za to posodobitev sistema Windows 10.
- Poškodovana namestitev / datoteke . K omenjeni težavi lahko prispeva tudi pokvarjena namestitev Microsoft Officea. V takem primeru boste morali popraviti namestitev.
Svojo težavo lahko odpravite tako, da uporabite spodnje rešitve. Kot običajno svetujemo, da danih rešitev upoštevate v istem vrstnem redu, kot je predvideno.
1. rešitev: zaženite v varnem načinu
Kot smo že omenili, včasih težavo povzročajo dodatki. V takem primeru boste morali v varnem načinu zagnati Microsoft Word, da preverite, ali dodatki resnično povzročajo težavo. To storite tako:
- Pritisnite tipko Windows + R, da odprete Zaženi .
- V zagon vnesite naslednji ukaz in pritisnite Enter:
Winword / varno

Če se aplikacija nemoteno zažene v varnem načinu, to pomeni, da težave povzročajo dodatki. Zato jih boste morali odstraniti tako, da naredite naslednje:
- Pojdite na Datoteka in izberite Možnosti .
- Preklopite na zavihek Dodatki in onemogočite vse.
- Zaprite aplikacijo in jo poskusite zagnati normalno.
2. rešitev: Spremenite privzeti tiskalnik z drugim uporabniškim računom
Včasih je razlog, da se aplikacija ne zažene, vaš privzeti tiskalnik. MS Word morda ne bo mogel dostopati do tiskalnika, zaradi česar se ne zažene. V takem primeru boste morali zamenjati privzeti tiskalnik. Privzeti tiskalnik lahko poskusite spremeniti brez uporabe drugega uporabniškega računa, vendar ga boste morali v primeru, da ne deluje, spremeniti z drugim uporabniškim računom. To storite tako:
- Pritisnite tipko W indows + I, da odprete nastavitve .
- Pojdite na Naprave .
- Preklopite na ploščo Tiskalniki in optični bralniki .
- Odznačite ' Naj Windows upravlja moj privzeti tiskalnik ' in nato izberite tiskalnik, ki ga želite uporabiti.
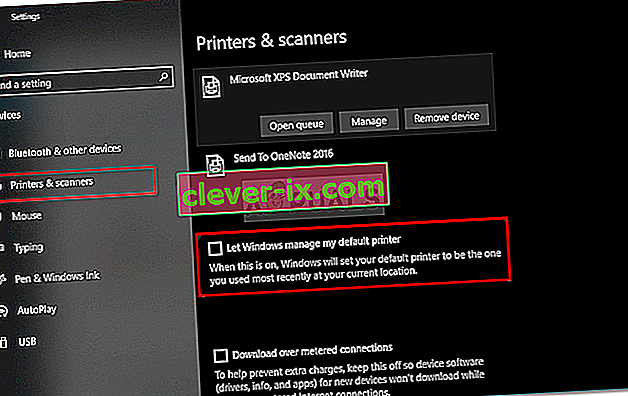
- Kliknite Manage in nato izberite ' Set as default '.
- Zaženite Microsoft Word.
Če s tem težave ne odpravite, poskusite posodobiti gonilnike tiskalnika. To storite tako:
- Pojdite v meni Start in odprite upravitelja naprav .
- Razširite seznam » Čakalne vrste za tiskanje «.
- Z desno miškino tipko kliknite tiskalnik in izberite » Posodobi gonilnik «.
- Na koncu izberite » Samodejno iskanje posodobljene programske opreme gonilnika «.
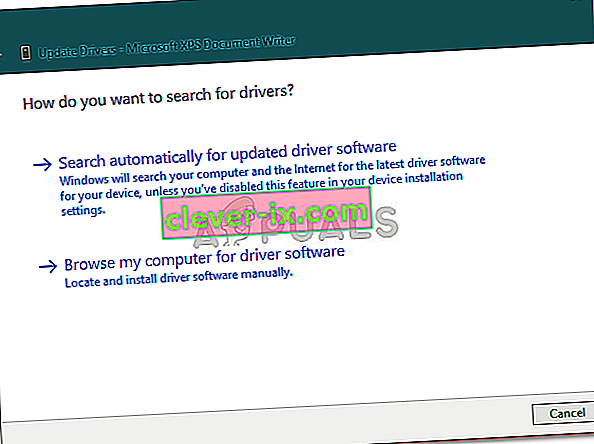
- Počakajte, da se konča, in nato znova zaženite sistem.
3. rešitev: Odstranite registrske ključe Microsoft Word
Če preostala programska oprema Microsoft Office deluje v redu in je MS Word 2016 ali 2013 edina prizadeta, lahko to težavo odpravite z odstranitvijo registrskih ključev programa Word. To storite tako:
- Pritisnite tipko Windows + R, da odprete Zaženi .
- Vnesite ' gpedit ' in pritisnite Enter.
- Pomaknite se do ene od naslednjih poti glede na različico programa Word:
Word 2002: HKEY_CURRENT_USER \ Software \ Microsoft \ Office \ 10.0 \ Word \ Data Word 2003: HKEY_CURRENT_USER \ Software \ Microsoft \ Office \ 11.0 \ Word \ Data Word 2007: HKEY_CURRENT_USER \ Software \ Microsoft \ Office \ 12.0 \ Word \ Data Word 2010 : HKEY_CURRENT_USER \ Software \ Microsoft \ Office \ 14.0 \ Word \ Data Word 2013: HKEY_CURRENT_USER \ Software \ Microsoft \ Office \ 15.0 \ Word Word 2016: HKEY_CURRENT_USER \ Software \ Microsoft \ Office \ 16.0 \ Word
- Z desno miškino tipko kliknite podatkovno tipko in izberite ' Delete '.
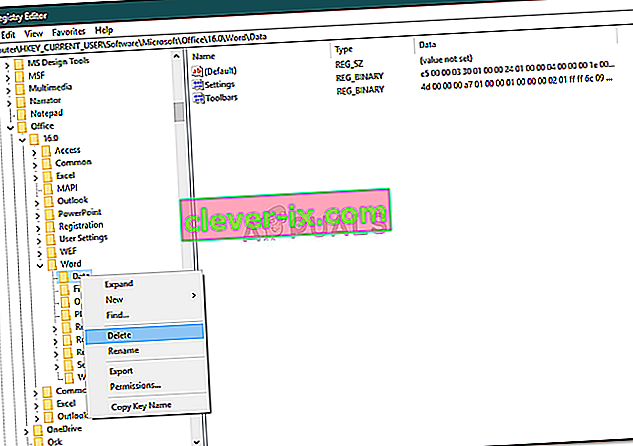
- Nato znova zaženite sistem in zaženite Microsoft Word.
4. rešitev: Popravilo namestitve
Nazadnje, zadnja stvar, ki jo lahko odpravite, je popravilo namestitve Microsoft Officea. To storite tako:
- Pritisnite tipko Windows + X in izberite " Aplikacije in funkcije " na vrhu seznama.
- Na seznamu označite Microsoft Office in izberite Spremeni .
- Zdaj, odvisno od vaše kopije Officea, boste morda dobili enega od dveh pozivov: " Kako želite popraviti svoje Officeove programe " ali " Spremenite namestitev ".
- Če dobite prvo, izberite Hitro popravilo in nato Popravi . Če s tem težave ne odpravite, poskusite popraviti z možnostjo spletnega popravila .
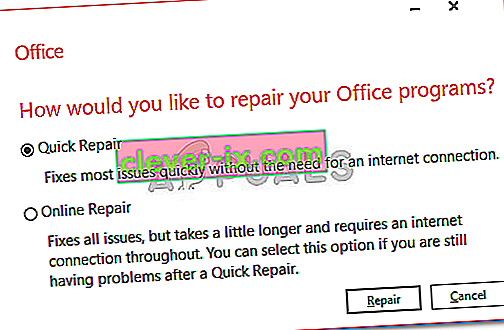
- V primeru, da se prikaže okno » Spremeni namestitev «, izberite Popravilo in kliknite Nadaljuj .
- Na koncu sledite navodilom na zaslonu, da dokončate popravilo.