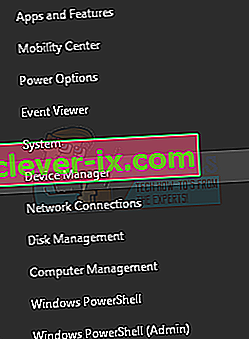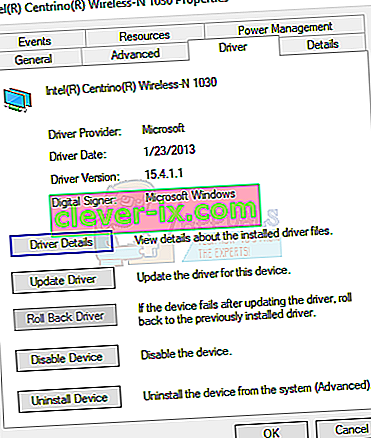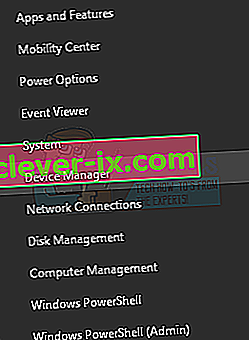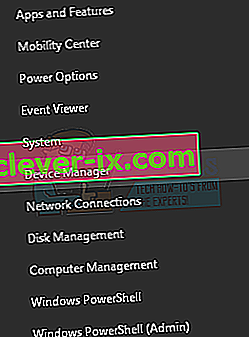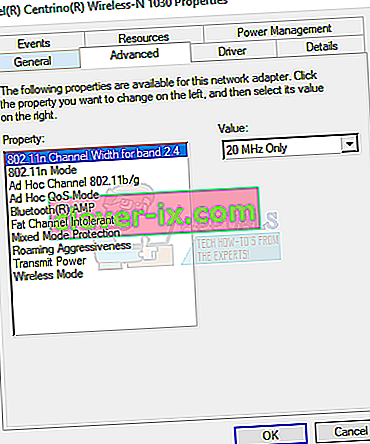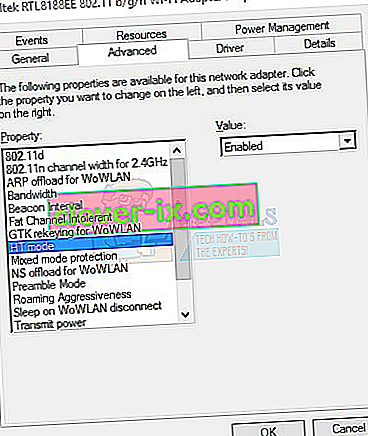Nekateri uporabniki, ki so nadgradili s prejšnjih različic sistema Windows na Windows 10, imajo težave z nastavitvijo dostopne točke WiFi. Po nastavitvi omrežja prek ukaznega poziva, kot je opisano v članku o gostujočih omrežnih težavah, se pojavijo naslednje napake:
Goščenega omrežja ni bilo mogoče zagnati.
Skupina ali vir ni v pravem stanju za izvedbo zahtevane operacije.
Ta napaka pomeni, da navidezni vmesnik Microsoft Hosted Network Virtual Adapter ni omogočen, vendar v upravitelju naprav Windows dejansko manjka. To težavo pogosto povzroča napačen ali nezdružljiv gonilnik WiFi.

Če želite odpraviti to težavo, morate gonilnik kartice WiFi povrniti na prejšnjo različico ali namestiti najnovejšo različico prodajalca ali spremeniti določeno nastavitev WiFi.
1. način: vrnitev gonilnika na prejšnjo različico
- Pritisnite Windows + X in izberite Device Manager . Lahko pa pritisnete CTRL + R, da odprete ukazni poziv, vtipkate »devmgmt.msc« in kliknete V redu . Če boste pozvani k skrbniškim pravicam za to dejanje, ga odobrite.
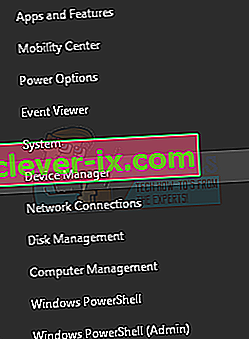
- Razširite kategorijo Omrežni vmesniki in dvokliknite vmesnik WiFi.

- Izberite zavihek Driver in kliknite Roll Back Driver . Pojdite skozi čarovnika, da dokončate vrnitev nazaj.
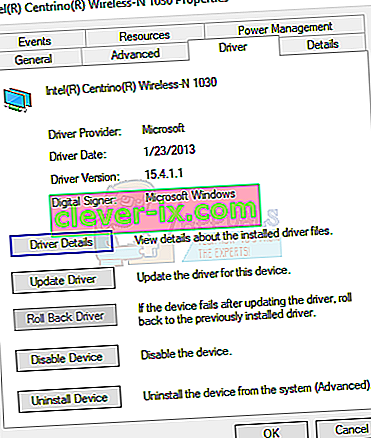
- Znova zaženite in poskusite znova nastaviti dostopno točko.
2. način: Posodabljanje gonilnikov WiFi
Če je bil vaš gonilnik za vračanje nazaj siv, to očitno pomeni, da gonilnika ne morete vrniti nazaj. Ta metoda vam pokaže, kako dejanske gonilnike dobite pri prodajalcu in ne pri Microsoftu.
- Pritisnite Windows + X in izberite Device Manager . Lahko pa pritisnete CTRL + R, da odprete ukazni poziv, vtipkate »devmgmt.msc« in kliknete V redu . Če boste pozvani k skrbniškim pravicam za to dejanje, ga odobrite.
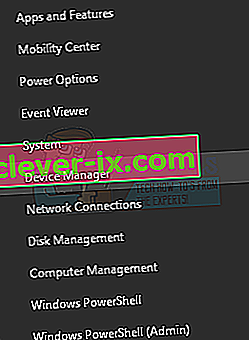
- Razširite kategorijo Omrežni vmesniki in si zabeležite ime brezžične kartice.

- V Googlu poiščite ime kartice WiFi + gonilnik in uporabite priloženo povezavo za dostop do gonilnika pri prodajalcu. Npr. Če gre za napravo Intel, vnesite »Intel wifi driver«. Obiščite spletno mesto in nato prenesite gonilnike od tu. Lahko pa obiščete spletno mesto za podporo prodajalcev prenosnih računalnikov in od tam poiščete brezžični gonilnik.
- Namestite brezžični gonilnik v računalnik in nato znova zaženite. Ko se računalnik vrne, poskusite znova ustvariti svojo dostopno točko ali preverite, ali je navidezni vmesnik Microsoft Hosted Network Virtual Adapter znova v upravitelju naprav.
3. način: Spreminjanje nastavitev kartice Wi-Fi
- Pritisnite Windows + X in izberite Device Manager . Lahko pa pritisnete CTRL + R, da odprete ukazni poziv, vtipkate »devmgmt.msc« in kliknete V redu . Če boste pozvani k skrbniškim pravicam za to dejanje, ga odobrite.
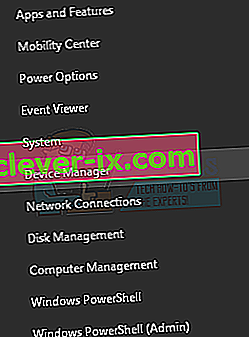
- Razširite kategorijo Omrežni vmesniki in dvokliknite vmesnik WiFi.

- V oknih Properties kliknite Advanced .
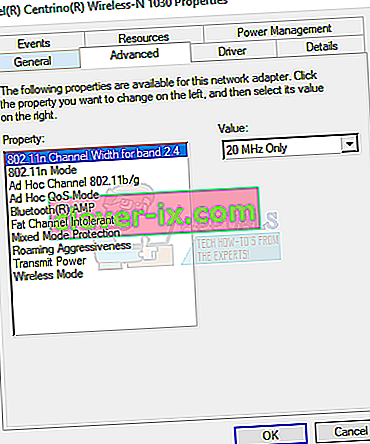
- Znotraj lastnino seznamu, izberite način HT in nato nastavite vrednost na Enabled .
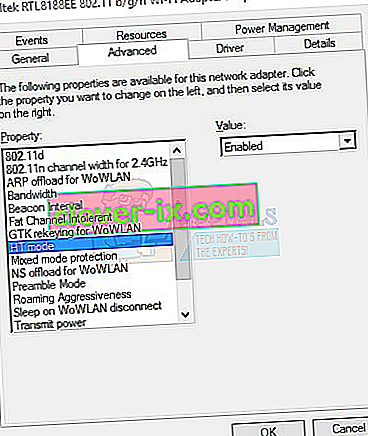
- Kliknite gumb V redu in nato preverite gostujoči način delovanja, tako da v ukazni poziv vnesete ukaz netsh wlan show drivers . Če je gostovano omrežje podprto = "yes", potem je težava odpravljena.