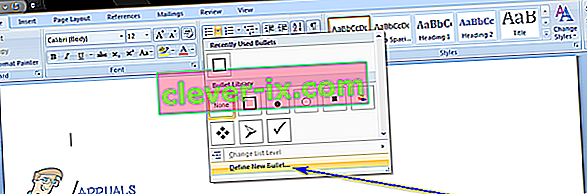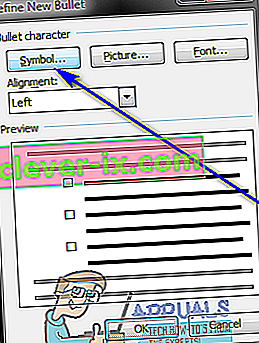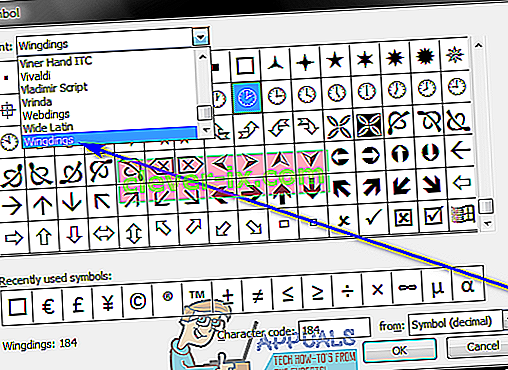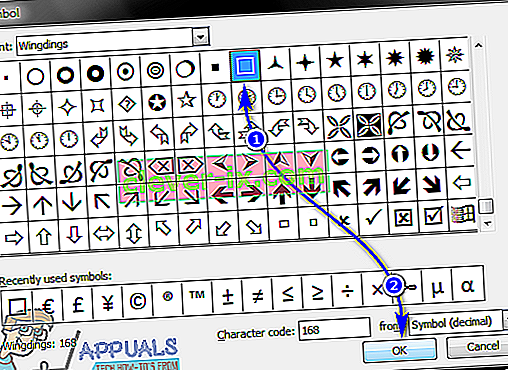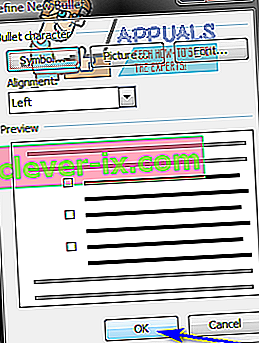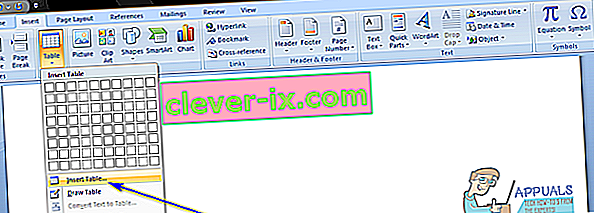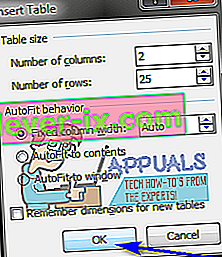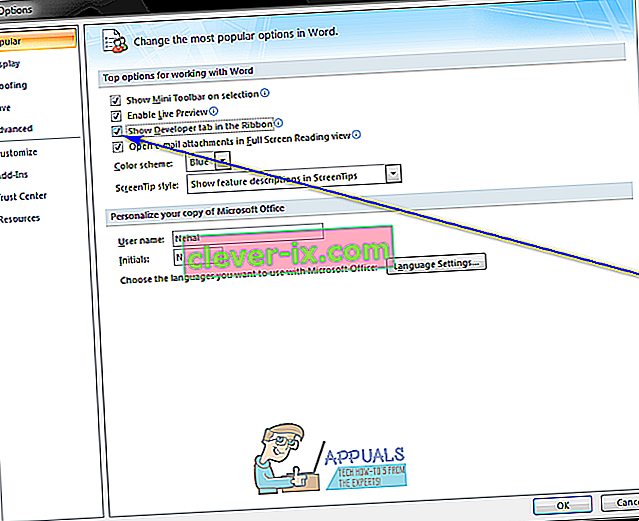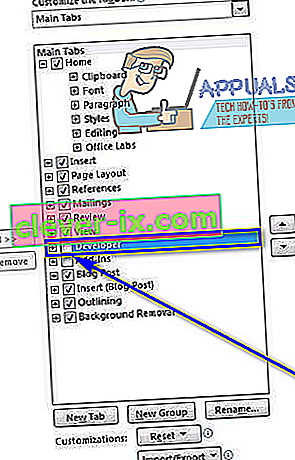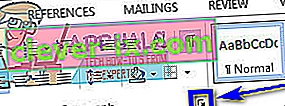Uporabniki lahko v programu Microsoft Word ustvarijo celotne kontrolne sezname. Z uporabo Microsoftovih besed in širokega nabora funkcij, ki jih urejevalnik besedil ponuja uporabnikom, lahko udobno ustvarite kontrolni seznam s poljubnim številom elementov, ki jih lahko nato označite. Načrtujete potovanje in morate sestaviti kontrolni seznam za vse, kar morate opraviti, preden se lahko odpravite? Načrtujete, da boste nekaj skuhali po receptu, in morate poskrbeti, da boste izvedli vsak posamezen korak in to v pravem vrstnem redu? To so točno takšne situacije, ki preprosto kričijo s kontrolnega seznama in kontrolni seznam lahko enostavno naredite s pomočjo programa Microsoft Word.
Uporabniki lahko ustvarijo dve različni vrsti kontrolnih seznamov z uporabo programa Microsoft Word - kontrolni seznami s potrditvenimi polji in kljukicami namesto oznak ali številk (to je priporočljiva vrsta kontrolnega seznama za uporabnike, ki želijo ustvariti kontrolni seznam in ga nato natisniti, da lahko odkljukajo predmete na njej ročno) in sezname, ki jih lahko označite v samem Wordu (to je priporočljiva vrsta kontrolnega seznama za uporabnike, ki želijo, da lahko predmete s seznama preverijo v Wordu, namesto da bi kontrolni seznam natisnili, in to vrsta kontrolnega seznama zahteva, da uporabniki dodajo nadzor vsebine na kontrolni seznam, ki ga ustvarijo).
Možnost ustvarjanja kontrolnih seznamov obstaja v vseh različicah programa Microsoft Word - od Microsoft Word 2007 pa vse do Microsoft Word 2016. Vendar pa se natančni koraki, ki jih morate opraviti, da ustvarite kontrolni seznam v dokumentu Microsoft Word, med seboj nekoliko razlikujejo. različne različice programa Microsoft Word. Tukaj je, kako brez nadaljnjega odlašanja ustvariti kontrolni seznam v osnovi katere koli različice programa Microsoft Word, ki je trenutno in se pogosto uporablja:
Ustvarite označeni kontrolni seznam s potrditvenimi polji namesto oznak
Če preprosto želite ustvariti kontrolni seznam s potrditvenimi polji, ki jih lahko ustvarite in nato natisnete, tako da lahko ročno preverite predmete, lahko ustvarite označeni kontrolni seznam s potrditvenimi polji namesto oznak in ga nato natisnete. Če želite to narediti, morate:
- Zaženite Microsoft Word in ustvarite nov dokument.
- Vnesite seznam elementov (z oznakami ali številkami ), za katere želite ustvariti kontrolni seznam.
- Ko vtipkate celoten seznam, ga označite in izberite. V krogle ali številke ki ste jih uporabili za seznam, ne bodo označena, vendar ne skrbite.
- V orodni vrstici se pomaknite na zavihek Domov in v odstavku kliknite puščico poleg možnosti Oznakeodsek.
- Kliknite Določi novo oznako … .
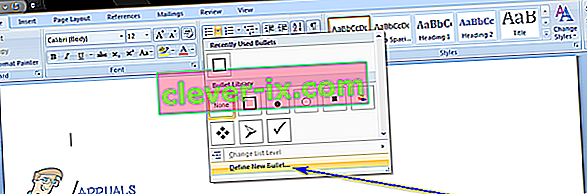
- Kliknite na simbol ... .
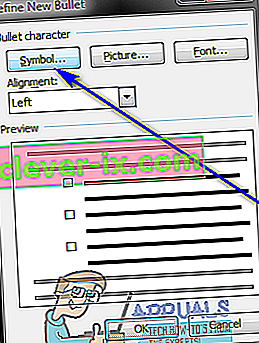
- Odprite spustni meni, ki se nahaja tik ob pisavi : in kliknite na pisavo simbola, nameščeno v vašem računalniku ( na primer Wingdings ), da jo izberete.
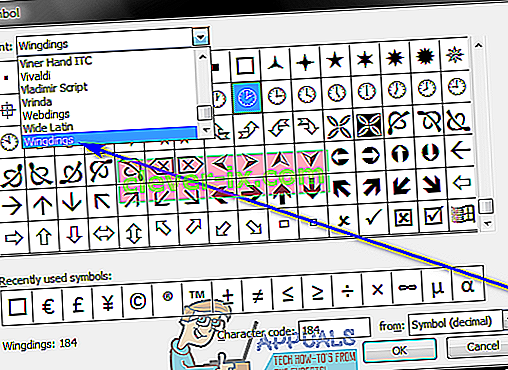
- Pomaknite se po seznamu razpoložljivih simbolov in poiščite simbol, ki je bodisi potrditveno polje bodisi je dovolj podoben, da ga lahko oddate kot enega in deluje kot en. Če v izbrani pisavi ne najdete takega simbola, preprosto preklopite na drugo pisavo. Ko najdete potrditveno polje, ki ga želite uporabiti, ga kliknite in izberite V redu .
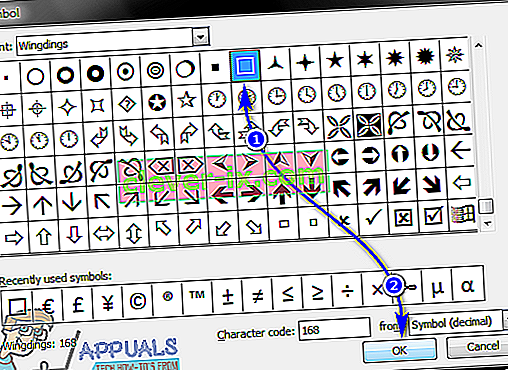
- V pogovornem oknu Določi novo oznako kliknite V redu . Takoj, ko to storite, bo imel vsak element na seznamu potrditveno polje, ki bo seznam spremenilo v kontrolni seznam.
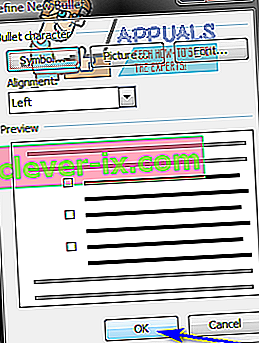
Ko imate kontrolni seznam, lahko preprosto shranite Wordov dokument in ga natisnete, če želite.
Ustvarite kontrolni seznam, s katerega lahko odkljukate elemente v Wordu
V programu Microsoft Word lahko ustvarite tudi kontrolni seznam, s katerim lahko komunicirate z uporabo samega programa Word - kontrolni seznam lahko shranite kot Wordov dokument in nato v Wordu v računalniku preverite elemente. Če želite ustvariti kontrolni seznam, v katerem lahko predmete odkljukate v Wordu, morate:
V programu Microsoft Word 2007
- Zaženite Microsoft Word in ustvarite nov dokument.
- Pojdite do Vstavite kartico v orodni vrstici, kliknite na tabelo v tabelah oddelku in kliknite na Vstavi tabelo ... .
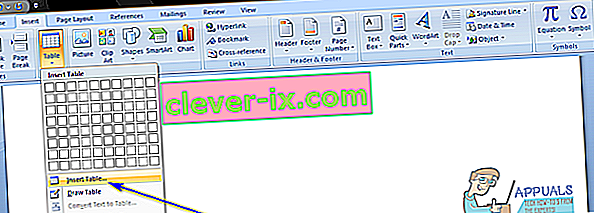
- Tip 2 v Število stolpcev polja in tip pa veliko vrstic, ki jih želite imeti v tabeli pa veliko elementov ima svoj kontrolni seznam v število vrstic polja. Ko končate, kliknite V redu in vaša tabela bo ustvarjena.
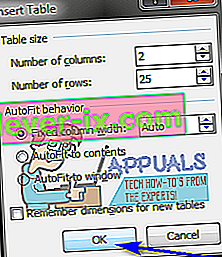
- Kliknite na Microsoft Office gumb logotip v zgornjem levem kotu zaslona, kliknite Wordove možnosti v nastalo meniju in v Popular kartici, omogočiti , da jeziček Prikaži Razvijalec na traku možnosti s preverjanjem polje, ki se nahaja neposredno ob njem. Ko končate, kliknite V redu .
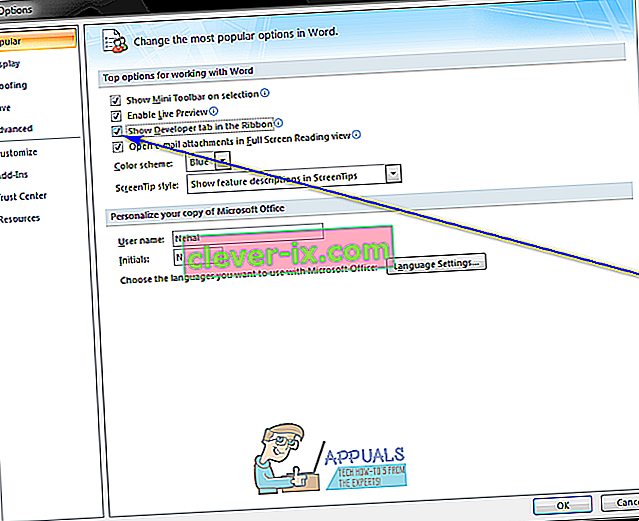
- Kliknite zgornjo levo celico tabele, ki ste jo ustvarili v 3. koraku , v orodni vrstici se pomaknite na zavihek Razvijalec in v razdelku Nadzor kliknite na Starejša orodja .
- Kliknite polje Obrazec potrditvenega polja pod Zapuščeni obrazci . Ko to storite, se v zgornji levi celici tabele prikaže potrditveno polje. Če ima potrditveno polje sivo ozadje, kliknite Legacy Tools v razdelku Controls na zavihku Developer in kliknite Shading Field Shading, da ga onemogočite in odstranite sivo ozadje.
- Kliknite enega za drugim posamezno celico tabele, v kateri želite imeti potrditveno polje, in pritisnite Ctrl + Y v vsaki, da vstavite potrditveno polje.
- Ko dodate potrditveno polje v vsako posamezno celico v levem stolpcu, začnite vnašati elemente, ki sestavljajo vaš kontrolni seznam, v vsako celico v desnem stolpcu.
- Z desno miškino tipko kliknite mizo, premaknite miškin kazalec nad AutoFit in kliknite AutoFit to Contents, da jo izberete.
- Z desno miškino tipko kliknite tabelo, kliknite Lastnosti tabele , pojdite na zavihek Tabela , kliknite Možnosti , vnesite številko, ki predstavlja količino prostora, ki naj bo med potrditvenim poljem in elementom kontrolnega seznama, ki mu ustreza (priporočena številka je 0,02 ) v levo in desno polje in kliknite V redu .
- V tabeli kartici Lastnosti tabele , kliknite na mejah in senčenje , se pomaknite do meje kartici, kliknite na Nič pod Setting , in kliknite na OK . Vse obrobe, ki jih po tem vidite na mizi, vam bodo pokazale le, kje ležijo obrisi mize - ti ne bodo vidni na nobenem odtisu.
Na tej točki ste uspešno ustvarili kontrolni seznam v programu Microsoft Word 2007. Če pa želite elemente s tega kontrolnega seznama označiti s preprostim klikom na ustrezna potrditvena polja, morate dokument zakleniti. Ko je dokument zaklenjen, pa boste lahko le preverjali elemente s kontrolnega seznama - nobenega drugega dela dokumenta ne boste mogli urejati, razen če ga najprej odklenete. Če želite zakleniti kontrolni seznam, tako da lahko v programu Microsoft Word preverite predmete z njega, morate:
- V razdelku Nadzor na zavihku Razvijalec kliknite Način oblikovanja in se prepričajte, da je onemogočen .
- V razdelku Protect na zavihku Developer kliknite Protect Document in kliknite Omeji oblikovanje in urejanje .
- Pod Urejanje omejitve , omogoči Dovoli samo to vrsto urejanja v dokumentu izbire za preverjanje svoje polje.
- Na seznamu razpoložljivih omejitev urejanja izberite Izpolnjevanje obrazcev .
- V razdelku Zaženi uveljavitev kliknite Da, Začni uveljavljati zaščito .
- Dokumentu dodelite geslo (tako da ga lahko odklenejo le uporabniki, ki ga poznajo), tako da ga vnesete v polje Enter new password (neobvezno) in nato potrdite geslo. Če se odločite preskočiti ta korak in ne dodelite gesla, bo lahko vsakdo odklenil dokument in ga uredil.
Ko končate, boste lahko elemente svojega kontrolnega seznama preverili tako, da preprosto kliknete ustrezna potrditvena polja. Če želite urediti katere koli druge dele dokumenta, ga lahko preprosto odklenete tako, da v oddelku Protect na zavihku Developer kliknete Protect Document , kliknete Omeji oblikovanje in urejanje in v pogovornem oknu Protect Document kliknete Stop Protection . Če dokument, ki vsebuje kontrolni seznam, odklenete, ga pozneje zaklenite, da boste lahko še naprej preverjali elemente kontrolnega seznama.
V programu Microsoft Word 2010, 2013 in 2016
- Kliknite Datoteka > Možnosti > Prilagodi trak .
- Odprite spustni meni, ki se nahaja neposredno pod Prilagodi trak: in kliknite Glavni zavihki, da ga izberete. V glavnih karticah seznamu, ki se prikaže, omogočiti , da za razvijalce možnost s preverjanjem polje, ki se nahaja neposredno ob njej, in kliknite na OK .
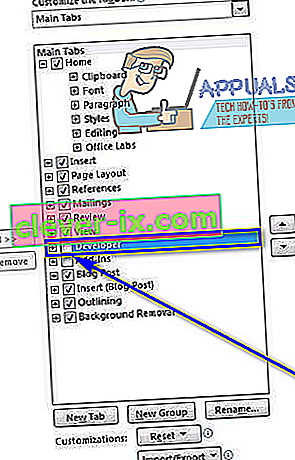
- Kliknite +, da razširite zavihek Razvijalec , in nato +, da razširite razdelek Nadzor na zavihku Razvijalec , kliknite možnost Nadzor vsebine potrditvenega polja in nato desno na polju.
- Izberite Nadzor vsebine potrditvenega polja in kliknite V redu .
- Kliknite gumb Check Box Content Control v razdelku Controls na zavihku Developer, da vstavite potrditveno polje, kjer koli je miškin kazalec, in ustvarite nov kontrolni seznam na tem mestu v dokumentu.
- Dvakrat pritisnite puščično tipko v desno in nato vnesite tisto, kar želite, da je prvi element na vašem kontrolnem seznamu tik ob vstavljenem potrditvenem polju.
- Označite in izberite potrditveno polje in kombinacijo elementov kontrolnega seznama, ki ste jo pravkar ustvarili, in pritisnite Ctrl + C, da ustvarite kopijo nadzora vsebine potrditvenega polja.
- Premaknite se v naslednjo vrstico in pritisnite Ctrl + V, da prilepite kontrolnik vsebine potrditvenega polja, ki ste ga kopirali v zadnjem koraku, in preprosto vnesite naslednji element na seznam namesto kopiranega elementa kontrolnega seznama. Ponovite ta korak in ga ponavljajte, dokler ne ustvarite celotnega kontrolnega seznama.
- Izberite kontrolni seznam, ki ste ga pravkar ustvarili, in kliknite na Odstavek pogovornem oknu lansirne v Odstavek delu Home kartici.
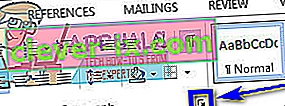
- Vnesite 0,25 na levem polju pod zarezi , izberite visi možnost pod posebnimi , in kliknite na gumb V redu , ko ste končali.
Nato morate dejansko zakleniti kontrolni seznam (in dokument, ki ga vsebuje), tako da lahko elemente s seznama preverite s pomočjo samega programa Microsoft Word. Narediti tako:
- Izberite kontrolni seznam, ki ste ga ustvarili.
- V razdelku Controls na zavihku Developer kliknite Group in nato Group .
Zdaj boste lahko elemente s svojega kontrolnega seznama neposredno označili v Wordu, tako da preprosto kliknete potrditvena polja, ki se nahajajo neposredno ob elementih, ki jih želite označiti. Če želite spremeniti kar koli drugega na kontrolnem seznamu, pa ga boste morali odkleniti tako, da izberete kontrolni seznam in kliknete Skupina in nato Razdruži v razdelku Nadzor na zavihku Razvijalec . Če odklenete kontrolni seznam, ga po zaključku urejanja znova zaklenite, sicer ne boste mogli preveriti elementov v programu Microsoft Word.