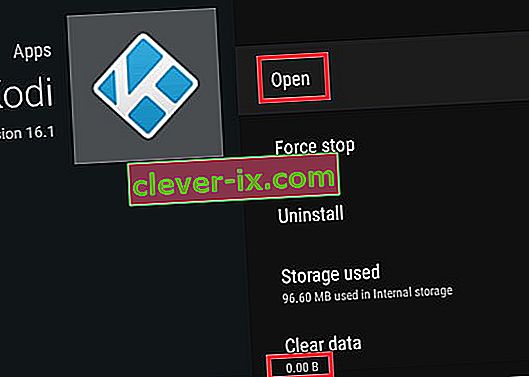Če uporabljate Kodi, je verjetno, da ste že preizkusili različne gradnje in dodatke, ki jih ponuja programska oprema. Nekateri dodatki in gradnje bodo dodali že tako veliko funkcionalnost, ki jo ima Kodi. Toda iz mojih osebnih izkušenj bodo nekatere polepšale nekatere stvari na račun uspešnosti. Še več, to še posebej velja za pametne televizorje, škatle Android in podobne naprave, ki delujejo z omejenimi specifikacijami.
Na srečo obstaja način, kako odstraniti kakršno koli gradnjo ali dodatek, ki ste ga morda namestili na Kodi. Z uporabo ene od spodnjih metod boste lahko Kodi na novo zagnali. Če komaj čakate, da se znebite dodatka, ali ste preprosto namestili napačno zgradbo, sledite spodnjim metodam. To je učinkovito tudi pri reševanju pogostih napak odvisnosti.
Naslednji koraki so univerzalni in bi morali delovati na kateri koli platformi, ki izvaja Kodi (Windows, Mac OS, Linux, Raspberry Pi itd.). A za vsak slučaj smo vključili tudi drugo metodo, ki je učinkovita v napravah Android.
Univerzalna metoda: odstranjevanje zgradb in dodatkov iz Kodi 17.X
Spodnji koraki so bili preizkušeni na Kodi 17.4. Čeprav ta metoda morda dobro deluje pri starejših različicah Kodi, je nismo mogli preveriti. Ker pa ima Kodi veliko različnih zgradb, je verjetno, da bo vaš zaslon videti nekoliko drugače.
Priporočljivo je, da se vrnete na privzeto preobleko, tako da bodo koraki enaki. Če uporabljate preobleko po meri, pojdite na System> Interface> Skin, spremenite jo v Estuary in potrdite.

Ko se vrnete na privzeto preobleko Kodi, sledite spodnjim korakom za nov zagon Kodi in odstranitev zgradb in dodatkov.
- Dotaknite se ikone za nastavitve v zgornjem desnem kotu, blizu gumba za vklop.
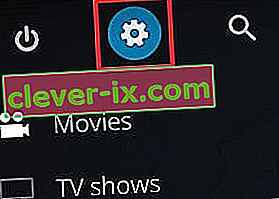
- Pojdite v Upravitelj datotek in kliknite / tapnite Dodaj vir .

- Zdaj, če nimate že dodanega vira, dvokliknite . Skladišča lahko prenesete z nekaj krajev, vendar priporočam dimitrology.com, ker strežnik redko ne deluje. Vstavite //dimitrology.com/repo in pritisnite OK.
 Opomba: Če povezava ne deluje, poskusite vstaviti //fusion.tvaddons.ag/
Opomba: Če povezava ne deluje, poskusite vstaviti //fusion.tvaddons.ag/ - Zdaj se vrnite na domačo stran Kodi.
- Pomaknite se navzdol in tapnite Add-ons .
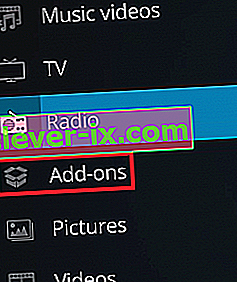
- Ko so izbrani dodatki , tapnite ikono paketa v zgornjem levem kotu zaslona.
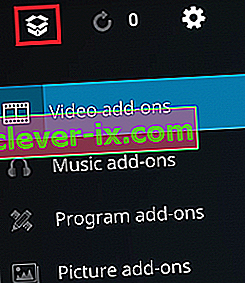
- Pomaknite se navzdol in tapnite Namesti iz zip datoteke .
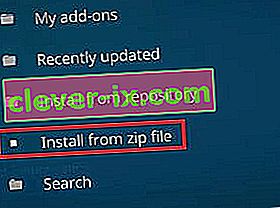
- Pomaknite se do konca in kliknite vnos repo, ki ste ga predhodno dodali.

- Videti bi morali velik seznam datotek repozitorija. Pomaknite se do konca in izberite plugin.video.freshstart-1.0.5.zip . Za potrditev kliknite / tapnite V redu .
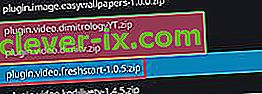
- Počakajte, da se datoteka razpakira in namesti. Ko je v zgornjem desnem kotu zaslona prikazano obvestilo Fresh Start, veste, da je pripravljeno.
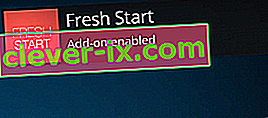
- Zdaj se vrnite na začetni zaslon in se še enkrat dotaknite Dodatki .
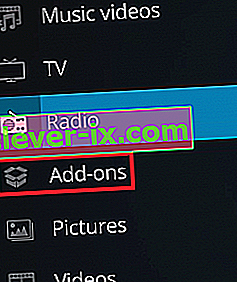
- Pomaknite se navzdol in tapnite Programski dodatki . Od tam pojdite na nov začetek .

- Zdaj morate potrditi svoj izbor. Pritisnite Ok in počakajte, da se postopek zaključi.
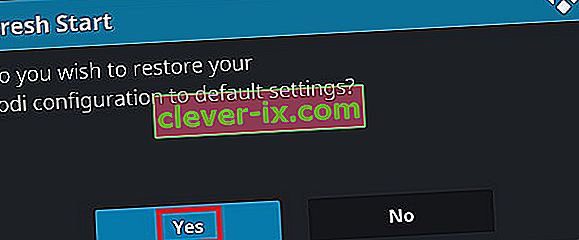
- Po končanem postopku bi morali videti sporočilo, ki vam to sporoča. Pritisnite Ok in se vrnite na začetni zaslon.
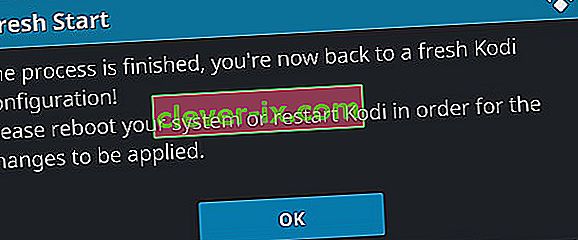
- Zdaj morate le znova zagnati Kodi. Kliknite ikono za napajanje v zgornjem levem kotu zaslona. Od tam kliknite Ponovni zagon .
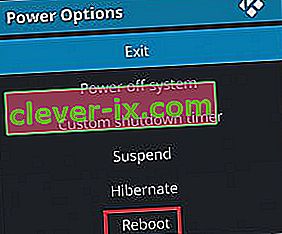 V primeru, da ste sledili zgornjim korakom, bi morali biti Kodi zdaj brez zgradb in dodatkov. Zdaj imate popolnoma čist Kodi obnovljen v privzeto stanje.
V primeru, da ste sledili zgornjim korakom, bi morali biti Kodi zdaj brez zgradb in dodatkov. Zdaj imate popolnoma čist Kodi obnovljen v privzeto stanje.
Metoda Android: Odstranjevanje zgradb in dodatkov iz Kodi 17.X
Če je bila zgornja metoda iz nekega razloga neuspešna na platformi s sistemom Android (zelo malo verjetno), obstaja tudi alternativna metoda.
Ta popravek bo deloval na sistemih Android TV, Android TV in pametnih telefonih Android. Po spodnjih korakih boste uspešno odblokirali tudi svoj Kodi. To je enako kot ponastavitev na tovarniške nastavitve in prvi zagon Kodija.
Če niste mogli očistiti Kodija z zgornjo metodo, ker se aplikacija ne odpre, poskusite spodnje korake (samo za Android).
- Prepričajte se, da ste zaprli Kodi in se odpravili na začetni zaslon Androida ali Android TV-ja.
- Na domačem zaslonu se pomaknite do nastavitev .

- Od tam pojdite na Aplikacije.
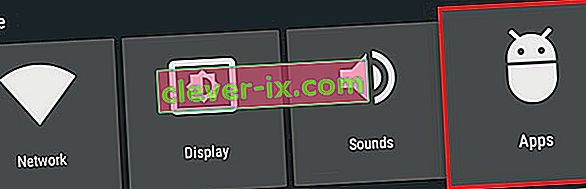
- Na seznamu aplikacij se pomaknite po zavihku Prenesene aplikacije in izberite Kodi .
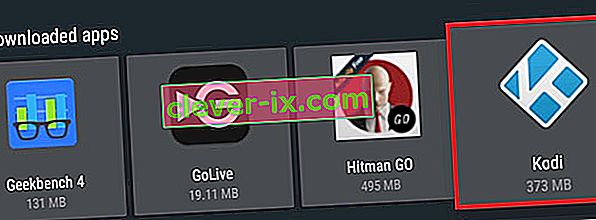
- Zdaj se pomaknite navzdol in izberite Force Stop . Pritisnite V redu za potrditev.
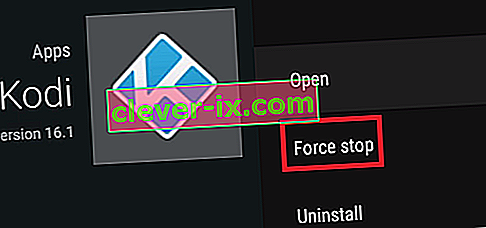
- Zaprite zavihek Force Stop in se pomaknite navzdol do Clear Cache. Pritisnite V redu za potrditev.
 Opomba: Vsebuje začasne datoteke, ki jih uporablja Kodi. Zaradi tega lahko počistite predpomnilnik, kadar se aplikacija Kodi neprimerno obnaša ali nepričakovano zamrzne.
Opomba: Vsebuje začasne datoteke, ki jih uporablja Kodi. Zaradi tega lahko počistite predpomnilnik, kadar se aplikacija Kodi neprimerno obnaša ali nepričakovano zamrzne. - Zdaj ponovite isti postopek z Clear Data . Pritisnite V redu za potrditev. Počakajte, da sporočilo Computing… izgine z zaslona.
 Opomba: Jasni podatki vsebujejo vse dodatne datoteke, ki jih uporablja Kodi. To vključuje gradnje, dodatke, preobleke in vse druge datoteke za prilagajanje.
Opomba: Jasni podatki vsebujejo vse dodatne datoteke, ki jih uporablja Kodi. To vključuje gradnje, dodatke, preobleke in vse druge datoteke za prilagajanje. - Ko izbriši podatke 0,00 b, pojdite do prve možnosti in izberite Odpri .
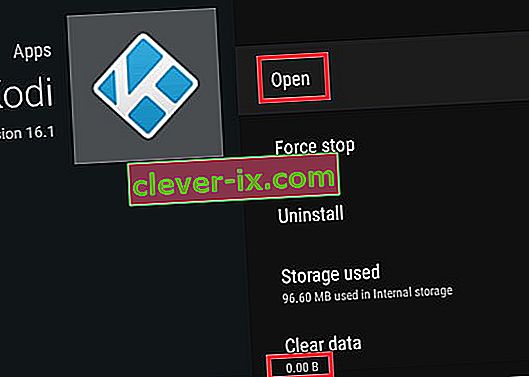
- Vaša aplikacija Kodi se mora inicializirati tako kot prvič, ko ste jo zagnali.
Zaključek
Če ste pravilno uporabili eno od zgornjih metod, ste zagotovo uspeli tovarniško ponastaviti aplikacijo Kodi. Toda upajmo le, da bodo kasnejše gradnje Kodi vključevale vgrajeno možnost ponastavitve in bodo stvari v prihodnosti veliko lažje. Do takrat pa obvezno upoštevajte eno od zgornjih metod, kadar koli morate ponastaviti, ponovno zagnati ali ponastaviti KODI na tovarniške nastavitve. V oknih lahko poskusite odstraniti in znova namestiti Kodi, da se vrne v normalno stanje.
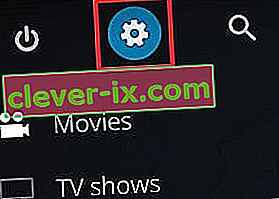

 Opomba: Če povezava ne deluje, poskusite vstaviti //fusion.tvaddons.ag/
Opomba: Če povezava ne deluje, poskusite vstaviti //fusion.tvaddons.ag/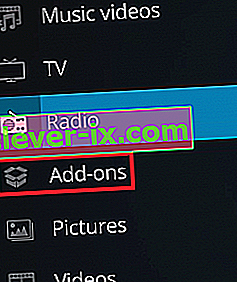
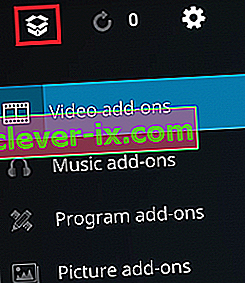
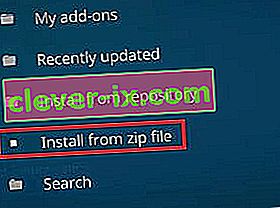

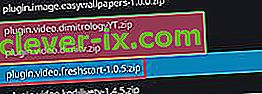
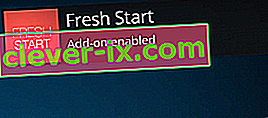

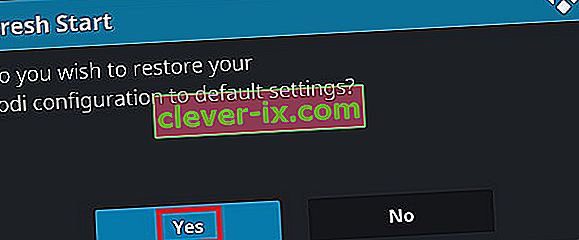
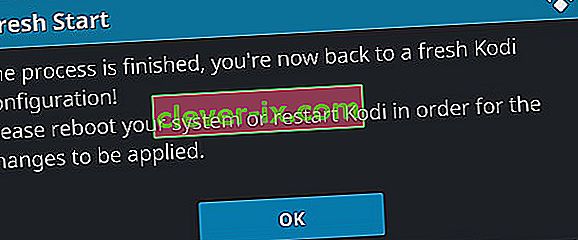
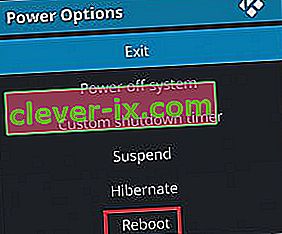 V primeru, da ste sledili zgornjim korakom, bi morali biti Kodi zdaj brez zgradb in dodatkov. Zdaj imate popolnoma čist Kodi obnovljen v privzeto stanje.
V primeru, da ste sledili zgornjim korakom, bi morali biti Kodi zdaj brez zgradb in dodatkov. Zdaj imate popolnoma čist Kodi obnovljen v privzeto stanje.
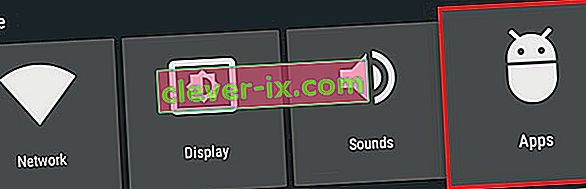
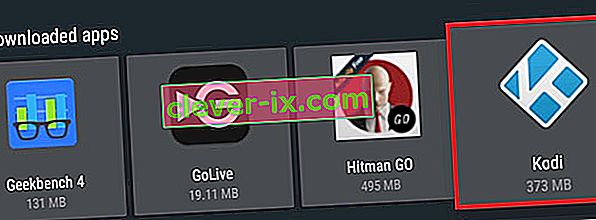
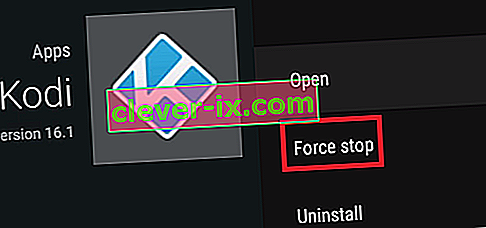
 Opomba: Vsebuje začasne datoteke, ki jih uporablja Kodi. Zaradi tega lahko počistite predpomnilnik, kadar se aplikacija Kodi neprimerno obnaša ali nepričakovano zamrzne.
Opomba: Vsebuje začasne datoteke, ki jih uporablja Kodi. Zaradi tega lahko počistite predpomnilnik, kadar se aplikacija Kodi neprimerno obnaša ali nepričakovano zamrzne. Opomba: Jasni podatki vsebujejo vse dodatne datoteke, ki jih uporablja Kodi. To vključuje gradnje, dodatke, preobleke in vse druge datoteke za prilagajanje.
Opomba: Jasni podatki vsebujejo vse dodatne datoteke, ki jih uporablja Kodi. To vključuje gradnje, dodatke, preobleke in vse druge datoteke za prilagajanje.