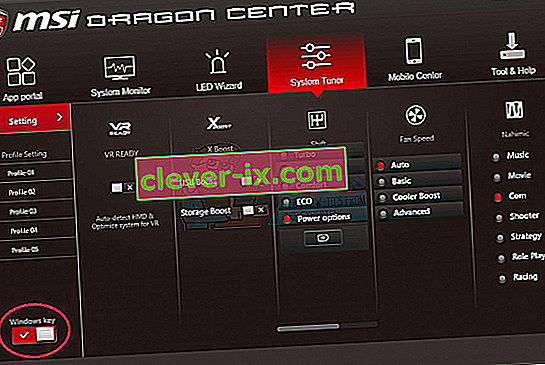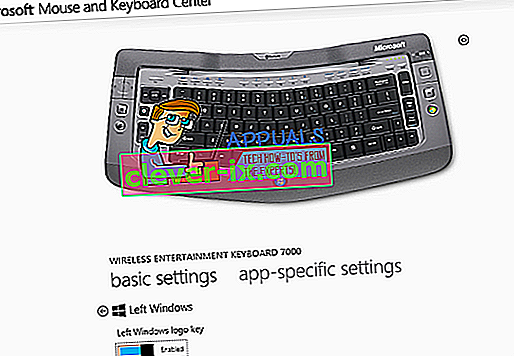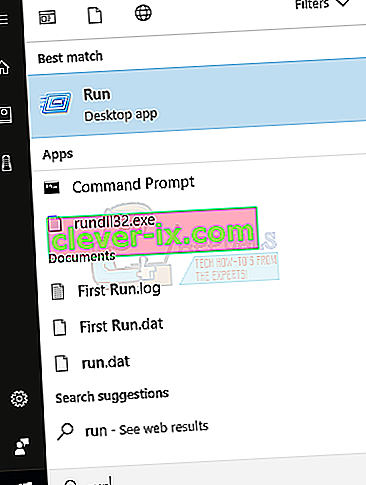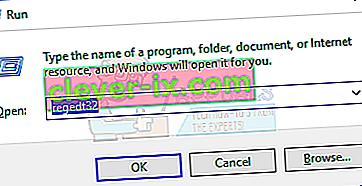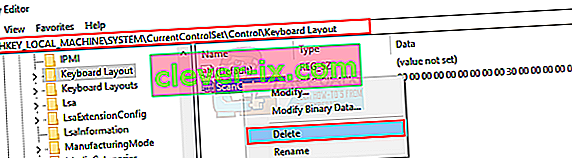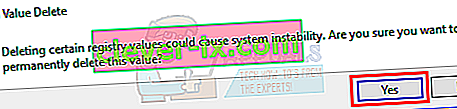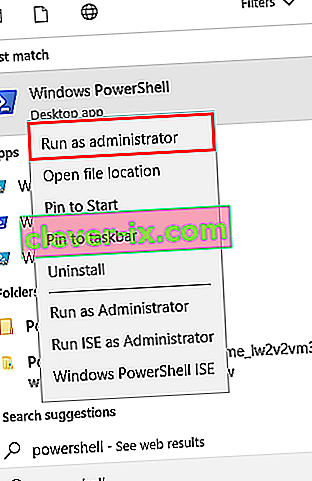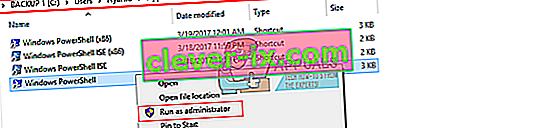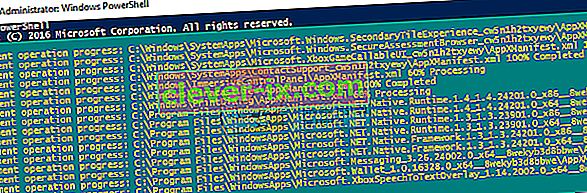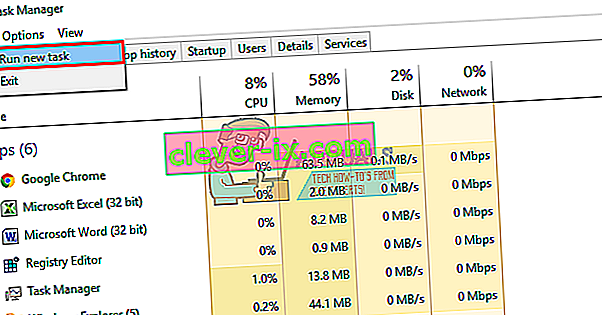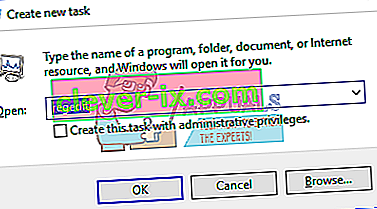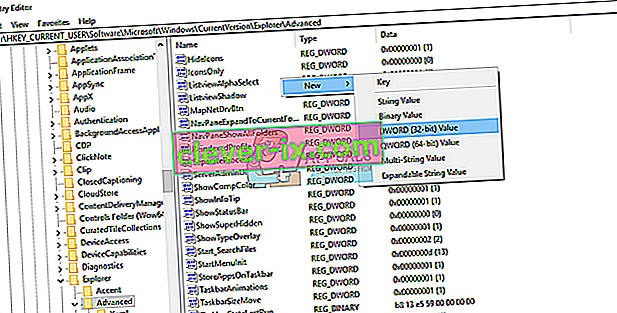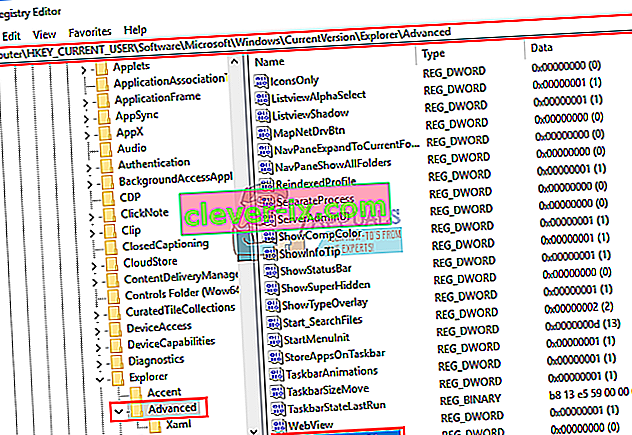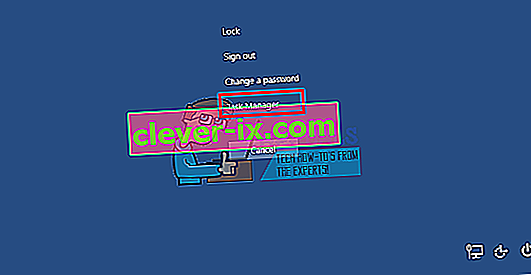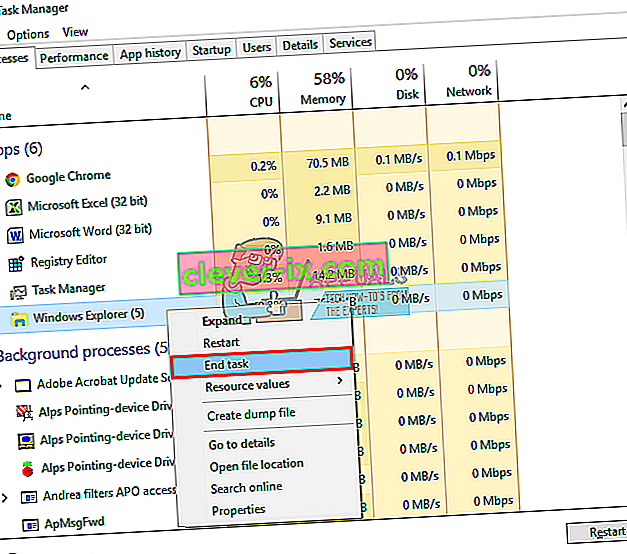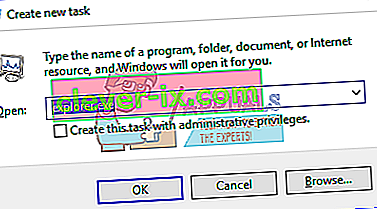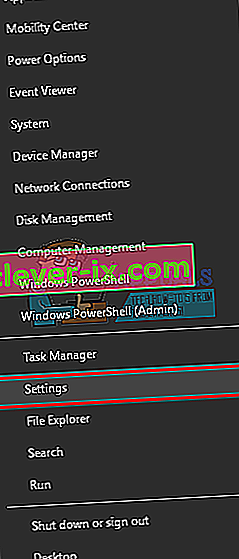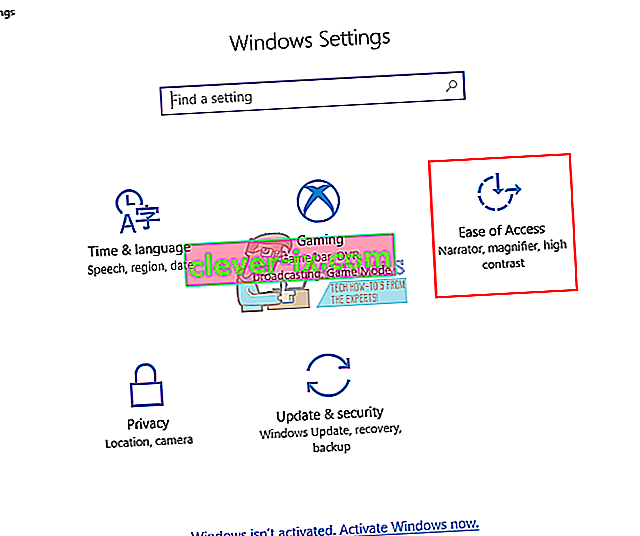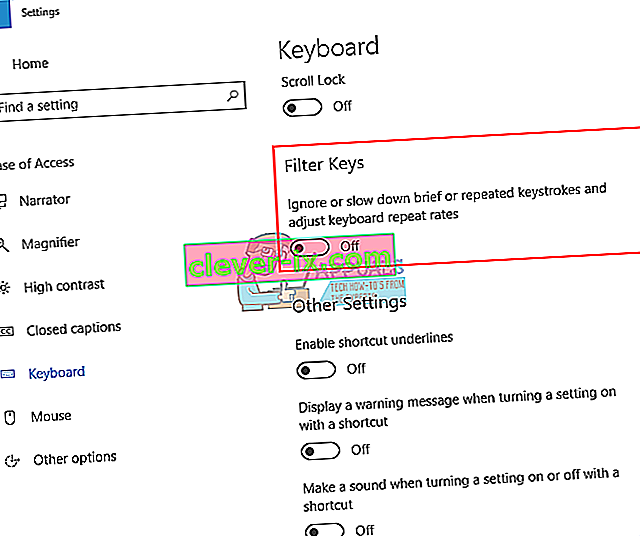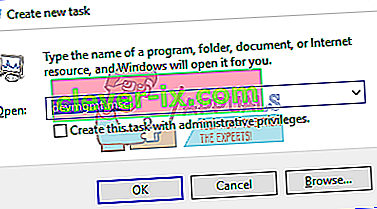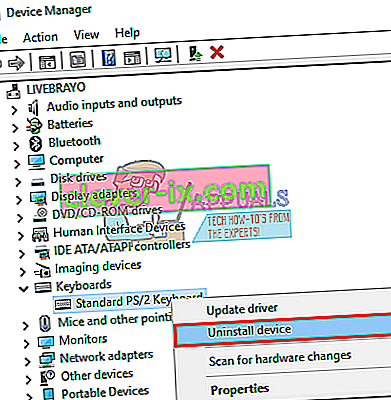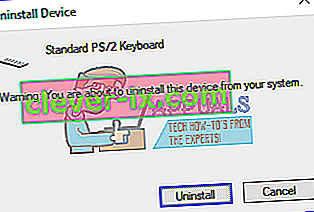Od izuma začetnega menija imajo tipkovnice tipko Windows (znano tudi kot Winkey). To je fizična tipka z logotipom Microsoft Windows, vdelanim v tipkovnice, običajno na levi strani tipkovnice, ki je povezana z menijem Start, zato se ob pritisku na to tipko odpre meni Start in če ne odpre menija Start ali gumb Windows ne deluje. Nekatere tipkovnice imajo tudi dve; na desni in levi strani tipkovnice. Tipka Windows hitro odpre meni Start; kar je najpogostejši postopek v računalniku z operacijskim sistemom Windows. Tako prihranite čas pri vlečenju miške do gumba za začetek menija na zaslonu.
Vendar za nekatere uporabnike ta gumb ni povzročil nič drugega kot razočaranje. Zdi se, da vsakič, ko na prenosnem računalniku pritisnejo tipko Windows, ta z namenom ne prikaže začetnega menija. To pomeni, da tudi bližnjice do Windows ne bodo delovale. Bližnjice, kot so Winkey + L za odjavo, Winkey + D, da odprete namizje, Winkey + R, da odprete zagon, Windows Key + I, da odprete nastavitve, ali Windows Key + Tab za prečrtovanje opravil, ne bodo delovale. Vendar pa meni Start še vedno deluje dobro, ko uporabljate miško. Tudi drugi tega ne morejo spraviti v delo. Ta članek vam bo pomagal razložiti to težavo in vam jo popravil.
Razlogi, zakaj vaš ključ Windows ne deluje
Ta težava je povezana z nastavitvami računalnika, vključno s programsko opremo, ki ste jo namestili, ali pa je morda povezana s samo tipkovnico. Najbolje je, da poskusite z drugo tipkovnico, če jo imate. Če težava izgine, to kaže na sumljivo tipko na izvirni tipkovnici. Če težava ne izgine, lahko domnevate, da gre za težavo s sistemom Windows. Pritisnite Ctrl + Shift + Esc, da odprete upravitelja opravil. Če se upravitelj opravil ne prikaže, imate morda težavo z zlonamerno programsko opremo.
Pogost razlog za to težavo je, kot jo vidimo na igralnih tipkovnicah. Te tipkovnice imajo dva načina; standardni način in način igranja. Obstaja stikalo za preklop med temi načini. Lahko preklopite stikalo, pritisnete gumb, uporabite programsko opremo ali uporabite kombinacijo za preklapljanje med načini. Način igranja zaustavi delovanje tipke Windows, da prepreči izhod vaše igre ob nenamernem pritisku tipke Windows.
Obstaja tudi možnost, da je vaš ključ Windows onemogočen v samem urejevalniku registra operacijskega sistema Windows, zato sistem s tem ključem ne more sprejeti zahteve. Težavo bo prikazal tudi onemogočen meni Start. To bi lahko storila neka programska oprema, igra ali zlonamerna programska oprema.
Zaradi slabih gonilnikov, nezdružljivih ali zastarelih gonilnikov lahko tipkovnica zamrzne tudi tipko Windows. Ti simptomi se lahko pokažejo tudi, če se File Explorer / Windows Explorer, ki poganja vaš uporabniški vmesnik, ni pravilno zagnal. Prav tako lahko pride do konflikta med napravami, kot je razvidno, ko je krmilnik igre priključen.
V najslabših primerih se lahko tipkovnica mehansko ali električno poškoduje, zato jo je treba zamenjati. Tu so rešitve, s katerimi bi se lahko vrnili na pravo pot.
Opomba : Ker bližnjice Windows zaradi te napake ne bodo delovale, bomo namesto bližnjic do oken, ki zahtevajo ključ Windows, uporabili daljše metode .
1. način: Onemogočite igralni način na tipkovnici
Nekatere tipkovnice, ki se običajno prodajajo kot "igralne", imajo možnost izklopiti tipke Windows s pomočjo stikala strojne opreme ali kombinacije tipk Fn, da preprečijo pritisk na to tipko, ki običajno zapusti vašo igro. Tipka igralnega načina je običajno označena z risbo igralne palice. Tukaj je opisano, kako onemogočiti igralni način na nekaterih priljubljenih igralnih tipkovnicah.
- Na tipkovnicah Logitech je nad funkcijskimi tipkami F1, F2 in F3 stikalo, ki ga lahko za igralni način pomaknete v desno in v levo za običajno uporabo. Obrnite ga v levo. Druge različice imajo gumb za igralni način nad tipko F4. Pritisnite gumb za preklop med igralnimi in običajnimi načini.

- V nekaterih tipkovnicah je poleg desnega gumba Ctrl namesto drugega gumba Windows nameščen gumb »Win Lock« (ne gumb menija). Pritisnite ga, da omogočite tipko Windows.
- Tipkovnice Corsair imajo lastno programsko opremo za prilagajanje osvetlitve, funkcionalnosti itd. Zaženite programsko opremo Corsair (ki ima možnost za vklop / izklop tipke Windows) in omogočite tipko Windows.
- Takšno stikalo ima tudi tipkovnica Azio v seriji MGK1. MGK1 & MGK1-K: Hkrati pritisnite FN in F9. Za MGK1-RGB: Hkrati pritisnite tipko FN in Windows Start.
- Pri računalniških / prenosnih tipkovnicah MSI lahko vklopite tipko Windows v meniju Dragon Gaming Center> System Tuner.
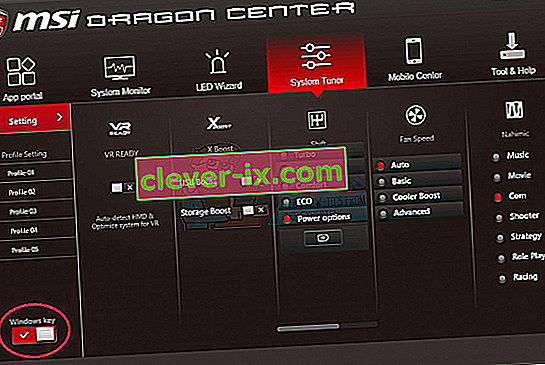
- Za tipkovnico ibuypower pritisnite fn + ibuypower (aka Windows tipka) za vklop in izklop tipke Windows
- Za igralno tipkovnico Alienware pritisnite Fn + F6 za vklop in izklop igralnega načina
- Za tipkovnico MS Sidewinder pojdite v MS Keyboard & Mouse Center in na nadzorni plošči lahko kliknete tipko Windows in jo nastavite na omogočeno / onemogočeno
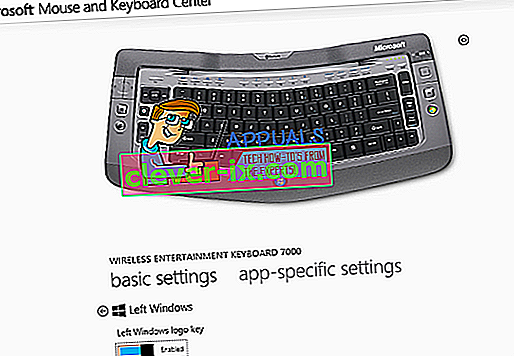
2. način: Omogočite ključ Windows s pomočjo urejanja registra
Register lahko veliko dovoli ali omeji, vključno s tipkami na tipkovnici in elementi menija. Če želite omogočiti ključ Windows:
- Kliknite Start, vnesite »Zaženi« in kliknite Zaženi, ali v sistemu Windows 8/10 z desno miškino tipko kliknite gumb za zagon in kliknite zaženi
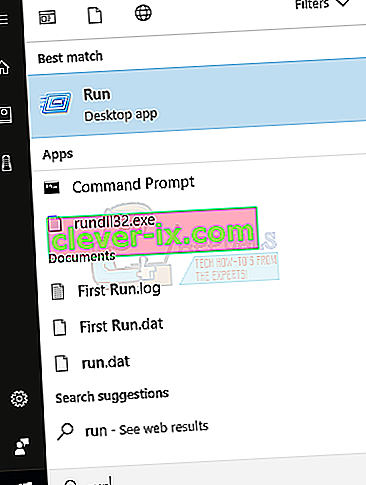
- Vnesite 'regedt32' in kliknite V redu. Kliknite Da, če prejmete sporočilo EULA, ki zahteva potrditev.
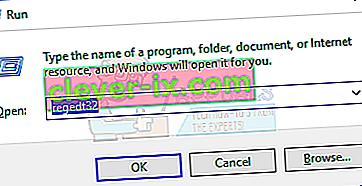
- V meniju Windows kliknite HKEY_LOCAL_ MACHINE na lokalnem računalniku.
- Dvokliknite mapo System \ CurrentControlSet \ Control in nato mapo Postavitev tipkovnice.
- Z desno tipko miške kliknite vnos registra Scancode Map in nato kliknite Delete.
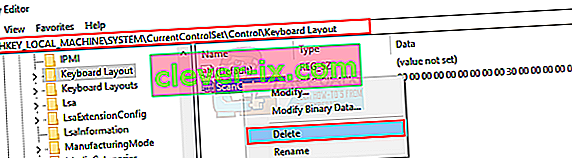
- Na potrditvenem / opozorilnem sporočilu kliknite Da.
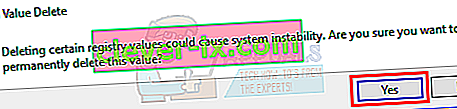
- Zaprite urejevalnik registra in znova zaženite računalnik.
Če morate znova onemogočiti ključ Windows, pojdite na Microsoftovo stran tukaj in sledite navodilom za onemogočanje ključa Windows. Tu lahko uporabite tudi orodje za enostavno popravilo, da omogočite in onemogočite ključ Windows.
3. način: znova registrirajte vse aplikacije
Tako boste odpravili morebitne konflikte programske opreme s tipkovnico
- Kliknite gumb Windows.
- Vnesite »PowerShell« in nato z desno miškino tipko kliknite »Windows PowerShell« in zaženite kot skrbnik.
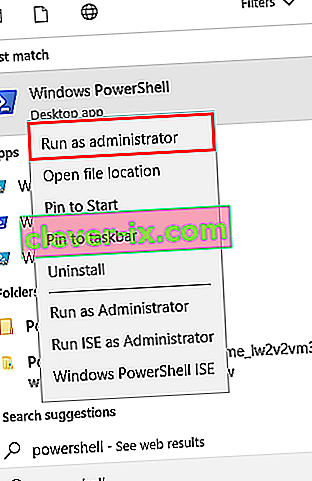
- Če vaš gumb za zagon ne deluje, ko ga kliknete, pojdite na to mesto: C: \ Users \ YourUserName \ AppData \ Roaming \ Microsoft \ Windows \ Start Menu \ Programs \ Windows PowerShell \ in z desno miškino tipko kliknite »Windows PowerShell« in zaženite kot skrbnik
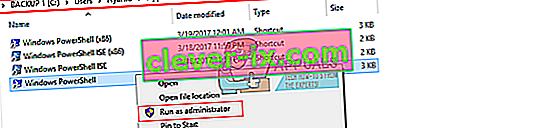
- Vnesite ali kopirajte in prilepite spodnji skript v okno PowerShell in pritisnite enter
Get-AppXPackage -AllUsers | Foreach {Add-AppxPackage -DisableDevelopmentMode -Registriraj “$ ($ _. InstallLocation) \ AppXManifest.xml”}

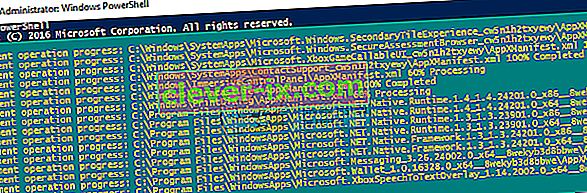
- Znova zaženite računalnik
4. način: omogočite začetni meni
V primerih, ko tipka Start ne prikaže začetnega menija, obstaja možnost, da je meni Start onemogočen. Če ga želite omogočiti, sledite spodnjim korakom.
- Z desno miškino tipko kliknite gumb Start in izberite »Zaženi« ali pritisnite Ctrl + Shift + Esc in pojdite na Datoteka> kliknite zaženi novo opravilo iz upravitelja opravil.
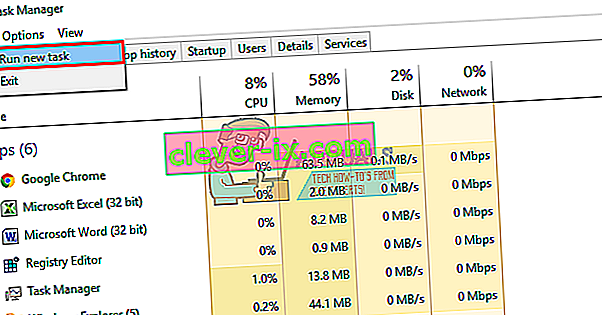
- Vnesite "regedit" (brez narekovajev)
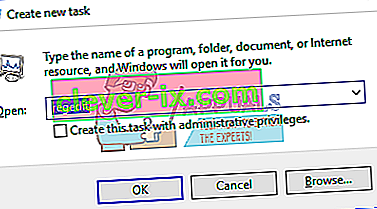
- Pomaknite se do te tipke
HKEY_CURRENT_USER> Programska oprema> Microsoft> Windows> CurrentVersion> Explorer> Advance
- Z desno miškino tipko kliknite desno stran plošče in ustvarite novo vrednost 32-bitne datoteke DWORD
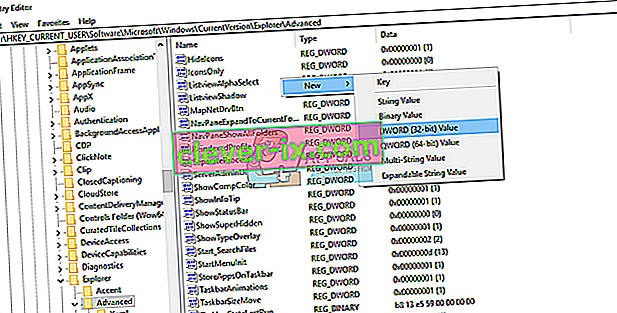
- Pokličite novo tipko »EnableXamlStartMenu«
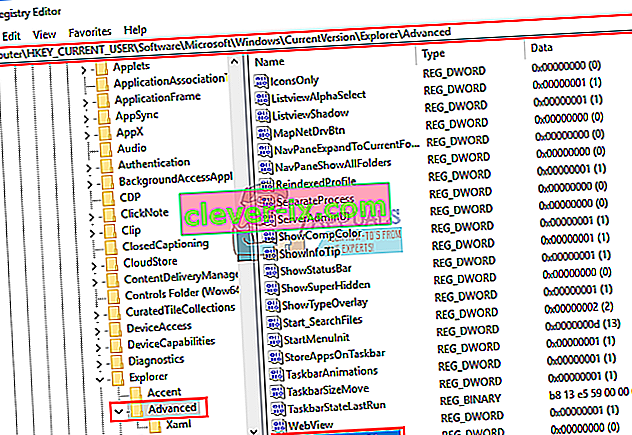
- Znova zaženite računalnik ali znova zaženite Explorer z upraviteljem opravil, kot je opisano v 5. metodi spodaj.
5. način: Znova zaženite Windows / File Explorer
Explorer nadzoruje vaš uporabniški vmesnik sistema Windows. Ta metoda bo znova zagnala Windows / File Explorer in odpravila napake, ki so preprečile pravilno zagon.
- Pritisnite Ctrl + Alt + Del na tipkovnici in kliknite upravitelja opravil.
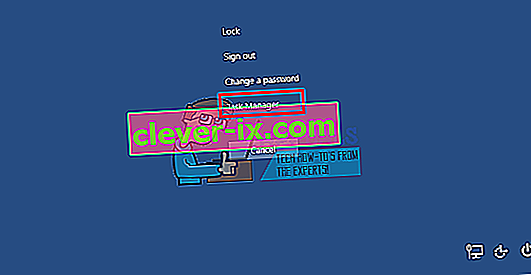
- Kliknite zavihek Proces in v oknih poiščite Raziskovalec, z desno miškino tipko kliknite in izberite končno nalogo.
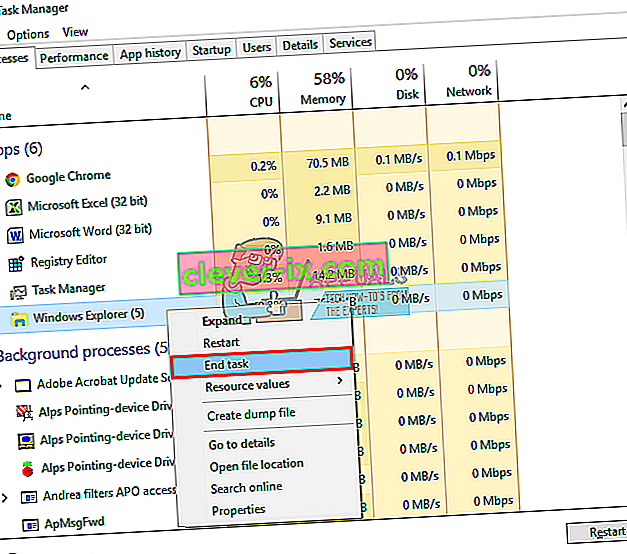
- Kliknite Datoteka in nato Zaženi novo opravilo.

- Vnesite 'explorer.exe' in pritisnite enter.
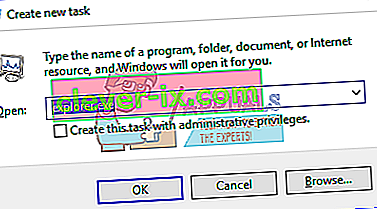
6. način: Izklopite tipke filtra
To je v vprašanjih Windows 8 in Windows 10 veljalo za enega od krivcev. Vklop filtrskih tipk prezre ali upočasni ponavljajoče se pritiske tipk in prilagodi hitrost ponavljanja. Nekako tipka Windows vpliva tudi na nekatere tipkovnice. Če želite izklopiti filtrirne tipke:
- Povlecite miško do desnega roba računalnika z operacijskim sistemom Windows 8 in kliknite nastavitve. V operacijskem sistemu Windows 10 z desno miškino tipko kliknite meni Start in izberite nastavitve.
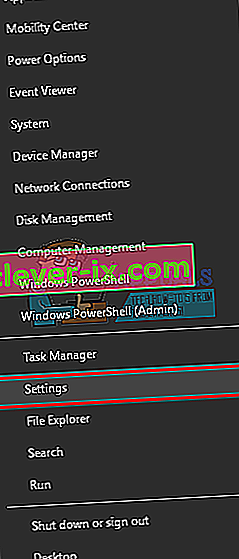
- Na strani z nastavitvami sistema Windows se pomaknite navzdol in kliknite Enostavnost dostopa
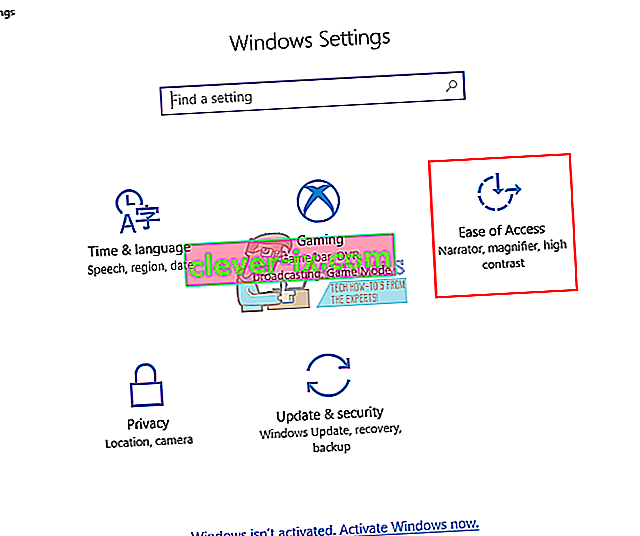
- Kliknite zavihek tipkovnice na levem podoknu
- Pomaknite se navzdol do "filtrirne tipke" in jo izklopite
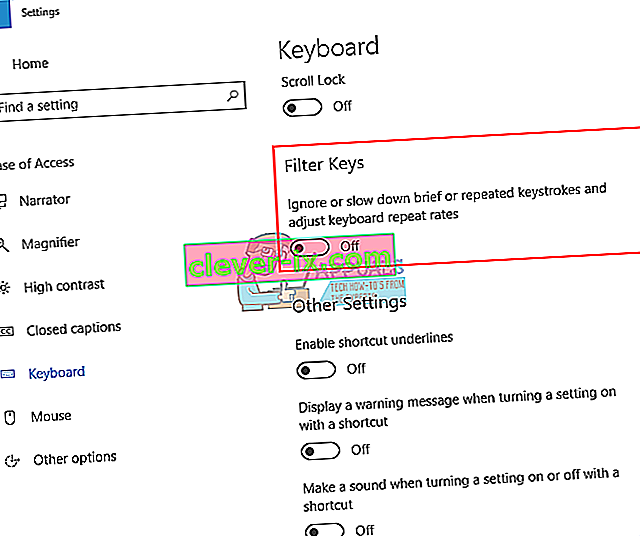
7. način: Odstranite in znova namestite gonilnike tipkovnice
Če odstranite slabe gonilnike tipkovnice, boste znova namestili ustrezne gonilnike za tipkovnico.
- Z desno miškino tipko kliknite gumb Start in izberite »Zaženi« ali pritisnite Ctrl + Shift + Esc, da odprete upravitelj opravil in pojdite na Datoteka> zaženi novo opravilo.

- Vnesite devmgmt.msc in pritisnite Enter, da odprete upravitelja naprav
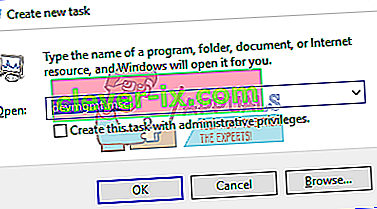
Razširite razdelek »Tipkovnice«
- Z desno miškino tipko kliknite gonilnike tipkovnice in izberite »Odstrani napravo«
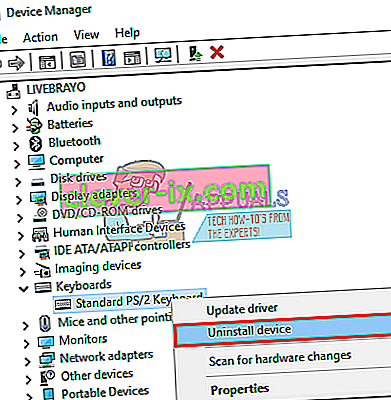
- V opozorilnem sporočilu, ki se prikaže, kliknite »Da« ali »Odstrani«, da odstranite te gonilnike
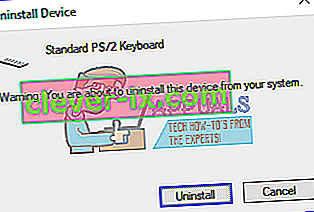
- Če imate tipkovnico USB, jo odklopite in nato ponovno priključite. Ali pa znova zaženite računalnik. Windows bo samodejno znova namestil gonilnike. Preverite, ali tipka Windows zdaj deluje.
8. način: Odklopite krmilnik iger
Tipka Windows morda včasih ne bo delovala, ko je igralna ploščica priključena in je na igralni ploščici pritisnjen gumb. To lahko povzročijo nasprotujoči si gonilniki. Je pa zadaj, vendar vse, kar morate storiti, je, da odklopite igralno ploščico ali pa se prepričate, da na igralni ploščici ali tipkovnici ni pritisnjen noben gumb. Posodobitev gonilnika igralne ploščice ali tipkovnice lahko to težavo trajno reši.
NAPOTILO: Ne pozabite, da bi to lahko povzročila tudi težavo s strojno / mehansko / električno opremo na tipkovnici, zaradi česar bi bilo treba popraviti ali zamenjati.
Povezani članki):
Meni Windows 10 Start ne deluje