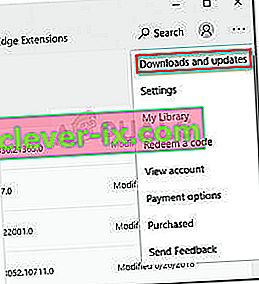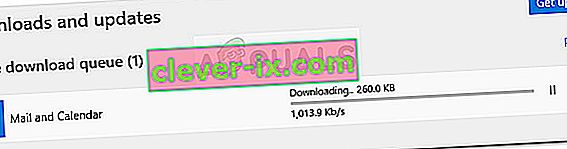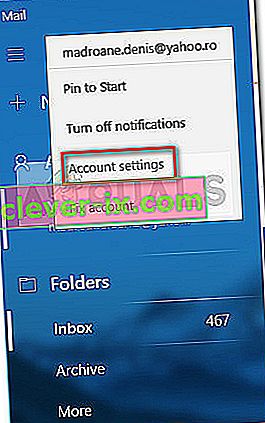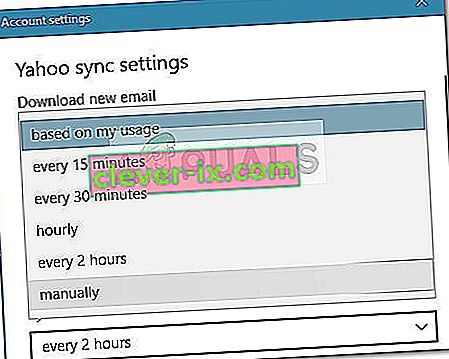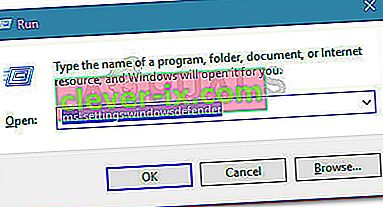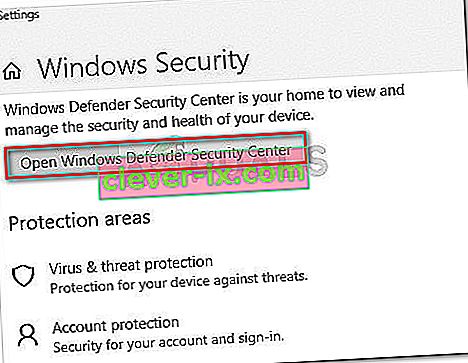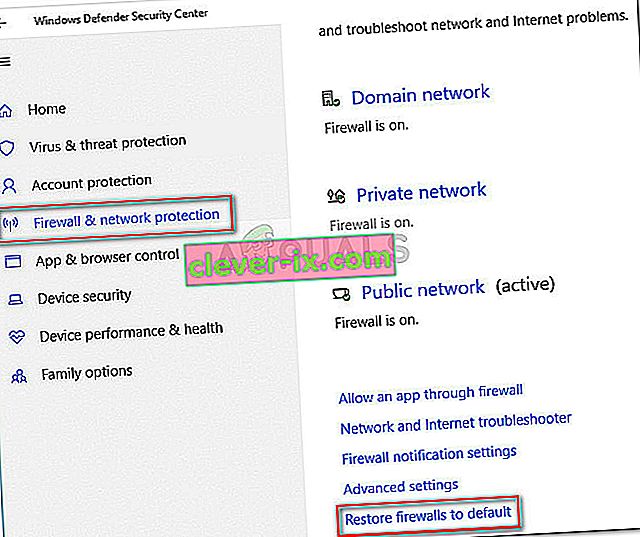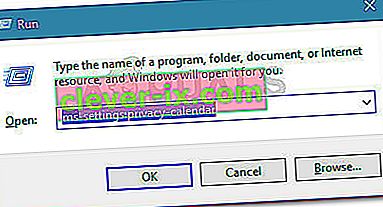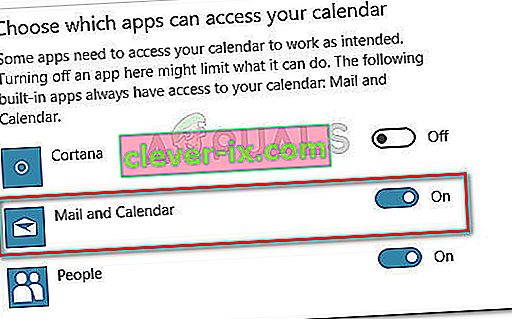Nekateri uporabniki poročajo, da se privzeti odjemalec pošte Windows 10 ne sinhronizira samodejno. Čudno je, da se zdi, da težava ni specifična za nekatere ponudnike e-pošte in da je znana, da se pojavlja pri Gmailu, Yahooju, AOL-u in celo pri e-poštnih sporočilih podjetij.
Tudi če uporabniki nastavijo odjemalca tako, da prejema nova sporočila, ko prispe, in da nalaga sporočila od nekdaj , se zdi, da Windows Mail novih e-poštnih sporočil ne pridobi samodejno - tudi če ročna sinhronizacija deluje v redu. Vendar nekateri uporabniki poročajo tudi, da je tudi ročna sinhronizacija uničen. Drugi uporabniki poročajo, da so pri nekaterih ponudnikih e-pošte naleteli na to težavo.
Če se spopadate z isto težavo, vam bodo spodnje metode najverjetneje pomagale popraviti samodejno sinhronizacijo programa Windows Mail . Spodaj je zbirka metod, ki so jih drugi uporabniki uporabili za rešitev težave. Sledite vsakemu možnemu popravku, dokler ne najdete metode, ki odpravi težavo v vaši določeni situaciji.
1. način: Posodobitev aplikacije Windows Mail
Ta posebna težava je običajno povezana z zastarelo aplikacijo Windows Mail. Večini uporabnikov, ki se srečujejo s to težavo, je uspelo popraviti samodejno sinhronizacijo e-pošte s posodobitvijo aplikacije Windows Mail iz trgovine Microsoft Store.
Tu je hiter vodnik za posodabljanje programa Windows Mail iz trgovine Microsoft Store:
- Microsoft Store odprite prek ikone opravilne vrstice ali tako, da odprete meni Start in poiščete » store «.
- Kliknite ikono menija (zgornji desni kot) in nato izberite Prenosi in posodobitve .
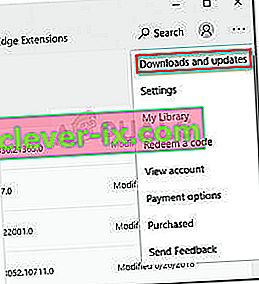
- V razdelku Prenosi in posodobitve kliknite n Pošta in koledar in počakajte, da se posodobitev konča.
Opomba: Poleg tega lahko kliknete Pridobi posodobitve in počakate, da se posodobi celoten nabor aplikacij.
- Ko je prenos končan, pritisnite gumb Pridobi, če se namestitev ne začne samodejno.
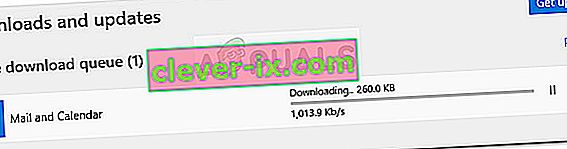
- Ko je aplikacija Windows Mail posodobljena, zaprite trgovino in znova zaženite računalnik. Ob naslednjem zagonu preverite, ali je težava odpravljena in ali se nova e-poštna sporočila, prejeta v programu Windows Mail, samodejno sinhronizirajo.
Če se še vedno spopadate z isto težavo, se pomaknite do 2. metode .
2. način: Spreminjanje pogostosti sinhronizacije e-pošte v aplikaciji Windows Mail
Kot so poudarili nekateri uporabniki, te težave morda ne povzroča napaka aplikacije, temveč nastavitev, ki morda preprečuje programu sinhronizacijo novih e-poštnih sporočil.
Nenavadno je, da je veliko uporabnikov poročalo, da je bilo privzeto vedenje sinhronizacije ( na podlagi uporabe ) krivec, da ni dovolil, da bi nova e-poštna sporočila prišla skozi. Tu je hiter vodnik za spreminjanje nastavitev sinhronizacije, povezanih z vašim e-poštnim računom, da odpravite to možnost:
- Odprite aplikacijo Windows Mail prek opravilne vrstice ali menija Start.
- V aplikaciji Windows Mail v levem podoknu pojdite na Računi , z desno miškino tipko kliknite e-poštno sporočilo, ki noče sinhronizirati, in izberite Nastavitve računa .
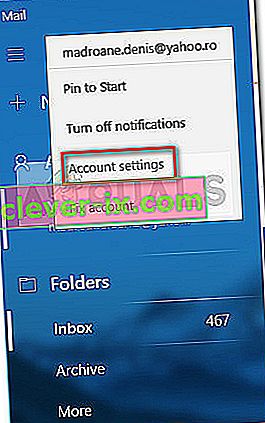
- V nastavitvah računa kliknite Spremeni nastavitve sinhronizacije nabiralnika in se prepričajte, da je spustni meni pod možnostjo Prenos nove pošte nastavljen na Vsakih 15 minut . Frekvenco lahko znižate, vendar je ne nastavite na Ročno ali Glede na mojo uporabo . Nato spremenite spustni meni, povezane s prenos e-pošte na vsakem trenutku .
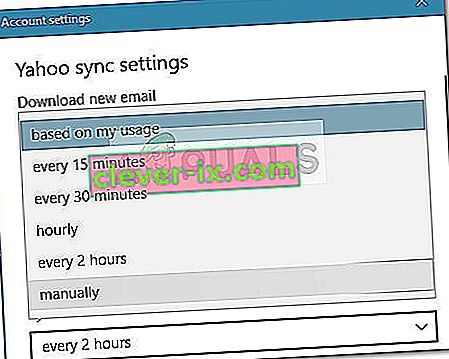
- Nato se pomaknite navzdol do možnosti Sinhronizacija in se prepričajte, da je omogočen preklop, povezan z e- pošto, in kliknite Končano.
- Zaprite Windows Mail in znova zaženite računalnik. Ob naslednjem zagonu znova odprite Windows Mail in preverite, ali je težava odpravljena.
Če se še vedno spopadate z isto težavo, nadaljujte z naslednjo metodo spodaj.
3. način: Ponastavitev nastavitev zaščite požarnega zidu in omrežja
Nekateri uporabniki so vgrajeni požarni zid prepoznali kot krivca, ki je povzročil težavo. Izkazalo se je, da lahko ena od posodobitev sistema Windows, nameščena prek WU (Windows Update), spremeni nastavitev požarnega zidu in prepreči pravilno delovanje privzete aplikacije Mail z Microsoftovimi e-poštnimi računi.
Nekaterim uporabnikom je težavo uspelo odpraviti s ponastavitvijo nastavitev požarnega zidu in zaščite omrežja. Tu je kratek vodnik, kako to storiti:
- Odprite Run okno s pritiskom na Windows tipko + R . Nato vnesite » ms-settings: windowsdefender « in pritisnite Enter, da odprete zavihek Windows Security v meniju Settings .
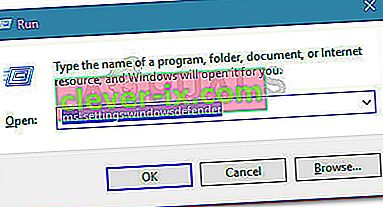
- Na zavihku Varnost sistema Windows kliknite Odpri varnostni center Windows Defender .
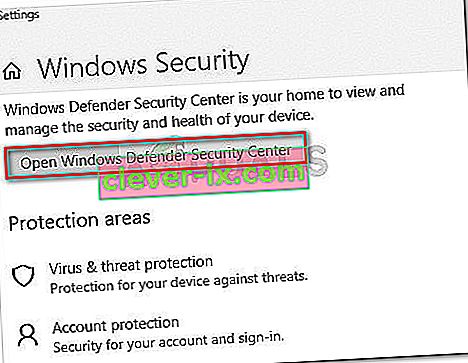
- V varnostnem centru Windows Defender kliknite na Požarni zid in zaščita omrežja .
- Na zavihku Firewall & Network Protection se pomaknite navzdol in kliknite Restore firewalls to default .
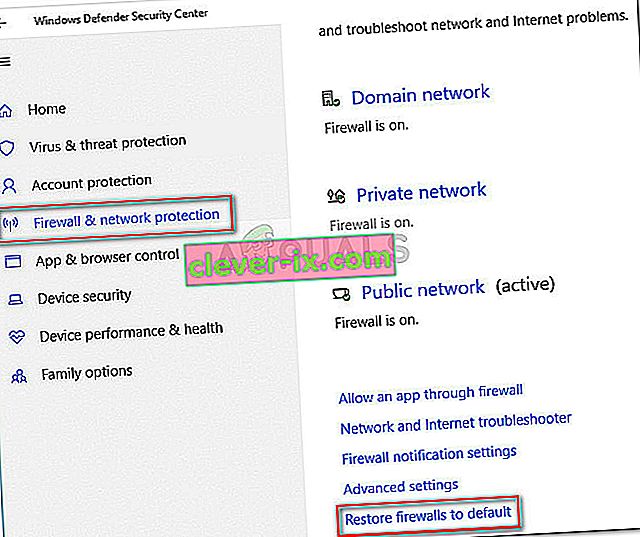
- Kliknite gumb Obnovi privzete nastavitve, da potrdite dejanje.
- Znova zaženite računalnik in preverite, ali se Windows Mail lahko samodejno sinhronizira ob naslednjem zagonu.
Če Windows Mail še vedno ne more samodejno sinhronizirati e-pošte, nadaljujte z naslednjo metodo spodaj.
4. način: Dovolite aplikaciji Mail dostop do koledarja
Nekaterim uporabnikom je uspelo rešiti težavo s sinhronizacijo pošte, potem ko so ugotovili, da je aplikacija Windows Mail zavrnila dostop do koledarja . Očitno bo to nastavitev morda spremenila varnostna posodobitev sistema Windows in bo na koncu ovirala funkcijo samodejne sinhronizacije programa Windows Mail.
Tukaj je kratek vodnik za zagotovitev, da ima aplikacija Windows Mail dovoljen dostop do koledarja:
- Pritisnite tipko Windows + R, da odprete polje Zaženi. Nato vnesite » ms-settings: privacy-calendar « in pritisnite Enter, da odprete zavihek Koledar v meniju Nastavitve .
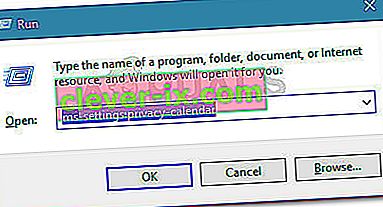
- V Koledar meniju, se prepričajte, da je preklop povezan z Mail in koledar je vklopljen.
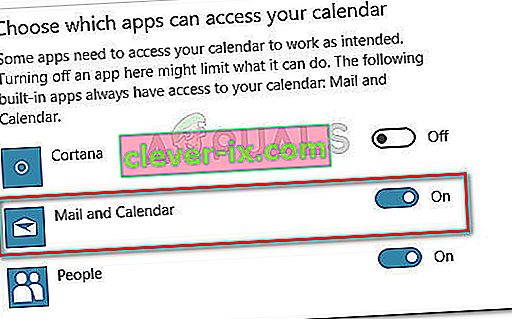
- Znova zaženite računalnik in preverite, ali je bila težava odpravljena ob naslednjem zagonu.