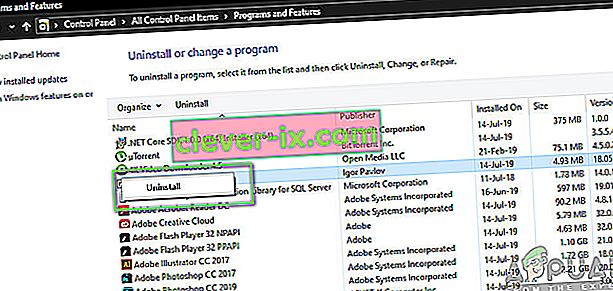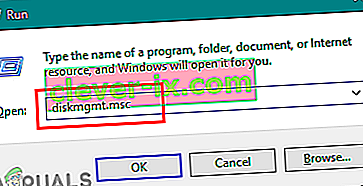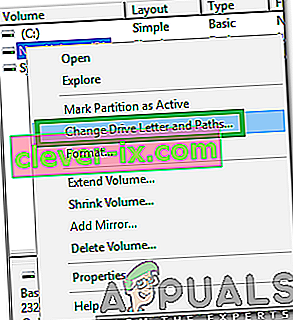Kindle je bil v ospredju e-bralnikov, ki jih prodaja Amazon, ki se ponaša s prenosno velikostjo in operacijskim sistemom Android. Uporabnikom omogoča brskanje, nakup in prenos številnih e-knjig, revij itd. V svoje sisteme. Strojno opremo proizvaja tudi Amazon, e-bralnik pa je v zadnjih letih pridobil veliko popularnost.

Kljub temu, da se Kindle nenehno posodablja in usklajuje z vsemi posodobitvami sistema Microsoft Windows, je Kindle znan po težavah s povezljivostjo. Bilo je več primerov, ko je Kindle zavrnil povezavo z operacijskim sistemom, potem ko je bil nadgrajen na najnovejšo različico, ki se sploh ne poveže. Rešitve za to težavo so zelo preproste. Šli bomo skozi enega po enega, začenši od najlažjega.
1. rešitev: Preverjanje kabla USB
Kindle je v prvi vrsti povezan s sistemom Windows s pomočjo kabla USB. Obstajata dve vrsti kablov USB; ena vrsta podpira samo polnjenje, druga pa polnjenje in prenos podatkov. Prepričajte se, da imate slednjo vrsto in da kabel USB na noben način ni poškodovan. Poskusite uporabiti različne kable USB za povezavo z računalnikom. Preizkusite lahko tudi druge kable USB, ki so priloženi vašim pametnim telefonom.

Če se povezava še vedno ne začne, poskusite kabel USB priključiti na zadnji del računalnika ali spredaj vstaviti različne reže. Preden se premaknete na druge rešitve, je popolnoma prepričan, da je problem, ne pa vrata USB in kablov.
2. rešitev: Prilagodite povezavo Kindle
V tej rešitvi bomo poskusili prilagoditi način, kako je vaš Kindle povezan z računalnikom. Ti koraki za prilagajanje bodo delovali le, če kabel USB, ki ga uporabljate, deluje popolnoma, zato se prepričajte, da ste šli skozi rešitev 1. Uporabniki so o njih poročali o več popravkih. Poglej.
- Kindle pritrdite na delujoča vrata USB v računalniku in popolnoma izklopite Kindle. Zdaj ga znova vklopite in preverite, ali računalnik zazna strojno opremo. Če želite znova zagnati Kindle , pridržite gumb za vklop približno 40 sekund. Če se začne postopek ponovnega zagona, ga spustite.
- Kindle povežite z računalnikom in odprite Kindle. Potisnite navzdol, da se prikaže drsni meni, in v vrstici z obvestili boste videli možnosti povezave. Nastavite možnost » Connect as camera «. Ker se to sliši nesmiselno, je ta metoda težavo rešila za številne uporabnike.
- S programom Caliber lahko Kindle povežete z računalnikom. Izklopite računalnik in Kindle ter odklopite vse pritrjene kable. Po ponovnem vklopu računalnika odprite Caliber in povežite Kindle z računalnikom. Vklopite Kindle in preverite, ali je povezava uspešna.
- Prepričajte se, da je preverjanje pristnosti PIN izklopljeno za vaš Kindle. V programu Kindle obstaja možnost, ki zagotavlja dodaten nivo varnosti. Funkcijo lahko popolnoma onemogočite ali pa med povezavo vnesete kodo PIN.
- Druga rešitev je omogočiti Android Debug Bridge (ADB) na vašem Kindlu. Lahko poskusite oboje (onemogočite in omogočite) in preverite, katera od vas odpravlja težavo. To nastavitev lahko enostavno spremenite tako, da se pomaknete do Nastavitve> Naprava> Vklopi / izklopi ADB .
- Kindle lahko poskusite povezati tudi s pomočjo zvezdišča USB .
- Prepričajte se, da je na Kindle nameščena najnovejša različica aplikacije Kindle. Kindles to uporablja za povezavo z računalnikom.
3. rešitev: Namestitev Kindle kot naprave MTP
Možno je, da Kindle ni pravilno nameščen v vašem računalniku. Vsakič, ko priključite napravo, Windows samodejno zazna vrsto naprave in poskuša namestiti privzete gonilnike zanjo. Včasih Windows tega ne stori pravilno in to povzroči obravnavano težavo s povezavo. Lahko se pomaknemo do upravitelja naprav in poskusimo odpraviti to težavo.
- Pritisnite Windows + R, vnesite „ dsevmgmt. msc «v pogovornem oknu in pritisnite Enter.
- V upravitelju naprav razširite kategorijo » Prenosna naprava «. Bodisi ta bodisi Kindle bo naveden kot naprava z majhnim rumenim klicajem. Z desno miškino tipko kliknite in izberite Posodobi gonilnik .

- Izberite drugo možnost »V računalniku poiščite gonilniško programsko opremo «.

- Zdaj izberite možnost » Naj izberem s seznama gonilnikov, ki so na voljo za moj računalnik «.

- Izberite Prenosne naprave in brskajte po seznamu, dokler ne najdete gonilnika MTP. Če želite dobiti večji seznam, lahko počistite polje »Prikaži samo združljive gonilnike«. Po uveljavitvi sprememb znova zaženite računalnik in preverite, ali je težava odpravljena.
Če tudi zdaj računalnik ne zazna Kindle, poskusite povezati tablični računalnik z drugim računalnikom in preverite, ali je povezava uspešna. Datoteke lahko prenesete tudi prek omrežja Wi-Fi, če se povezava ne vzpostavi.

4. rešitev: Onemogočanje USB Selective Suspend
Mnogi uporabniki so poročali, da je onemogočanje funkcije selektivnega začasnega zaustavitve USB tudi takoj odpravilo težavo. Funkcija selektivnega zaustavitve USB omogoča gonilniku zvezdišča, da začasno ustavi posamezna vrata, ne da bi vplival na druga vrata na zvezdišču. V prenosnih računalnikih je privzeto omogočen za varčevanje z energijo in dolgo življenjsko dobo baterije. To lahko povzroči težave, če Kindle ni pravilno povezan ali ga Windows ne prepozna.
- Pritisnite Windows + R, da zaženete aplikacijo Run v računalniku. V pogovorno okno vnesite » nadzorna plošča « in pritisnite Enter.
- Na seznamu kategorij izberite » Strojna oprema in zvok «.
- Zdaj kliknite “ Power Options ”. Odprlo se bo novo okno, ki bo vsebovalo vse načrte za napajanje vašega računalnika. Izberite tisto, ki jo uporabljate, in kliknite » Spremeni nastavitve načrta «.

- Zdaj, da se pomaknete do naprednih nastavitev, kliknite » Spremeni napredne nastavitve napajanja «.
- Na seznamu možnosti poiščite nastavitve USB in jih kliknite, da jih razširite. Imeli boste še en naslov z naslovom » Nastavitve začasne zaustavitve USB «. Znova kliknite, da ga razširite in v obeh primerih izberete Disabled (Na bateriji in Priključeno). Shranite spremembe in zapustite.

- Zdaj vklopite obe napravi in preverite, ali je to rešilo težavo.
5. rešitev: Znova namestite gonilnik in aplikacijo
V nekaterih primerih sta gonilnik in programska oprema, ki jo uporabljate v računalniku za prepoznavanje naprave za vžig, povezane z računalnikom, morda poškodovana ali nepravilno nameščena. Zato bomo v tem koraku najprej odstranili programsko opremo in nato gonilnike, nato pa jih bomo popolnoma znova namestili s strani za prenos Amazona. Za to:
- Pritisnite "Windows" + "R", da odprete poziv za zagon, in vnesite "appwiz.cpl".

- Pritisnite Enter, da zaženete okno za upravljanje aplikacij in se pomikajte, dokler na seznamu ne najdete programske opreme "Kindle" .
- Z desno miškino tipko kliknite aplikacijo in izberite »Odstrani«, da jo odstranite iz računalnika.
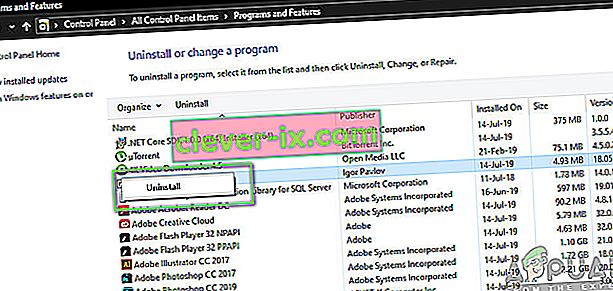
- Sledite navodilom na zaslonu, da program popolnoma odstranite.
- Pomaknite se po seznamu in ponovite ta postopek za katero koli drugo programsko opremo ali aplikacijo, povezano s Kindle.
- Izbrišite tudi imenike za namestitev programske opreme, če je v njih še kaj.
- Prav tako bomo morali odstraniti gonilnik naprave za napravo Kindle, ki jo uporabljate, preden bomo lahko nadaljevali z njihovo ponovno namestitvijo.
- Pritisnite »Windows« + »R«, da zaženete poziv za zagon, in vnesite »devmgmt.msc«, da zaženete upravitelja naprav.

- Razširite kategorijo, v kateri je nameščen vaš gonilnik za Kindle Device, in z desno miškino tipko kliknite gonilnik.
- Na seznamu izberite »Odstrani napravo«, da odstranite tudi gonilnik.

- Pojdite na to stran in kliknite gumb za prenos za računalnik, da prenesete programsko opremo Kindle za svoj računalnik.
- Ponovno namestite gonilnik tudi za vaš Kindle in se prepričajte, da je ADB pravilno nastavljen.
- Preverite, ali ste s tem odpravili težavo s Kindlom.
6. način: Ponovna namestitev gonilnikov za krmilnik USB
Mogoče so gonilniki krmilnika USB, ki so odgovorni za povezovanje, prepoznavanje in vzdrževanje vseh povezav USB, ki prihajajo v vaše računalnike, poškodovani ali pa ne delujejo pravilno. Zato bomo v tem koraku znova namestili te gonilnike in nato preverili, ali s tem odpravljamo to težavo. Da bi to naredili:
- Pritisnite “Windows” + “R”, da odprete poziv za zagon.
- Vnesite »Devmgmt.msc« in pritisnite »Enter«, da odprete upravitelja naprav.

- V upravitelju naprav razširite seznam krmilnikov USB.
- Z desno miškino tipko kliknite gonilnike krmilnika USB enega za drugim in izberite možnost »Odstrani napravo« .

- Sledite navodilom na zaslonu, da popolnoma odstranite te gonilnike iz računalnika.
- Ko odstranite te gonilnike, preprosto znova zaženite računalnik in jih mora operacijski sistem samodejno znova namestiti.
- Preverite, ali je ponovna namestitev odpravila težavo, da Kindle ni bil prepoznan v računalniku.
7. način: dodelite pogonsko črko
V nekaterih primerih računalnik morda Kindle dejansko zazna kot pomnilniško napravo namesto kot večpredstavnostno napravo. Zaradi tega lahko pride do zamenjave med naravo Kindla in če potrebujete samo dostop do datotek na Kindlu, mu lahko preprosto dodelite črko pogona iz okna za upravljanje diska in naj začne normalno delovati. Če želite to narediti:
- Pritisnite »Windows« + »R«, da odprete poziv za zagon.
- Vnesite »Diskmgmt.msc« in pritisnite »Enter«, da odprete okno za upravljanje diskov.
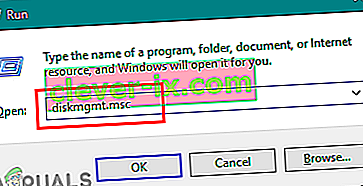
- V Upravljanje diskov z desno miškino tipko kliknite napravo Kindle in izberite možnost »Spremeni črko in poti gonilnika« .
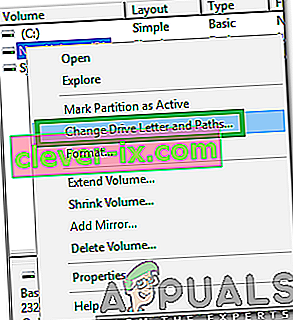
- Kliknite »Dodaj« in mu dodelite črko po svoji izbiri.
- Po tem shranite spremembe in zapustite okno.
- Vrnite se v Raziskovalec datotek in preverite, ali je Kindle zdaj dostopen.