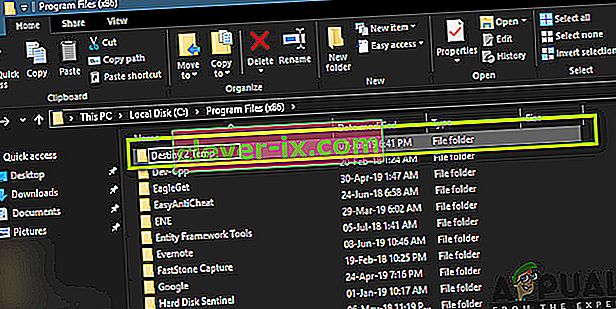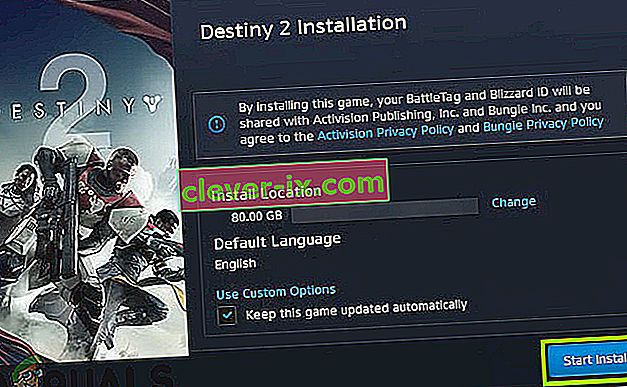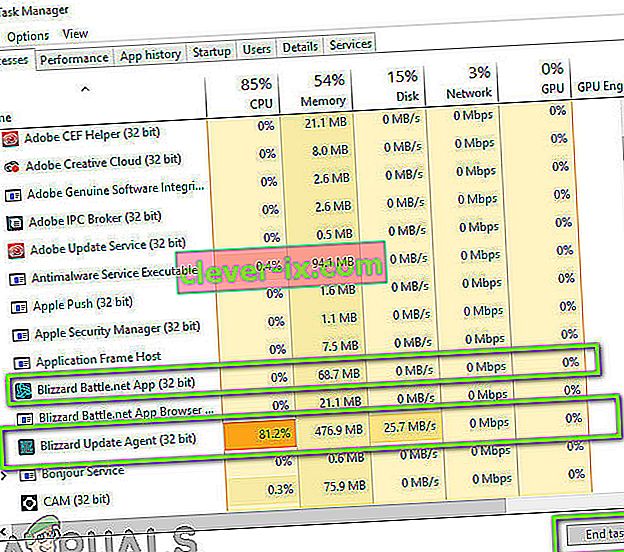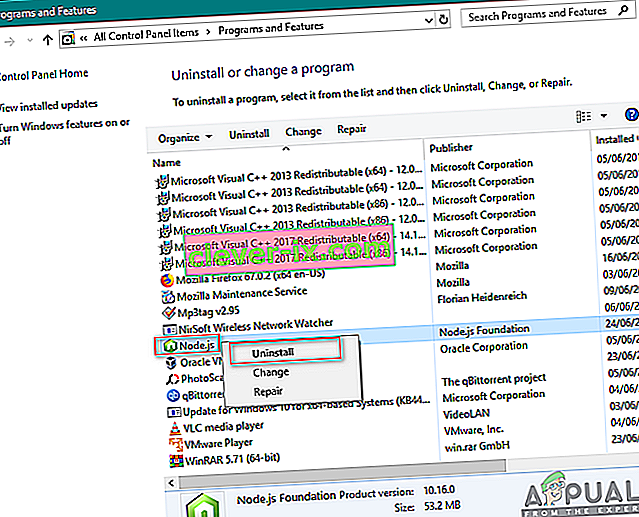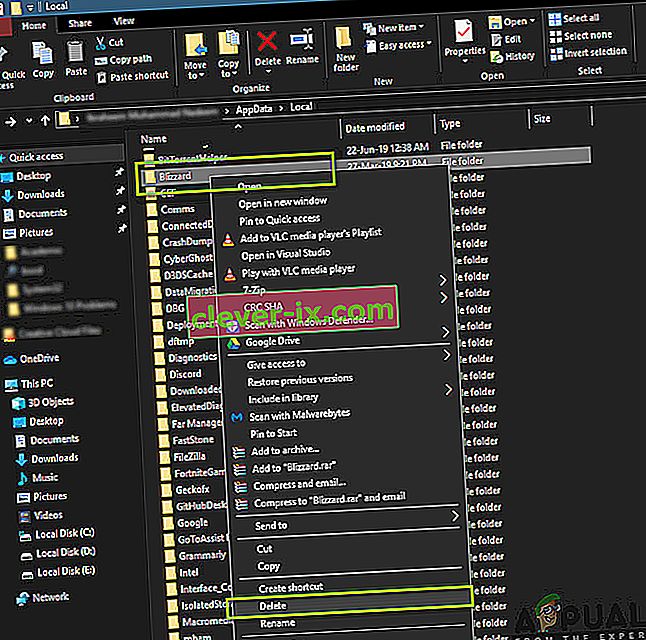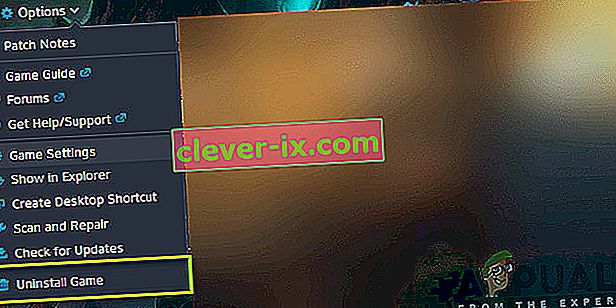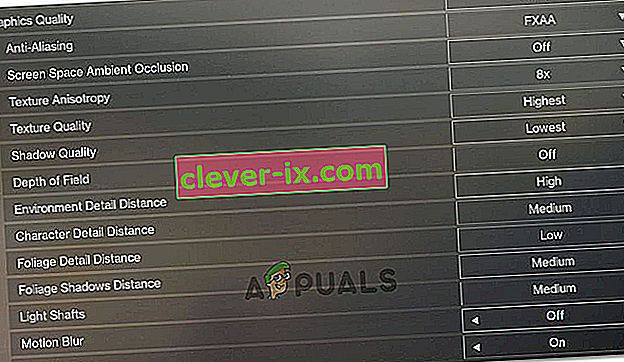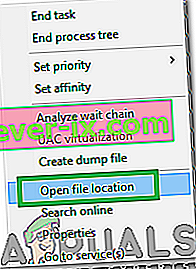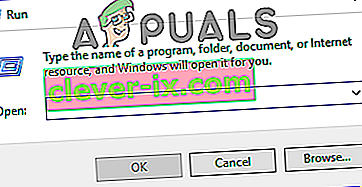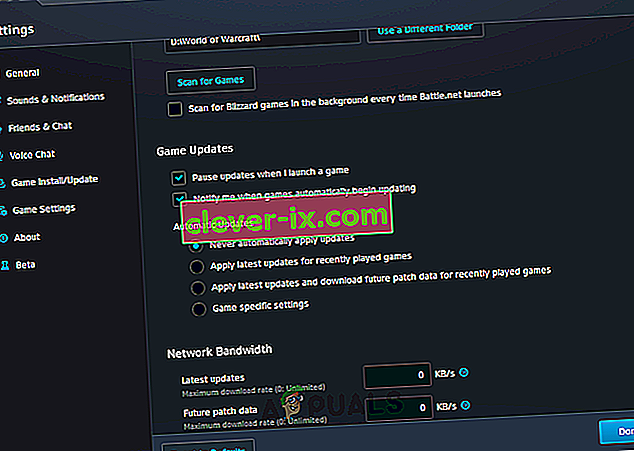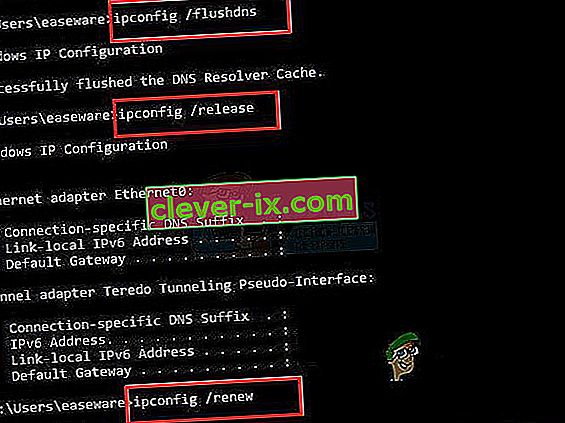Destiny 2 je spletna igra za več igralcev, ki jo je razvil Bungie. Na voljo je na več različnih platformah, npr. Xbox, PS4 in Windows. Igra je v dneh izdaje dobila veliko oprijema in je še vedno ena najboljših spletnih iger za streljanje na svetu z odlično zgodbo.

Kljub priljubljenosti igre smo spoznali več primerov, ko je Destiny 2 povzročal težave, eden izmed njih pa je bil, ko se je igra med posodabljanjem zataknila na zaslonu ' Initializing '.
V tem članku bomo preučili vse razloge, zakaj se ta težava pojavlja, in rešitve, s katerimi lahko težavo odpravimo.
Kaj povzroči, da se Destiny 2 ob posodabljanju zatakne na zaslonu za inicializacijo?
Po začetnih poročilih o težavi smo začeli preiskavo in našteli rezultate, zakaj se ta težava pojavlja. Nekateri razlogi, zakaj se vam posodobitev lahko zatakne na zaslonu za inicializacijo, so med drugim:
- Poškodovane namestitvene datoteke: Obstajajo številni primeri, ko so namestitvene datoteke Destiny 2 poškodovane ali v njih manjkajo datoteke. Ko se to zgodi, se odjemalec Blizzard zmede, zakaj datoteke niso prisotne, in gre v neskončno zanko.
- Stranka v stanju napake: Destiny 2 gosti aplikacija Blizzard. Kot vse druge igre, ki jih gosti Blizzard, ima tudi Destiny 2 nekaj težav pri zagonu v odjemalcu. Ponovni zagon odjemalca v celoti odpravi težavo.
- Bugged Blizzard Update Settings: V programu Blizzard smo naleteli tudi na nastavitve posodobitev, ki so se zdele poškodovane. Znano je, da poškodovane nastavitve posodobitve povzročajo težave med postopkom posodabljanja. Tu ponastavitev nastavitev ali njihova sprememba prisili modul, da se znova zažene, kar pa odpravi težavo.
- Pomanjkanje skrbniških pravic: Tako kot vse druge igre tudi Destiny 2 za pravilno delovanje potrebuje obsežne vire. Če nima ustreznih dovoljenj, ne bo prejel virov v računalniku in se bo najverjetneje zataknil v fazi.
- Protivirusna programska oprema: Protivirusna programska oprema zaupno datoteko označuje kot zlonamerno (torej izraz lažno pozitiven). Tu so težavo običajno rešili onemogočanje protivirusne programske opreme in nato poskusi.
- Slaba omrežna povezava: Druga težava, ki se lahko pojavi med postopkom posodobitve, je slaba povezava. Za pravilno posodobitev Destiny 2 je potrebna dobra internetna povezava. Če nimate stabilne internetne povezave, posodobitev ne bo delovala in zataknili se boste, kot je razloženo v tem članku.
- Majhen prostor za prenos: Še en zanimiv scenarij, na katerega smo naleteli, je, da je bilo za namestitev igre na voljo premalo prostora za prenos. Destiny uporabnika tudi ne spodbudi, da je na voljo manj prostora, kar otežuje odpravljanje težav.
- Slabe datoteke predpomnilnika Battle.net: V vašem računalniku so lahko tudi primeri, ko so poškodovane datoteke predpomnilnika Battle.net. Ko je to res, stranka ne bo delovala po pričakovanjih in bo povzročala čudne težave, kakršna je obravnavana.
Preden nadaljujemo z rešitvami, se prepričajte, da ste prijavljeni kot skrbnik v računalniku. Poleg tega bi morali imeti prijavljen tudi veljaven račun Blizzard.
1. rešitev: Začasno odstranjevanje Destiny 2 iz namestitvenega imenika
Najučinkovitejša metoda, s katero smo se srečali, je bila, ko smo začasno odstranili namestitveno mapo Destiny 2. Namestitveni program Blizzard samodejno zazna to nepravilnost in nato od uporabnika zahteva, da igro namesti. Tu lahko vrnete namestitvene datoteke Destiny 2. Tu bo namestitveni program znova zaznal, da so datoteke prisotne, in nadaljeval postopek posodabljanja. Čeprav se lahko s prostim očesom zdi, da se ni nič zgodilo, se je v resnici namestitelj pravkar osvežil.
Opomba: Prepričajte se, da ste prijavljeni kot skrbnik in da je vzpostavljena aktivna internetna povezava.
- Popolnoma zaprite odjemalca Battle.net. Zdaj pritisnite Windows + E, da zaženete Windows Explorer in se pomaknete do naslednjega imenika in poiščite mapo Destiny 2. :
C: \ Programske datoteke (x86)
- Namesto da bi mapo odstranili, jo bomo preimenovali v nekaj podobnega 'Temp Destiny 2'.
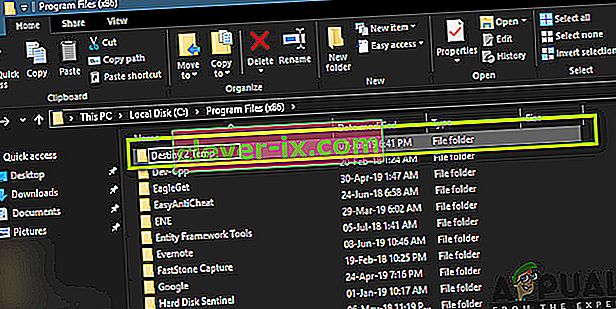
- Zdaj odprite Battle. net in se pomaknite do Destiny 2. Tu boste namesto posodobitve videli možnost Namesti . Kliknite.

- Ko se postopek namestitve začne, ime mape spremenite nazaj v Destiny 2 . Zdaj se vrnite do odjemalca in izberite Začni namestiti .
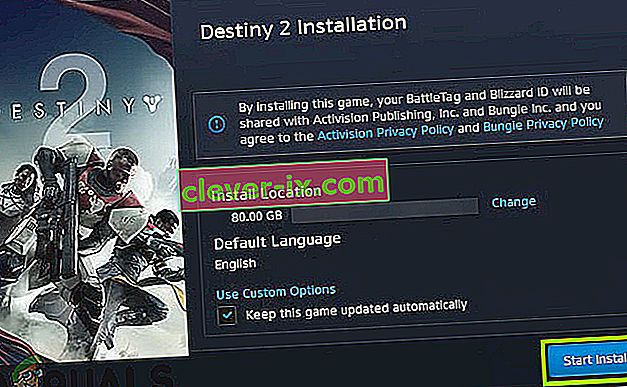
- Postopek se bo nadaljeval in po zaznanju datotek se bo postopek posodabljanja nadaljeval. Prepričajte se, da ste potrpežljivi in počakajte, da se postopek v celoti zaključi. Po posodobitvi igre jo zaženite in preverite, ali deluje pravilno.
2. rešitev: Končanje vseh procesov Battle.net
Druga rešitev, ki deluje uporabnikom, je popolna ponovna inicializacija Battle.net. Ko zaprete okno Battle.net, se okno izklopi, vendar se njegov glavni postopek še vedno izvaja v ozadju. Začasne konfiguracije še vedno ostanejo v RAM-u in še vedno boste imeli isto težavo, ko znova zaženete zaganjalnik. Dobra rešitev je navigacija do upravitelja opravil in ročni zaključek vseh procesov od tam. Ko bomo zagnali po tem, bo Battle.net znova inicializiral vse začasne konfiguracije in upajmo, da bo težava rešena.
- Pritisnite Windows + R, v pogovorno okno vnesite » taskmgr « in pritisnite Enter.
- V upravitelju opravil poiščite vse procese, povezane z Blizzardom . Kliknite vsako od njih in kliknite Končaj opravilo .
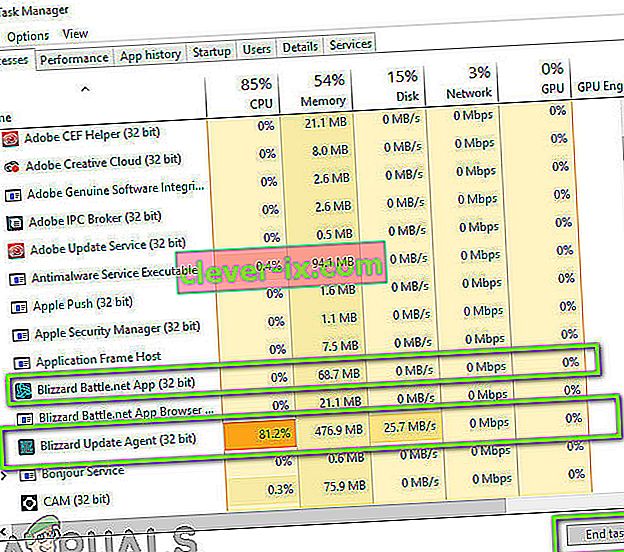
- Po končanih vseh nalogah zaženite aplikacijo Blizzard in zaženite postopek posodabljanja. Preverite, ali je težava odpravljena.
3. rešitev: Napajanje in preverjanje internetne povezave
Če imate v računalniku slabo internetno povezavo, Blizzard ne bo mogel dokončati postopka posodobitve (očitno). To je zelo pogost scenarij in uporabniki ga ponavadi prezrejo in poskušajo odpraviti težave. Na vrhu internetne povezave je več primerov, ko usmerjevalniki pridejo v konfiguracijo napake. Če omrežja ne prenašajo pravilno, odjemalec ne bo mogel komunicirati z oddaljenimi strežniki in s tem povzročiti bizarno vedenje.
V tej rešitvi morate najprej preveriti internetno povezavo . Poskusite povezati druge naprave v isto omrežje in preverite, ali lahko dostopate do interneta. Če ne morete, poskusite vključiti usmerjevalnik in računalnik, da preverite, ali je to v redu.
- Izvlecite glavni napajalni kabel usmerjevalnika in računalnik (po izklopu) iz vtičnice. Zdaj pritisnite in pridržite gumb za vklop približno 4-6 sekund.
- Zdaj počakajte približno 3-5 minut, da se prepričate, da je vsa moč popolnoma izpraznjena.
- Po preteku časa znova priključite vse in nato počakajte nekaj minut, da se omrežje znova pravilno oddaja in računalnik zažene.
- Zdaj preverite, ali je težava odpravljena in lahko posodobite Destiny 2.
4. rešitev: Čiščenje prostora za shranjevanje
Prepričajte se tudi, da imate na trdem disku dovolj prostora, na katerem je nameščena Destiny 2. To je običajno Local Disk C (razen če ste ga namestili v imenik po meri). V pogonu bi morali imeti vsaj 8 - 10 GB prostega prostora.

Pritisnite Windows + E, da zaženete Raziskovalec datotek, in kliknite This-PC v levi vrstici za krmarjenje. Zdaj na podlagi informacij pod vsakim pogonom preverite, ali je dovolj prostora. Če je ni, lahko očistite smeti in odstranite odvečne programe. Disk Cleaner lahko zaženete tudi tako, da z desno miškino tipko kliknete pogon in kliknete možnost. Ko ustvarite dodaten prostor, znova zaženite računalnik in znova zaženite zaganjalnik Battle.net in preverite, ali je težava odpravljena za vedno.
Če se vam prenos Destiny 2 še vedno zatakne pri inicializaciji težave, potem ko ste preizkusili zgornje rešitve, morate preveriti, ali na trdem disku zmanjkuje prostora. Prepričajte se, da je v pogonu, na katerem je nameščena Destiny 2, vsaj 8–10 GB prostega prostora za pravilno izvajanje igre. Običajno je Destiny 2 privzeto nameščen na lokalnem disku C. Če ste ga namestili v drug pogon, ga morate preveriti.
Glede čiščenja prostora na disku lahko v bistvu preučimo dve možnosti. Eden izmed njih je zagon čiščenja diska, drugi pa preprosto odstranjevanje nepotrebnih aplikacij iz našega računalnika. Zato vam jih bomo spodaj našteli.
Čiščenje diska:
- Odprite File Explorer in v levem podoknu izberite »This PC« .
- Z desno miškino tipko kliknite »particijo«, na kateri je bila igra nameščena, in izberite »Lastnosti«.

- Na zavihku »Splošno« kliknite gumb »Čiščenje diska « in nato gumb »V redu« .

- Pustite, da se Disk Cleanup zažene in če ne sprosti veliko prostora, se lahko odločite za čiščenje sistemskih datotek tudi iz tretjega koraka.
- Po zagonu čiščenja diska zagotovite, da je na vašem sistemskem pogonu vsaj 4 GB prostega prostora.
- Če ni, lahko poskusite očistiti več datotek.
- Preverite in preverite, ali izvajanje čiščenja diska pomaga pri odpravljanju te težave v Destiny 2.
Odstranjevanje aplikacij:
- Pritisnite "Windows" + "R", da odprete poziv za zagon, in vnesite "appwiz.cpl".

- Pritisnite Enter, da zaženete okno za upravljanje aplikacij in se pomikate po njem, dokler na seznamu ne najdete nobenega programa, ki ga želite odstraniti.
- Z desno miškino tipko kliknite ta program in izberite »Odstrani«, da ga odstranite iz računalnika.
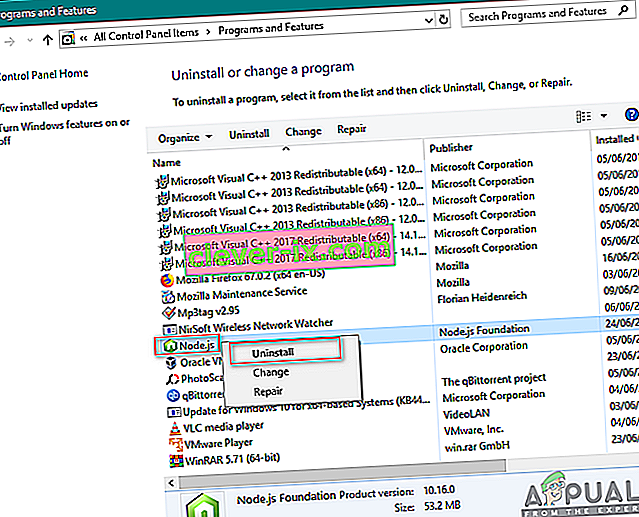
- Sledite navodilom na zaslonu, da program popolnoma odstranite.
- Poskrbite, da boste storili enako za kateri koli drug program, ki ga vidite na tem seznamu, ker želimo, da lahko sprostimo čim več prostora.
- Izbrišite tudi imenike programa, če obstajajo.
- Preverite, ali je s tem težava odpravljena v računalniku.
5. rešitev: Onemogočanje protivirusne / požarne pregrade
Znano je, da protivirusna programska oprema veljavne programe označuje kot grožnje. To velja za veliko različnih apartmajev in je običajno odpravljeno tako, da dodate izjemo ali začasno onemogočite protivirusno programsko opremo. Scenarij, ko protivirusni program označi veljaven program kot zlonamernega, je znan kot lažno pozitiven.
Najprej poskusite onemogočiti protivirusno programsko opremo in preverite, ali vam to ustreza. Ko onemogočite protivirusni program, znova zaženite računalnik in poskusite znova zagnati postopek posodobitve. Če onemogočanje protivirusnega programa ne deluje, ga lahko poskusite odstraniti in preverite, ali je to v vaši moči .
6. rešitev: Dodelitev skrbniškega dostopa do Blizzard
Druga stvar, ki jo lahko preizkusimo, je, da skrbniku aplikacij Blizzard omogočimo dostop do njegovih lastnosti. Ta korak je treba ponoviti tudi v izvršljivo datoteko Destiny 2. Igre, kot je Destiny 2, zahtevajo veliko virov procesorja in ni presenetljivo, da operacijski sistem v nekaterih primerih privzeto blokira ta dejanja. Tukaj morate biti sami prijavljeni kot skrbnik, da izvedete vse naslednje korake.
- Pomaknite se do imenika, kjer je v računalniku nameščen vaš Battle.net. Lahko je privzeto mesto v programskih datotekah v jeziku C ali neka pot po meri, ki ste jo izbrali pred namestitvijo.
- V imeniku Battle.net z desno miškino tipko kliknite naslednje vnose in izberite Lastnosti .
Zaganjalnik Battle.net Battle.net
- Ko ste v lastnostih, izberite zavihek Združljivost in označite možnost Zaženi ta program kot skrbnik .

- Naredite to za vse omenjene vnose. Sedaj vnesite Destiny 2 mapo in exe , opravljajo isto operacijo . Shranite spremembe in zapustite. Znova zaženite računalnik in igrajte igro. Preverite, ali je zrušitev odpravljena.
7. rešitev: Brisanje konfiguracij Blizzard
Vsaka igra ima začasne konfiguracije, shranjene v računalniku. Te začasne spremenljivke vsebujejo začetne nastavitve in parametre, ki jih igra uporablja za zagon. Če te konfiguracije manjkajo ali so poškodovane, boste imeli težave, kot je obravnavana. Če imate že nekaj časa podobne težave, je znak, da so vaše lokalno shranjene konfiguracijske datoteke poškodovane in jih je treba osvežiti.
V tej rešitvi se bomo pomaknili do lokalnih imenikov in konfiguracijske datoteke ročno izbrisali. Ko se Blizzard zažene, bo opazil, da datoteke niso prisotne, in samodejno ustvaril privzete.
Opomba : Ko igro zaženete prvič po brisanju datotek, lahko pride do zamude. Bodite potrpežljivi in pustite, da se zaganjalnik / igra pravočasno zažene.
- Pritisnite Windows + R, v pogovorno okno vnesite " % appdata% " in pritisnite Enter. Odprl se bo imenik. Premaknite se korak nazaj in videli boste tri mape, in sicer:
Lokalno lokalno nizko gostovanje
- Krmarjenje v vsakem izmed imeniku ene in izbrisati Blizzard To bo zbrisalo vse začasne konfiguracije za igre.
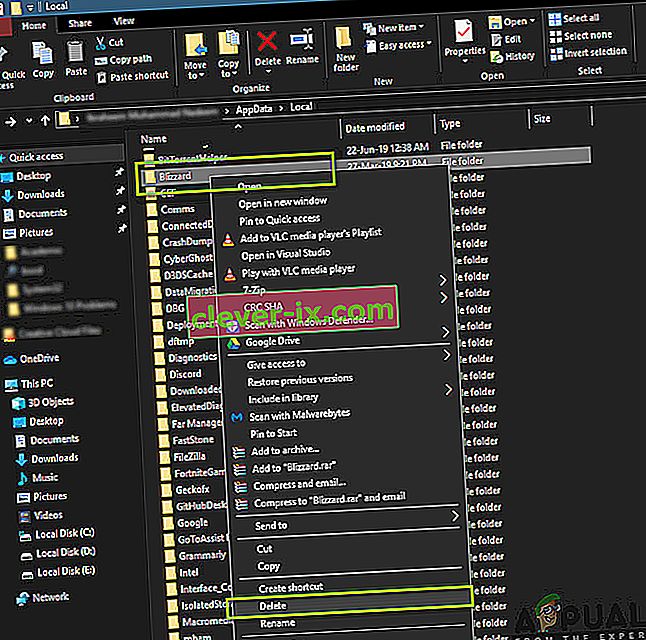
- Ko izbrišete vse začasne konfiguracije, znova zaženite računalnik in zaženite aplikacijo Blizzard. Zdaj zaženite igro in preverite, ali je težava odpravljena.
8. rešitev: Ponovna namestitev igre
Če nobena od zgornjih metod ne deluje in ste še vedno naleteli na težavo, lahko nadaljujemo in znova namestimo celoten paket iger. Če je potrebno, lahko tudi znova namestite aplikacijo Blizzard in preverite, ali to pomaga. Ta postopek bo verjetno odstranil vse igre, ki ste jih že prenesli, zato smo to rešitev pustili za konec. Prepričajte se, da imate svoje podatke za prijavo, saj jih boste pozneje morali znova vnesti.
Obstajata dva načina za ponovno namestitev; lahko igro odstranite iz aplikacije ali jo odstranite neposredno iz upravitelja iger.
- Pritisnite Windows + R, vnesite „ inetcpl. cpl "v pogovornem oknu in pritisnite Enter.
- Zdaj poiščite Destiny 2 s seznama, z desno miškino tipko kliknite nanjo in izberite Uninstall .
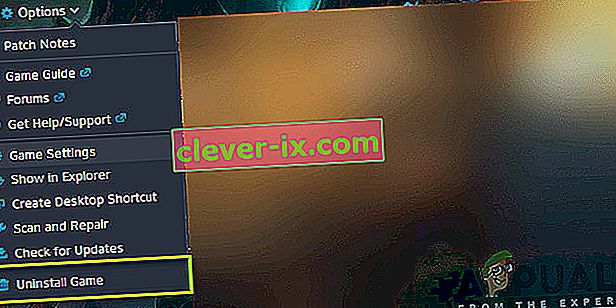
Če morate igro odstraniti iz odjemalca Blizzard, jo odprite in se pomaknite do igre. Kliknite ikono zobnikov in nato Odstrani . Pomaknite se tudi do mape, v kateri je bila igra nameščena, in ročno izbrišite vse datoteke / mape. Sledite tudi raztopini 5 tukaj.
Ko odstranite igro, znova zaženite računalnik (tudi tukaj sledite rešitvi 3 ). Ko napajate računalnik, se v odjemalcu pomaknite nazaj do Destiny 2 in zaženite igro. Preverite, ali je težava odpravljena s svežo namestitvijo.
9. rešitev: posodobite svoj BIOS
Bios je prednameščen na vaši matični plošči in je odgovoren za vse vhodne in izhodne funkcije računalnika. Ne samo, da obvladuje vso moč, ki prihaja v računalnik in iz njega, temveč tudi prepozna, inicializira in upravlja CPU, GPU in pomnilnik, povezan z matično ploščo. Ne samo, da poganja vaš računalnik, ampak ga tudi ščiti. Če se BIOS ne bo redno posodabljal, bo lahko prišlo do zaostajanja več programov, ki vključujejo tudi usodo 2. Za posodobitev BIOS-a sledite spodnjim navodilom:
- Preden nadgradite BIOS, se prepričajte, da dejansko nameščate novo različico. Najlažji način za iskanje različice BIOS-a je:
Pritisnite "Windows ' + " s, da odprete okno za iskanje, vnesite "MSINFO" in pritisnite "Enter", da zaženete informacijsko ploščo računalnika. Znotraj informacijske plošče na desni strani mora biti navedena različica Bios, ki mora vsebovati natančen BIOS, ki ga trenutno uporablja vaš računalnik.
- Vstopite v UEFI BIOS: Ko zaženete računalnik, se prikaže besedilo, ki vas obvesti, kateri gumb morate pritisniti za vstop v UEFI BIOS. Pritisnite. (Natančen potreben gumb in zasnova dejanske nadzorne plošče UEFI na vsaki matični plošči se razlikujeta, zato bodo ta navodila bolj vodila kot navodila po korakih.)
- Zagon z nadzorne plošče UEFI (kadar je to mogoče): Čeprav te funkcije ne ponujajo vse matične plošče, se lahko pri nekaterih modelih zaženete z nadzorne plošče UEFI in z vgrajenim pripomočkom za posodobitev povežete z internetom in v računalnik vklopite najnovejšo vdelano programsko opremo. strežnik proizvajalca. Ta izjemno prijetna funkcija omogoča posodabljanje novejših različic vdelane programske opreme čim bolj neboleče.
- Najdite najnovejšo posodobitev BIOS-a na strani za podporo matične plošče: Pojdite na stran s podporo matične plošče na spletnem mestu proizvajalca. Najnovejša posodobitev BIOS-a naj bo v razdelku za podporo in prenose.
- Prenesite in razpakirajte datoteko za posodobitev BIOS-a
- Datoteko za posodobitev prenesite na pogon USB
- Znova zaženite računalnik v nadzorno ploščo UEFI
- Zaženite orodje za posodobitev vdelane programske opreme UEFI ali utripajoče orodje in varnostno kopirajte obstoječo vdelano programsko opremo računalnika na bliskovni pogon. To vas ščiti, če gre kaj narobe.
- Z istim pripomočkom UEFI izberite novo sliko vdelane programske opreme, ki ste jo shranili na bliskovni pogon. Zagon pripomočka za posodobitev vdelane programske opreme naj bi trajal le nekaj minut, vendar med tem postopkom ne izklopite računalnika.
- Ko se postopek utripanja konča, znova zaženite računalnik. Vaš posodobljeni BIOS za osebni računalnik je pripravljen na uporabo in upajmo, da bo težava z inicializacijo odpravljena zdaj.
10. rešitev: Diagnosticirajte aplikacije v ozadju
Zaprite Destiny 2 in aplikacijo Battle.net. Nato zaprite in zapustite vse nepotrebne programe, ki se izvajajo v računalniku, vključno z ozadjem in aplikacijo v opravilni vrstici. En uporabnik je poročal, da je bilo zanj zaprtje naslednjih 5 aplikacij tisto, kar je končno odpravilo težave pri inicializaciji. Med njihovim tekom je imel redne trke vsakih 20 minut. To je bilo večkrat preizkušeno več ur in v različnih sejah. Po zaprtju vseh je prvič igral ure in ure brez težav, zato zaprite / zapustite te programe, če jih imate v sistemu:
- Ultramon / Ultramon x64
- Roccat Power Grid (aplikacija za povezovanje za prikaz stanja računalnika v drugi napravi)
- Nadzor stanja in programska oprema Brother Printer
- Monitor stanja in programska oprema tiskalnika Dell
- Programska oprema tiskalnika Epson
Ko zaprete vse aplikacije, lahko še posebej zgoraj naštete, zaženete Destiny 2 in preverite, ali napaka pri inicializaciji še vedno obstaja. Zdi se, da gre za nekakšen konflikt, naša najboljša domneva je, da obstaja video konflikt z aplikacijo Ultramon ali Roccat Power Grid. Pomembno je omeniti, da ti programi v več letih nikoli niso povzročali nestabilnosti ali zrušili številnih drugih iger, zato menimo, da gre za težavo same Destiny 2.
V večini primerov je napaka povzročena zaradi težave z aplikacijo tretje osebe, zato bomo tudi diagnosticirali, katera aplikacija povzroča to napako, zato jim bomo preprečili, da bi se lahko zagnali ob zagonu in nato bo preveril tako, da bo omogočil peščico in diagnosticiral, pri katerem se težava vrne. Da bi to naredili:
- Pritisnite "Windows" + "R", da zaženete poziv Run.
- Vnesite »MSCONFIG« in pritisnite »Enter«, da odprete okno za konfiguracije.

- Kliknite zavihek »Storitve « in počistite polje »Skrij vse Microsoftove storitve« .
- Ko počistite to možnost, kliknite gumb »Onemogoči vse« in nato »Uporabi«, da shranite spremembe.
- Po tem kliknite zavihek »Zagon « in nato gumb »Odpri upravitelja opravil«, da zaženete upravitelja opravil.

- V upravitelju opravil kliknite vsako aplikacijo, ki je bila omogočena, in nato kliknite »Onemogoči«.
- To bo preprečilo zagon zagonskih aplikacij v vašem računalniku, zdaj, ko smo razvrstili aplikacije in jim preprečili, da bi se izvajale v ozadju, znova zaženite računalnik.
- Po ponovnem zagonu poskusite zagnati igro in preverite, ali se težava še vedno sproža. Če se ne sproži, pomeni, da je težava neodvisna aplikacija ali storitev.
- Poskusite omogočiti peščico aplikacij in storitev eno za drugo na enak način kot zgoraj in preverite, pri katerih se težava vrne.
- Diagnosticirajte tiste, ki povzročajo to napako, in jih bodite onemogočeni ali odstranite.
11. rešitev: Začasno znižajte nastavitve videoposnetka Destiny 2
V nekaterih primerih je možno, da se napaka sproži, ker strojno opremo pretirano izberete z nastavitvami, ki presegajo mejo, s katero je sposobna vaša strojna oprema. Zaradi nastavitve resnično visokih konfiguracij lahko strojna oprema deluje in prepreči popolno zagon igre. Zato bomo v tem koraku znižali nastavitve videoposnetkov. Za to:
- Zaženite Destiny 2 v vašem sistemu.
- Pomaknite se do menija z video možnostmi Destiny 2.
- Omejite število sličic na 30 ali 60.
- Vse možnosti nastavite na LOW ali
- Onemogočite stvari, kot so HDR, Wind Effects, Motion Blur
- IZKLOPI in / ali nižje Antialiasing, zapora okolice, anizotropno filtriranje
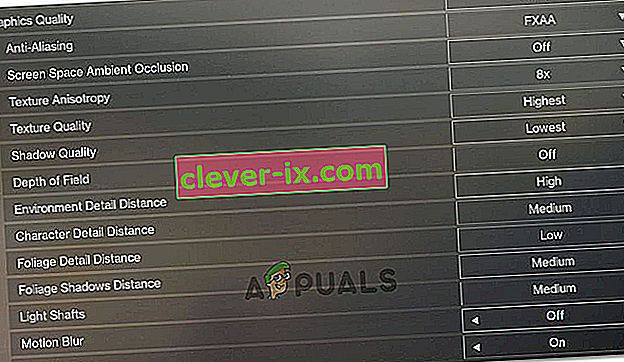
- Zaženite usodo 2 zdaj in preverite, ali je težava odpravljena.
Opomba: Med igranjem Destiny 2 boste morda želeli spremljati tudi temperaturo grafične kartice in preveriti, ali je pregrevanje morda težava.
12. rešitev: Izklopite overclocking GPU / CPU / RAM
To je splošen nasvet za odpravljanje težav in bi moral biti ena izmed prvih stvari, ki jih poskusite, če imate kdaj težave s stabilnostjo igre ali sistema. Začasno izklopite vse nastavitve overclockinga. Za overclocking CPU-ja, RAM-a in drugega sistema, ki je bil verjetno izveden iz vašega Biosa ali neodvisne aplikacije, ki jo uporabljate. Znova zaženite računalnik, ob pozivu za vstop v BIOS pritisnite tipko in poiščite možnosti Overclocking. Sodobni računalniki imajo precej dobre vmesnike BIOS, zato bi jih bilo treba enostavno izklopiti in vklopiti.
Pri overclockingu GPU to verjetno stori programska oprema v sistemu Windows, ki uporablja program GPU, kot je MSI Afterburner, ali drugo programsko opremo, ki jo ponuja vaš proizvajalec grafičnih kartic, kot so Gigabyte, EVGA itd. Če ste GPU overclockali preko tovarniških privzetih vrednosti, je priporočljivo začeti zniževati overclocking in preverjati po vsaki točki ter analizirati, katera nastavitev vam najbolj ustreza.
Morda bi bilo dobro, da med igranjem Destiny 2. spremljate temperature GPU in CPU. Če se pregrejejo, lahko to zagotovo povzroči zrušitev. Priporočene temperature se razlikujejo glede na GPU in CPU, zato boste morali o tem raziskati drugje.
V nekaterih primerih se ta težava morda dejansko pojavlja, ker je vaš grafični procesor privzeto tovarniško privzet. To se ponavadi zgodi pri karticah navdušencev, nekatera podjetja pa to storijo tudi zato, da izboljšajo zmogljivost. Zato je priporočljivo, da tudi GPU Clock nekoliko spustite pod tovarniško privzete in preverite, ali igra deluje pravilno.
Rešitev 13: Izbrišite datoteko z nastavitvami predvajalnika po meri
Ko igralci naletijo na težave, kot so zataknitev pri inicializaciji, vezava tipk, grafika ali druge nastavitve, lahko brisanje datoteke CVARS.xml včasih postane rešitev za njih. Poleg tega se prepričajte tudi, da so vsi vaši gonilniki pravilno nameščeni in posodobljeni, večina uporabnikov pa priporoča, da se z brisanjem te datoteke rešite te napake v Destiny 2. Če želite to narediti, sledite spodnjim navodilom.
- Zapri Destiny 2 in poskrbite tudi, da se bo BattleEye Launcher ustavil v ozadju.
- Pritisnite Windows + E in se v Raziskovalcu pomaknite na naslednje mesto.
C: \\ Users \ USER_NAME \ Appdata \ Roaming \ Bungie \ DestinyPC \ prefs \
Opomba : Mapa AppData je v sistemu Windows privzeto skrita. Hiter način, da ga odprete, je, da kliknete gumb Start v operacijskem sistemu Windows, v iskalno vrstico vnesite "% appdata%" brez narekovajev. Potem boste lahko videli Bungie in druge mape.

- V mapi »Uporabniško ime« kliknite zavihek »Pogled « na zavihku in nato potrdite možnost »Skriti predmeti«, če si želite dejansko ogledati mapo »Appdata« .

- Z desno miškino tipko kliknite datoteko CVARS.xml, ki se nahaja v mapi, in izberite možnost »Izbriši«, da jo popolnoma odstranite iz računalnika.
- Če izbrišete to datoteko, bodo izbrisane vse vezave tipk in druge nastavitve po meri, ki ste jih nastavili v Destiny 2, na primer možnosti videoposnetkov.
- Po izbrisu te datoteke zaženite Destiny 2 in ta naj bi jo samodejno zamenjal z novo datoteko.
- Preverite, ali težava še vedno obstaja.
14. rešitev: Znova poiščite datoteko DLL
DLL je knjižnica, ki vsebuje kodo in podatke, ki jih lahko hkrati uporablja več programov. Na primer, v operacijskih sistemih Windows DLL Comdlg32 izvaja pogoste funkcije, povezane s pogovornim oknom. Zato lahko vsak program uporabi funkcionalnost te DLL za izvajanje pogovornega okna Odpri . To pomaga spodbujati ponovno uporabo kode in učinkovito uporabo pomnilnika. Koristno je preseliti datoteko DLL v Destiny 2, da se znebite te težave:
- Z desno miškino tipko kliknite ikono Destiny 2 na namizju in izberite možnost »Open File Location« .
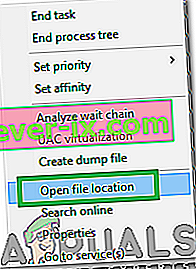
- To bi vas pripeljalo do namestitvene mape Destiny 2.
- V mapi Destiny 2 / bin / x64 z desno miškino tipko kliknite datoteko DLL » GFSDK_Aftermath_lib.dll « in izberite možnost »Kopiraj« .
- To datoteko prilepite na naslednje mesto.
C: \ Programske datoteke \ Destiny 2 \
- Potrdite vse pozive, ki se pojavijo na zaslonu.
- Preverite, ali je s tem težava odpravljena.
15. rešitev: sekundarno prijavo v sistem Windows nastavite na samodejno
Sekundarna prijava v sistem Windows omogoča skrbnikom, da se prijavijo z računom, ki ni skrbnik, za izvajanje skrbniških nalog brez IZKLOPE. Ta storitev je včasih ključnega pomena za pravilno delovanje igre, zato bomo v tem koraku zagnali okno za upravljanje storitev in omogočili njegovo samodejno prijavo. Če želite to narediti, sledite spodnjim navodilom.
- Pritisnite tipko Windows + R, da odprete polje Zaženi.
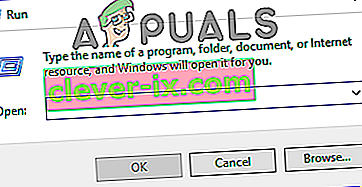
- Znotraj poziva Zaženi vnesite »services.msc« in pritisnite »Enter«, da odprete okno za upravljanje storitev.

- V upravitelju storitev poiščite in dvokliknite storitev Secondary Logon v desnem podoknu.
- Kliknite spustni meni »Vrsta zagona« in na seznamu razpoložljivih izberite možnost »Samodejno« .

- Kliknite »Uporabi«, da shranite spremembe, nato pa »V redu«, da zaprete okno.
- Preverite, ali je s tem težava odpravljena.
Opomba: Nekateri varnostni programi lahko izklopijo sekundarno prijavo. Če je storitev spet onemogočena, potem ko ste jo preklopili na samodejno, morate konfigurirati svoj varnostni program, da storitev ne bo več onemogočala. Če potrebujete pomoč pri konfiguraciji varnostne programske opreme, se obrnite na proizvajalca varnostnega programa.
Rešitev 16: Potegnite nastavitve Blizzard
Ko naletite na prenos Destiny 2, ki se je zataknil pri inicializaciji, ali posodobitev Destiny 2, ki se je zataknilo pri inicializaciji, boste morda morali spremeniti nekatere nastavitve prenosa v Blizzard, kar vam lahko pomaga povečati hitrost prenosa. Zato za spreminjanje nekaterih nastavitev v nadaljevanju sledite spodnjim korakom:
- V aplikaciji Blizzard v zgornjem desnem kotu kliknite logo BLIZZARD in izberite možnost »Nastavitve« .
- V levem podoknu nastavitev izberite » Namestitev / posodobitev igre«. V desnem podoknu se pomaknite navzdol in na seznamu poiščite » Omrežna pasovna širina« .
- Spremenite vrednost » Najnovejše posodobitve in prihodnji popravki« na 0 KB / s.
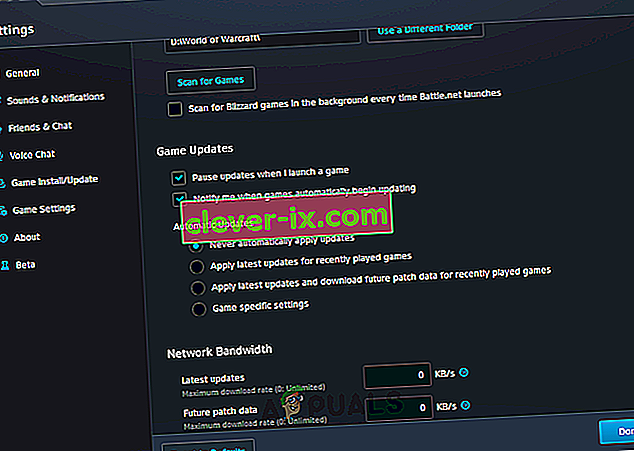
- Kliknite » Končano«, da shranite spremenjene nastavitve.
- Po tej spremembi preverite, ali težava še vedno obstaja.
Rešitev 17: Zmanjšajte hitrost procesorja
Hitrost od 3,5 GHz do 4,0 GHz se na splošno šteje za dobro hitrost iger na srečo, vendar je bolj pomembno, da imamo dobro enonitno zmogljivost. To pomeni, da vaš CPU dobro razume razumevanje in dokončanje posameznih nalog. Visoke takte komponent strojne opreme lahko oslabijo stabilnost vaših zagnanih programov. In to je lahko razlog, da se vaša igra zatakne pri inicializaciji. Če želite preveriti, ali je to vzrok:
- Če ste overclocked vaš CPU, GPU ali RAM, določena njihova ura hitrosti nazaj na privzeto.
- Če jih niste overclockali, zmanjšajte njihovo hitrost za približno 10 odstotkov.
- Za večino računalnikov je to narejeno iz Biosa in ga lahko kadar koli vrnete na privzeto, tako da vam ni treba skrbeti za kakršne koli neželene učinke, zato bi morala vaša igra v večini primerov spet zagnati.
- To najbolj prizadene procesorje Ryzen, zato morate to nastavitev ponovno konfigurirati na Ryzenu.
Rešitev 18: Onemogočite vse programe za snemanje videoposnetkov / iger
Takoj ob zagonu se je v skupnosti igralcev Destiny 2 razburjalo, ker so nekateri igralci prepovedali. Na koncu se je zdelo, da je teh prepovedanih igralcev dejansko malo in so uporabljali podvige. Vendar je v tem času postalo jasno, da obstaja možnost spora med Destiny 2 in kakršno koli programsko opremo "Overlay" ali "Hook". Razvijalci Destiny 2 navajajo, da je to namenjeno prenehanju varanja. Navajajo, da lahko nekateri programi povzročijo zrušitev, zato vam predlagamo, da zaprete vse programe Overlay / Hook in / ali onemogočite njihove funkcije Overlay.
- OBS
- Xsplit
- Izkušnje Geforce
- AMD Gaming Evolved / Raptr
- MSI Afterburner
- Prekrivanje s paro
- Discord overlay
- OBLIKE
- Kateri koli drug program, ki prekriva nekaj nad vašimi igrami, na primer števci FPS ali sistemski podatki.
- Katera koli druga programska oprema za snemanje video posnetkov, kot sta Twitch ali Youtube streaming aplikacije.
19. rešitev: Znova zaženite prenos
V nekaterih primerih se težava lahko sproži, ker je bila namestitev igre pokvarjena in če se pri poskusu posodabljanja ali prenosa igre prikaže ta napaka, jo bomo morda lahko odpravili tako, da bomo sprožili ponovni zagon prenosa, ki bi nas pozval če želite poskusiti znova naložiti igro, bi morali v celoti popraviti to težavo v našem računalniku. Če želite to narediti, sledite spodnjim korakom.
- Ustavite postopek prenosa v aplikaciji Blizzard.
- Pomaknite se do C: Program Files (x86) in povlecite namestitveno mapo igre na ozadje namizja.
- Odprite aplikacijo Blizzard in se pomaknite do igre Destiny 2.
- Kliknite »Namesti« in ga pustite na zaslonu za izbiro lokacije.

- To bo sprožilo aplikacijo za ponovni zagon prenosa.
- Poskus ponovnega zagona prenosa bi moral osvežiti datoteke igre in morda boste to težavo lahko odpravili.
Rešitev 20: Izperite DNS
Izpiranje DNS je mehanizem, pri katerem lahko uporabnik ročno onemogoči vse vnose v predpomnilnik, kar samodejno pozove računalnik, da regenerira ta predpomnilnik, s čimer se lahko znebite poškodovanega ali neveljavnega predpomnilnika. Spodnji koraki vas vodijo skozi sproščanje, obnavljanje in odstranjevanje podatkov DNS, ki se uporabljajo za reševanje težav z omrežjem. Skrbno sledite korakom in po dokončanju znova zaženite postopek namestitve in preverite, ali to pomaga.
- Pritisnite tipko “Windows” + “R”, da zaženete poziv za zagon.
- Vnesite »cmd« in pritisnite »Shift« + »Ctrl« + »Enter«, da odprete s skrbniškimi pravicami.

- V ukazni poziv vnesite naslednji ukaz in pritisnite “Enter”.
ipconfig / javnost
- Po tem vnesite naslednji ukaz, da sprožite obnovitev IP-ja.
Konfiguracija / obnovitev IP-ja
- Na koncu sprožite naslednji ukaz za popolno izpiranje predpomnilnika DNS.
ipconfig / flushdns
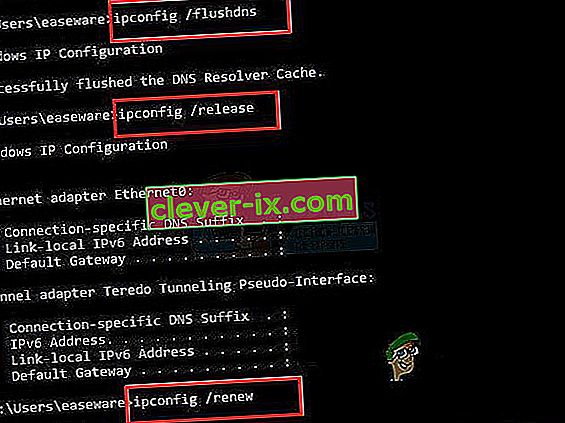
- Po zagonu vseh teh ukazov preverite, ali je s tem težava odpravljena.
21. rešitev: zaženite posodobitev sistema Windows
V nekaterih primerih je možno, da naletite na to težavo, ker vaš operacijski sistem in orodje Battle Eye ustvarjata konflikt in to preprečuje, da bi igra lahko pravilno delovala v računalniku. Zato bomo v tem koraku preverili, ali obstajajo na voljo posodobitve, ki jih lahko namestimo v svoj računalnik, da odpravimo to težavo.
- Odprite Windows Update, tako da v spodnjem levem kotu kliknete gumb Start. V iskalno polje vnesite Posodobi in na seznamu rezultatov kliknite možnost » Windows Update« ali » Check for updates« .
- Druga možnost je, da pritisnete “Windows” + “I”, da odprete nastavitve okna.
- V nastavitvah kliknite možnost »Posodobitev in varnost« in na levi strani izberite gumb »Windows Update« .

- Kliknite gumb » Preveri posodobitve« in nato počakajte, da Windows poišče najnovejše posodobitve za vaš računalnik

- Če se prikaže sporočilo, da so na voljo pomembne posodobitve, ali pregled pomembnih posodobitev, kliknite sporočilo, da si ogledate in izberete pomembne posodobitve za prenos ali namestitev.
- Na seznamu kliknite pomembne posodobitve za več informacij. Izberite potrditvena polja za vse posodobitve, ki jih želite namestiti, in nato kliknite gumb za prenos.
- Kliknite Namesti posodobitve.
- Zdaj bi moral sistem samodejno začeti nameščati posodobitve v računalnik.
- Preverite, ali je namestitev posodobitev odpravila to težavo v računalniku.
Rešitev: če vam nobena od metod ni uspela, je zadnja stvar, ki jo lahko preizkusite, možnost skeniranja in popravila, ki je prisotna v aplikaciji Blizzard. Pojdite na stran Destiny 2 Games, poiščite gumb Možnosti nad oznako in izberite Scan and Repair . Nato izberite možnost Začni optično branje in nato počakajte, če Blizzard najde težave in jih samodejno odpravi. Če nobena od prejšnjih rešitev ni delovala, vam lahko svetujemo le, da redno posodabljate aplikacijo Blizzard in počakate. Zavedamo se, da je Blizzard včasih površen, vendar bodo težave, kot je tista z inicializacijo Destiny 2, kmalu odpravljene.