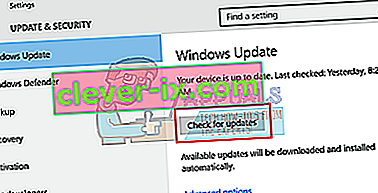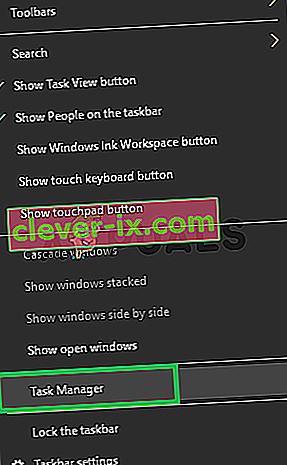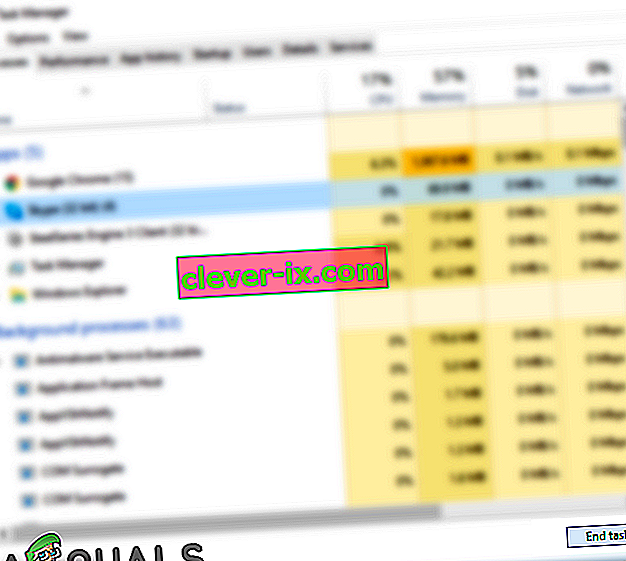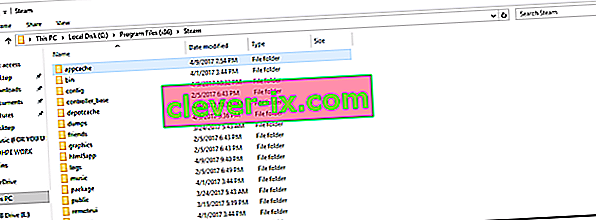Igre se morda ne bodo zagnale iz več različnih razlogov. Zelo napačno je trditi, da obstaja samo ena posebna težava, zaradi katere se Steam zatakne, ker ima vsak osebni računalnik svojo edinstveno konfiguracijo strojne in programske opreme. Ko se zataknete pri tej težavi, pomeni, da igre sesujejo takoj po zagonu.
Razvili smo splošni vodnik, ki vam bo pomagal ugotoviti težavo in jo odpraviti. Naštetih je veliko rešitev. Odpravite težave, začenši s prvo rešitvijo, in pojdite navzdol.
Popravite poškodovane sistemske datoteke
Prenesite in zaženite Restoro, da od tu poiščete poškodovane datoteke , če se ugotovi, da so datoteke poškodovane in manjkajo, jih popravite in nato preverite, ali se še vedno zatakne, če je, poskusite spodaj naštete rešitve.
1. rešitev: Posodabljanje sistema Windows
Včasih nekatere igre zahtevajo namestitev in izvajanje najnovejše različice okolja v računalniku. Če ni, zahteva igre ni izpolnjena in se neomejeno sesuje.
- Kliknite Start in v pogovorno okno » Nastavitve « vnesite . Kliknite aplikacijo, ki se vrne med rezultate iskanja. Kliknite gumb » Posodobitev in varnost «.

- Tukaj najdete “ Preveri posodobitve ” na zavihku “ Windows Update ”. Zdaj bo Windows preveril, ali so na voljo posodobitve, in jih po prenosu izvedel.
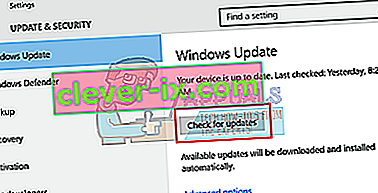
2. rešitev: Posodobitev gonilnikov
Vedno se prepričajte, da so gonilniki posodobljeni. Sem spadajo zvočni, video, grafični gonilniki itd. Posodobite tudi druge gonilnike, kot je DirectX.
- Pritisnite tipko ⊞ Win (okna) + R, da se odpre okno za zagon (ne pozabite ga zagnati kot skrbnik).
- V pogovorno okno vnesite » dxdiag «. To bo odprlo diagnostično orodje DirectX. Na njej bo navedena vsa razpoložljiva strojna oprema, ki je nameščena v računalniku, skupaj z različicami programske opreme.

- Z uradnim imenom strojne opreme poiščite najnovejše gonilnike, ki so na voljo, in jih prenesite prek interneta.
3. rešitev: preverite celovitost iger
Če se vaša igra še vedno zatakne, obstaja možnost, da so vaše izvlečene datoteke iger poškodovane. Za preverjanje celovitosti datotek igre sledite naslednjim korakom.
- Znova zaženite računalnik in znova zaženite Steam.
- Pojdite v oddelek knjižnice in z desno miškino tipko kliknite na igro, ki vam povzroča težave.
- Kliknite njegove lastnosti in izberite lokalne datoteke
- Kliknite gumb » Preveri celovitost predpomnilnika iger« in Steam bo to igro preveril v nekaj minutah.
Upajmo, da po izvedbi zgornjih korakov vaš Steam ne bo izdal nobene težave.

4. rešitev: Onemogočanje neželene programske opreme
Druga težava, s katero se lahko soočijo uporabniki, je, da je lahko aktivnih veliko procesov v ozadju; posledično v pomnilniku RAM-a ni dovolj pomnilnika, da bi Steam pravilno deloval. Kar lahko storite, je, da odprete upravitelja opravil in končate vse nepotrebne procese ter znova zaženete Steam.
- Zaženite upravitelja opravil s pritiskom na tipko ⊞ Win + R. To bi moralo pojaviti aplikacijo Run. V pogovorno okno napišite » taskmgr «. To bi moralo odpreti upravitelja opravil.

- Končajte vse neželene procese, kot so Skype, spletni brskalnik, posodabljalniki itd. Ponovno zaženite Steam s pomočjo Steam.exe in upamo, da bo delovalo po pričakovanjih.

5. rešitev: Preverite zahteve za igro
Igre se morda tudi ne bodo zagnale, če ima vaš računalnik zahtevane specifikacije ali manj. Ne pozabite primerjati specifikacij računalnika z zahtevami igre. Upoštevajte, da naprava, ki je tudi v bližini zahtevanih specifikacij, morda ne bo delovala. V tem primeru je priporočljivo nadgraditi sistem.
6. rešitev: Onemogočanje programa Windows Defender
Poroča se tudi, da Windows Defender povzroča težave pri zagonu iger. Priporočljivo je, da ga onemogočite in poskusite zagnati Steam, vendar to storite na lastno odgovornost.
- Pritisnite gumb ⊞ Win + R in v pogovorno okno vnesite „ gpedit. msc ".
- Lokalna skupina urednik politiko bo naprej. Kliknite zavihek Computer Configuration in izberite Administrative Templates .
- Tu boste videli mapo s komponentami Windows . Kliknite ga in izberite Windows Defender .

- Tu boste našli številne različne možnosti. Pobrskajte med njimi in izberite » Izklopi Windows Defender «.

- Izberite » Enabled «, da izklopite Windows Defender. Uporabite nastavitve in pritisnite OK.

Po dokončanju zgornjih korakov je treba Windows Defender izklopiti. Znova zaženite računalnik in znova zaženite Steam s pomočjo Steam.exe. Zaželeno je, da ga zaženete s skrbniškimi pravicami. To naredite tako, da z desno miškino tipko kliknete stranko in izberete » Zaženi kot skrbnik «.
7. rešitev: Brisanje predpomnilnika aplikacij
Možno je, da je predpomnilnik parov poškodovan. Nekatere konfiguracije zagona aplikacije shranijo v predpomnilnik, da se skrajša čas nalaganja in zagotovi boljša izkušnja. Če so ti podatki poškodovani, lahko vplivajo na nekatere elemente aplikacije. V tem koraku bomo izbrisali predpomnilnik aplikacij, ki ga bo samodejno nadomestil nov. Za to:
- Hkrati pritisnite tipki “ Windows ” + “ X ”.
- Na seznamu izberite » Task Manager « in kliknite zavihek » Performance «.
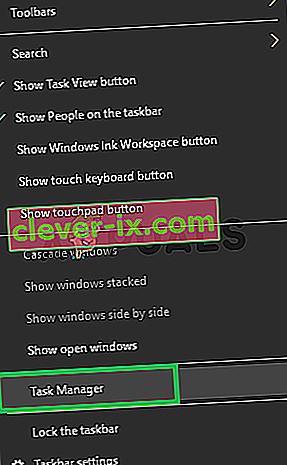
- Kliknite » Steam . exe "in izberite" End Task “.
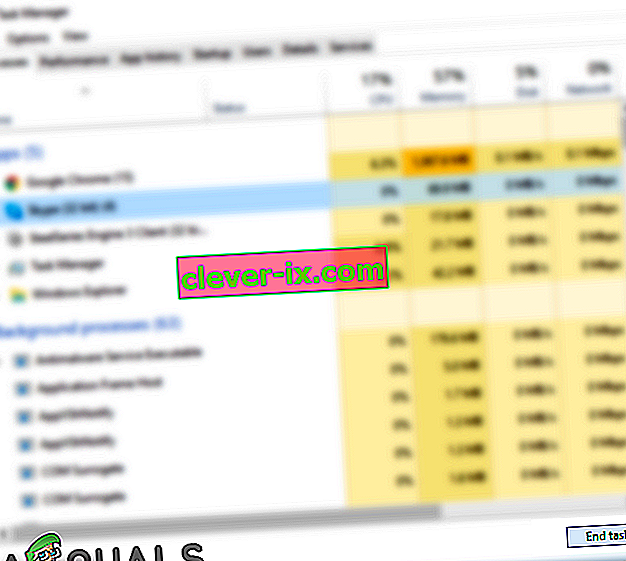
- Pomaknite se do imenika, v katerem je bila nameščena para.
- Kliknite mapo " AppCache " in hkrati pritisnite tipki " Shift " + " Del ".
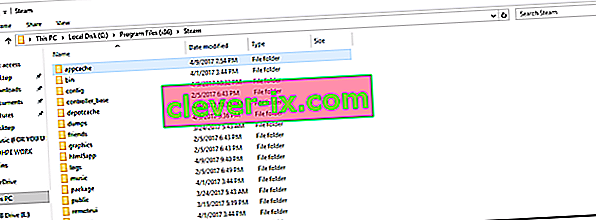
- V pozivu kliknite " da ", da trajno odstranite mapo iz računalnika.
- Z desno miškino tipko kliknite izvršljivo izvedbo pare in izberite »Zaženi kot skrbnik«.
- Preverite, ali težava še vedno obstaja.
8. rešitev: Posodabljanje odjemalca Steam
V nekaterih primerih lahko strežniki Steam pridobijo napako in uporabnikom preprečijo igranje določenih iger. Ta težava je hitro prepoznana in odpravljena v posodobitvah pare. Zato je priporočljivo preveriti, ali je na odjemalcu Steam posodobljeno. Za to:
- Odprite se pare imenik namestitve.
- Izbrišite vse, razen » Steam . exe «in» SteamApps (v tej mapi so nameščene vse prenesene igre) «.
- Dvakrat kliknite na " Steam . exe «, da prenesete in namestite preostale manjkajoče datoteke.
- Nove posodobitve bo samodejno se posodabljajo in namestiti .
Rešitev 9: Ponovna namestitev Steam
Če se zdi, da zgornji koraki ne delujejo, se lahko končno zatečete k ponovni namestitvi odjemalca Steam in hkrati hranite podatke v igri. Če želite to narediti, sledite spodnjim navodilom.
Upoštevajte, da bodo kakršne koli prekinitve med postopkom kopiranja poškodovale datoteke in boste morali znova naložiti celotno vsebino. S to rešitvijo nadaljujte le, če ste prepričani, da računalnik ne bo moten.
- Pojdite v svoj imenik Steam . Privzeto mesto vašega imenika je C: / Program Files (x86) / Steam.
- Poiščite naslednje datoteke in mape:
SteamApps (mapa)
Uporabniški podatki (mapa)
Steam.exe (aplikacija)
Ssfn (zaporedje številk)

- Izbrišite vse druge datoteke / mapo in znova zaženite računalnik.
- Ponovno zaženite Steam in upajmo, da se bo začel posodabljati. Po končani posodobitvi z odjemalcem Steam ne bo nobenih težav.