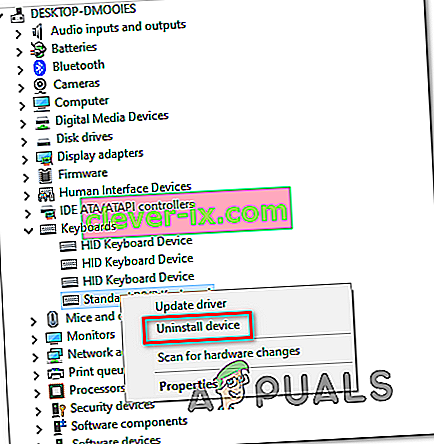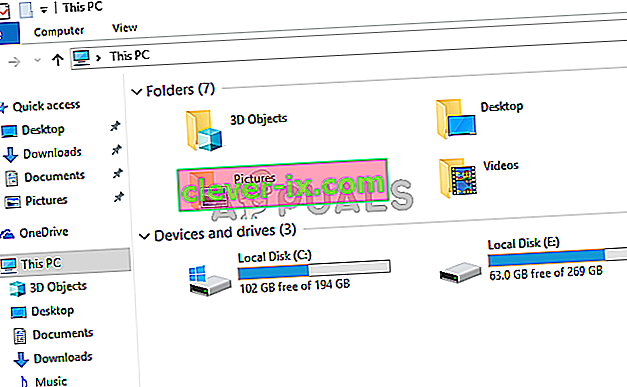Razer Synapse je programska oprema v lasti podjetja Razer Inc., ki uporabnikom omogoča ponovno vezavo nadzora ali dodelitev makrov kateri koli zunanji opremi Razer. Ima tudi funkcijo, ki shrani vse vaše konfiguracije v shrambo v oblaku. To omogoča še posebej enostavno preklapljanje med konfiguracijami. Ima tudi druge funkcije, kot so statistika, toplotni zemljevidi, konfigurator strojne opreme itd.
Mnogi ljudje, ki uporabljajo to programsko opremo, so poročali, da je njihov Synapse po posodobitvi prenehal delovati. Ni se hotel pojaviti, tudi če so bile v sistem priključene naprave Razer. Ta težava je zelo pogosta in obstaja zelo preprost postopek za njeno odpravo. Poglej.
1. rešitev: Ponovna namestitev programske opreme
Najbolj učinkovita in delujoča rešitev te težave je bila ponovna namestitev programske opreme, potem ko ste jo najprej odstranili iz računalnika. Te mape so v glavnem skrite v vašem Raziskovalcu datotek, zato moramo zagotoviti, da ste prijavljeni kot skrbnik in imate dostop do skritih datotek. Ko namestite najnovejšo programsko opremo, poskrbimo, da ne bo nobenih preostalih datotek.
- Pritisnite Windows + R, da zaženete aplikacijo Run. Vnesite » appwiz. cpl "v pogovornem oknu in pritisnite Enter. Pojavi se novo okno, ki vsebuje vse programe, nameščene v vašem računalniku.
- Za Razer Synapse in Razer Core izvedite naslednja dejanja . Z desno miškino tipko kliknite aplikacijo in izberite » Odstrani «.

- Ko odstranite aplikacijo, pritisnite Windows + E, da zaženete raziskovalec datotek. Pomaknite se do naslednje lokacije:
C: \ Programske datoteke (x86) \ Razer
- Ker so vse mape v tem imeniku skrite, jih moramo najprej razkriti. Kliknite zavihek Pogled na vrhu zaslona in označite » Skriti predmeti «.

- Izbrišite vse datoteke, ki so na tem mestu. Lahko se prikaže UAC, ki potrjuje vaša dejanja. Če ste pozvani, izberite Da . Izbrišite tudi vse datoteke v naslednjem imeniku:
C: Imeniki \ ProgramData \ Razer
Po brisanju datotek znova zaženite računalnik.
- Pritisnite Windows + R in vnesite » devmgmt. msc «v pogovornem oknu. V upravitelju naprav razširite kategorijo naprave Razer, ki jo uporabljate. V tem primeru izberemo Tipkovnice. Z desno miškino tipko kliknite napravo in izberite » Odstrani napravo «.

- Pred zaslonom lahko utripa opozorilo, ki vas prosi, da potrdite svoja dejanja. Kliknite » Odstrani « in preverite, ali ste izbrali možnost » Izbriši gonilniško programsko opremo za to napravo «.

Izvedite enak postopek za vse naprave Razer, nameščene v vašem računalniku. Če dvomite o neki napravi, jo preprosto odstranite. Po odstranitvi (in izbrisu vseh gonilnikov) znova zaženite računalnik. Računalnik bo samodejno namestil privzete gonilnike, shranjene za te naprave.
Opomba: Med ponovnim zagonom računalnika izključite vse naprave.
- Izklopite vse požarne zidove / protivirusne programe . Oglejte si naš članek o onemogočanju požarnega zidu Windows. To delamo, da se izognemo vsem konfliktom pri nameščanju nove programske opreme v računalnik.
- Zdaj namestite najnovejšo različico Microsoft .NET Framework s svojega uradnega spletnega mesta. Po namestitvi ogrodja znova zaženite računalnik in izvedite vse spremembe.
- Zdaj prenesite Razer Synapse z njegove uradne spletne strani in namestite paket. Po namestitvi preverite, ali se pravilno odpre. Čeprav bi se Razer Synapse samodejno prenesel, ko priključite izdelke Razer, ga lahko prenesete tudi z njegove spletne strani.
Opomba: Prepričajte se, da ste ves čas prijavljeni kot skrbnik. Če se težava še vedno pojavlja, se poskusite ne prijaviti v obstoječi račun Razer. Izberite možnost »Nov račun« in začnite na novo.
Rešitev 2: Onemogočanje Razer Surround Razerja
Surround velja za značilnost Razer Synapse, ki izboljša kakovost zvoka, kadar koli igrate igre. Vendar pa je veliko uporabnikov nedavno poročalo, da zaradi tega modula Synapse ni uspel naložiti / odpreti / izginiti s pladnja. Za rešitev te težave lahko uporabimo rešitev.
- Izvedite korake 1-5 iz 1. rešitve (odstranitev Synapse in brisanje preostalih datotek).
- Prenesite programsko opremo Razer Synapse na uradno spletno stran. Prenesite ga na dostopno mesto.
- Namestite programsko opremo. Po namestitvi se prijavite v svoj račun in pustite, da se Synapse poveže z internetom.
Ko se prikaže posodobitev funkcije , jo prezrite. Prekliči . Trenutno ne posodabljamo programske opreme. Zdaj počakajte, da Synapse pokaže takšno sliko:

- Po popolni namestitvi in pridobivanju podatkov iz interneta se v zgornjem levem delu prikažeta dve obvestili:
- Razer Surround
- Posodobitev Synapse
- Kliknite » Razer Surround « na tem obvestilu in nato takoj prekliči . Ne , v nobenem primeru posodobitve / nadgradnje / namestitev Razer Surround , kot se zdi, da je bistvo problema v tem primeru.

- Po ukinitvi prostorskega zvoka lahko programsko opremo Synapse posodobite s klikom na obvestilo » Synapse Update «.
- Po končani posodobitvi znova zaženite računalnik in preverite, ali je težava odpravljena.
Opomba: programsko opremo lahko poskusite zagnati tudi v načinu združljivosti in preverite.
Opomba za predvajalnike CS: GO: Razer Synapse lahko v nekaterih primerih prepreči pravilno zagon CS: GO. V tem primeru zaženite Synapse šele, ko se CS: GO v celoti zažene z odjemalcem Steam.
3. rešitev: Namestite najnovejše posodobitve sistema Windows
Windows uvaja pomembne posodobitve, namenjene odpravljanju napak v operacijskem sistemu. Če zadržujete in ne nameščate posodobitve sistema Windows, vam toplo priporočamo. Windows 10 je najnovejši operacijski sistem Windows in novi operacijski sistemi potrebujejo veliko časa, da postanejo popolni v vseh pogledih.
- Pritisnite gumb Windows + S, da zaženete iskalno vrstico v začetnem meniju. V pogovorno okno vnesite » Windows update «. Kliknite prvi rezultat iskanja, ki se prikaže.

- V nastavitvah posodobitve kliknite na gumb » Preveri posodobitve «. Zdaj bo Windows samodejno preveril, ali so na voljo posodobitve, in jih namestil. Morda vas bo celo pozval k ponovnemu zagonu.
- Po posodobitvi znova zaženite računalnik in preverite, ali je težava odpravljena.
4. rešitev: Čakanje na obdelavo posodobitve
V nekaterih primerih mora uporabnik večkrat klikniti Razer Synapse Executable in počakati vsaj 5 do 10 minut, da se pravilno odpre. Razlog za to je predvsem v tem, da programska oprema vstopi v postopek posodobitve in morate počakati nekaj časa, preden lahko vzpostavi stik s svojimi strežniki in jo uporabi. Če se vam torej Razer Synapse ne odpre, je najbolje počakati, da se posodobi, in nekajkrat klikniti, preden nadaljujete.
5. rešitev: Namestitev starejše različice
Včasih lahko posodobitve naprav pokvarijo programsko opremo, namesto da bi jo izboljšale, kar lahko vpliva tudi na Razer Synapse, kjer lahko nedavne posodobitve pokvarijo programsko opremo in se morda ne odpre pravilno. V tem koraku bomo najprej odstranili že nameščeno programsko opremo in nato namestili starejšo, ki bo dobila nazaj svojo funkcionalnost.
- Pritisnite "Windows" + "R", da odprete poziv za zagon, in vnesite "appwiz.cpl".

- Pritisnite Enter, da zaženete okno za upravljanje aplikacij in se pomikajte po njem, dokler na seznamu ne najdete programa “Razer Synapse” .
- Z desno miškino tipko kliknite ta program in izberite »Odstrani«, da ga odstranite iz računalnika.

- Sledite navodilom na zaslonu, da program popolnoma odstranite.
- Naredite enako za Razer Core in kateri koli drug program Razer, ki ste ga morda namestili v računalnik.
- Izbrišite tudi mapo Razer Directories, kot je navedeno v prvi rešitvi.
- Prav tako bomo morali odstraniti gonilnik naprave za napravo Razer, ki jo uporabljate, preden bomo lahko nadaljevali z namestitvijo starejše različice.
- Pritisnite »Windows« + »R«, da zaženete poziv za zagon, in vnesite »devmgmt.msc«, da zaženete upravitelja naprav.

- Razširite kategorijo, v katero spada vaša naprava Razer, in z desno miškino tipko kliknite samo napravo.
- Na seznamu izberite »Odstrani napravo«, da odstranite tudi gonilnik za napravo Razer.
- Zdaj prenesite starejšo različico Razer Synapse od tukaj.
- Ko se prenos konča, kliknite izvedljivo datoteko, da začnete namestitev.
- Sledite navodilom na zaslonu za namestitev te naprave v računalnik in preverite, ali težava še vedno obstaja.
6. rešitev: nadomestna namestitev
Težavo lahko včasih odpravite tako, da sledite pristopu nadomestne namestitve, pri katerem najprej namestimo Razer Surround namesto Razer Synapse in nato namestimo Razer Synapse, ko je priložen namestitvi Razer Surround. To lahko pomaga odstraniti napačne izvedljive težave in lahko to težavo odpravi. Za to:
- Pritisnite "Windows" + "R", da odprete poziv za zagon, in vnesite "appwiz.cpl".

- Pritisnite Enter, da zaženete okno za upravljanje aplikacij in se pomikajte po njem, dokler na seznamu ne najdete programa “Razer Synapse” .
- Z desno miškino tipko kliknite ta program in izberite »Odstrani«, da ga odstranite iz računalnika.

- Namestitev vas bo zdaj vodila pri odstranjevanju programske opreme iz računalnika.
- Naredite enako za Razer Core in kateri koli drug program Razer, ki ste ga morda namestili v računalnik.
- Odstranite tudi Razer Directories s prvo rešitvijo, omenjeno v tem članku.
- Odstranili bomo tudi gonilnik naprave za napravo Razer, ki jo uporabljamo v svojem računalniku.
- Pritisnite »Windows« + »R«, da zaženete zagon, in vnesite »devmgmt.msc«, da zaženete okno Device Management.
- Razširite kategorijo naprave Razer, ki jo uporabljate, in z desno miškino tipko kliknite svojo napravo.
- Na seznamu kliknite možnost »Odstrani napravo«, da odstranite gonilnik za napravo Razer.
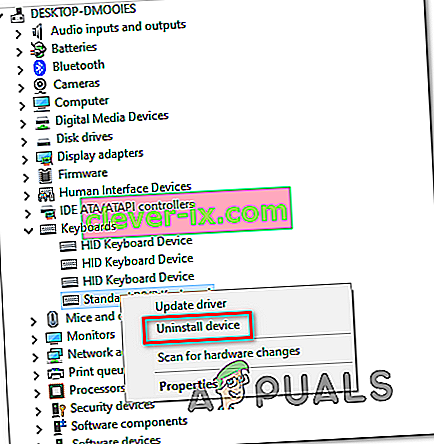
- Zdaj, ko smo odstranili prejšnje gonilnike in programsko opremo, lahko nadaljujemo z namestitvijo Razer Synapse na nadomestni način, ki smo ga omenili.
- Od tu prenesite Razer Surround in zaženite preneseno izvedljivo datoteko.
- Ko ga zaženete, vas bo pozval, da skupaj s programsko opremo Surround namestite Razer Synapse.
- Sprejmite vse in pustite, da se v računalnik posodobi in namesti nove datoteke.
- Ko je nameščen, na enak način kot zgoraj odstranite Razer Surround, vendar ne odstranjujte Razer Synapse.
- To bi moralo odpraviti težavo. Preverite, ali ta nadomestni način namestitve odpravlja napako.
7. rešitev: Počakajte na posodobitvi
Druga rešitev, ki jo je mogoče uporabiti v tej situaciji, je preprečiti namestitev namestitvenega programa Razer Synapse ob prvem zagonu. Zato bomo v tem koraku prvič zaprli posodobitev in se po tem poskušali posodobiti. Za to:
- Po končani namestitvi Razer Synapse 2 v računalnik se bo začel posodabljati.
- Pritisnite »Windows« + »R« in vnesite »taskmgr«, da zaženete upravitelja opravil.

- Na zavihku procesi kliknite upravitelja posodobitev Razer in izberite gumb »Končaj opravilo«, da prekličete postopek posodabljanja.

- Zdaj počakajte nekaj časa in zaženite programsko opremo Synapse.
- Programska oprema vas bo pozvala, da posodobite, in posodobitev lahko sprejmete.
- Ko je posodobitev uporabljena, preverite, ali težava še vedno obstaja v računalniku.
8. rešitev: Brisanje nekaterih datotek
V nekaterih primerih je napako mogoče odpraviti s ponovno inicializacijo datotek Razer. Tako se lahko znebite morebitnih težav z napako ali konfiguracijo datotek Razer in nam pomaga pri odpravljanju napake pri odpiranju Razer Synapse. Za to:
- Pritisnite “Windows” + “E”, da odprete File Explorer.
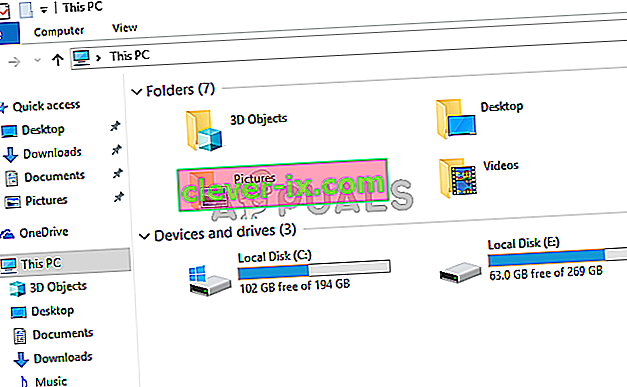
- V Raziskovalcu datotek se pomaknite na naslednje mesto.
C: \ Programske datoteke (x86) \ Razer
- To mesto se lahko razlikuje, če ste za namestitev programske opreme izbrali mesto po meri.
- Izberite vse v tej mapi namesto »RzSynapse.exe«.
- Izbrišite izbrane datoteke in potrdite poziv, da jih izbrišete.
- Dvokliknite »RzSynapse.exe« in po zagonu naj bi samodejno zamenjal vse te izbrisane datoteke.
- Preverite in preverite, ali se težava po tem ponovi.
Rešitev 9: Zapiranje procesov Synapse
V nekaterih primerih lahko procesi Synpase v ozadju preprečijo pravilno delovanje programa Synapse. Zato bomo v tem koraku najprej zaprli te procese iz upravitelja opravil in ga nato zagnali. Za to:
- Pritisnite “Windows” + “R”, da odprete poziv Run in vnesite “taskmgr”.
- Kliknite zavihek “Procesi” in nato v ozadju kliknite Synapse Running.
- Kliknite gumb »Končaj opravilo«, da odstranite te procese.

- Z desno miškino tipko kliknite aplikacijo »Synapse« in nato izberite možnost »Zaženi kot skrbnik« .
- Preverite in preverite, ali ste s tem odpravili težavo z vašo programsko opremo.
10. rešitev: Namestitev manjkajočih gonilnikov
Možno je, da v vašem računalniku manjkajo nekateri neodvisni gonilniki, zaradi katerih se Razer Synapse ne more odpreti. Zato bomo v tem koraku uporabljali neodvisne programe za namestitev manjkajočih gonilnikov. Za to:
- Prenesite Driver Easy v svoj računalnik.

- Zaženite preneseno izvedljivo datoteko in namestite programsko opremo v računalnik.
- Zaženite preverjanje in preverite, ali v računalniku manjkajo gonilniki.
- Namestite te manjkajoče gonilnike in jih nato namestite ročno ali samodejno s programsko opremo.
- Po namestitvi vseh manjkajočih gonilnikov preverite, ali težava še vedno obstaja.