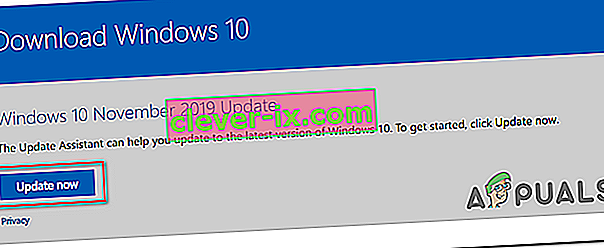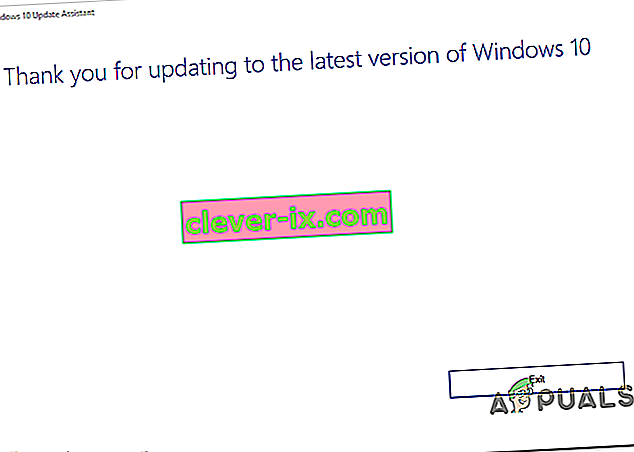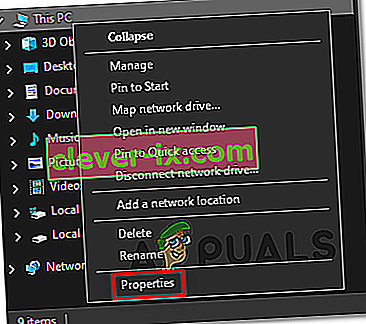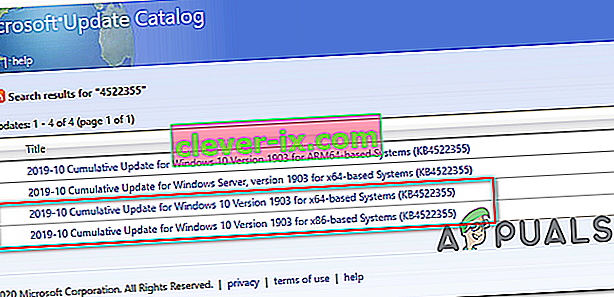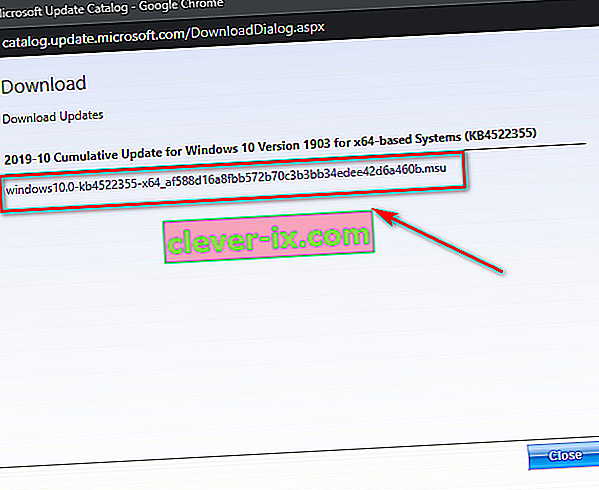Nekateri uporabniki sistema Windows 10 naletijo na napako 0xc1900223 vsakič, ko poskušajo običajno namestiti sistem Windows Update. V večini dokumentiranih primerov se težava pojavi, ko uporabnik poskuša namestiti posodobitev 1903, običajno pa se napaka pojavi, ko posodobitev doseže 97%.

Če naletite na težavo samo s posodobitvijo iz leta 1903, poskusite znova namestiti posodobitev prek mape $ GetCurrent . Če to ne deluje, lahko drug način, s katerim lahko izognete težavo, uporabite funkcijo Nadgradnja tega računalnika zdaj v orodju za ustvarjanje medijev . Drug način za izogibanje vgrajeni komponenti WU je namestitev posodobitve ročno prek kataloga Microsoft Update .
Vendar pa lahko to težavo povzroči tudi omrežni blokator oglasov, kot je Pi-Hole. Če ga uporabljate, ga lahko bodisi začasno onemogočite (med namestitvijo posodobitve) bodisi odstranite pripomoček v celoti.
V nekaterih primerih se težava lahko pojavi tudi zaradi neke vrste napake ali poškodbe sistemske datoteke, ki na koncu vpliva na komponento Windows Update. V tem primeru lahko poskusite osvežiti vsako komponento sistema Windows Update ali zaženete nekaj pripomočkov, ki lahko odpravijo poškodbe sistemskih datotek (SFC, DISM ali Clean Install).
1. način: vsiljevanje posodobitve prek mape $ getcurrent
Vsakič, ko poskusite namestiti čakajočo posodobitev sistema Windows, bo sistem Windows 10 samodejno ustvaril mape $ GetCurrent in $ SysReset na vašem pogonu C: \ . Ta mapa bo vsebovala dnevniške datoteke o najnovejšem postopku Windows Update, lahko pa vsebuje tudi namestitvene datoteke te posodobitve.
Če imate opravka z neuspešno posodobitvijo sistema Windows (v tem primeru, če naletite na napako 0xc1900223), boste morda lahko prisilno namestili posodobitev, tako da odprete podmapo medijev mape $ getcurrent in znova izvedete namestitev. na ta način.
Vendar ne pozabite, da je mapa $ getcurrent privzeto skrita. Torej boste morali dostopati neposredno prek naslovne vrstice ali omogočiti skrite mape iz File Explorerja.
Tu je hiter vodnik po korakih za vsiljevanje posodobitve prek mape c :
- Odprite File Explorer, v vrstico za krmarjenje na vrhu prilepite naslednji ukaz in pritisnite Enter:
C: / $ getcurrent
Opomba: Upoštevajte, da boste morda morali spremeniti C v črko, ki ustreza vašemu trenutnemu pogonu OS.
Opomba 2: Poleg tega lahko do tega mesta dostopate ročno tako, da najprej omogočite skrite elemente (v Raziskovalcu pojdite na Pogled in potrdite polje, povezano s skritimi elementi .

- Ko to storite, na seznamu podmap dostopite do mape z mediji in dvokliknite na izvršljivo datoteko Start .
- Ko ste na namestitvenem zaslonu posodobitve, sledite navodilom na zaslonu za namestitev posodobitve prek namenske izvedljive datoteke.
- Po uspešni namestitvi posodobitve znova zaženite računalnik in preverite, ali je težava odpravljena ob naslednjem zagonu sistema.
Če mapa $ getcurrent ni vidna, je zelo verjetno, da komponenta WU ni mogla posodobiti datotek, potrebnih za namestitev. Če je to primerno, se pomaknite do naslednjega možnega popravka spodaj.
2. način: Posodabljanje z orodjem za ustvarjanje medijev
Če se samodejna funkcija WU ne bo mogla posodabljati na različico 1903, boste morda lahko namestili namestitev z orodjem Media Creation. Poleg tega, da vam omogoča čisto namestitev sistema Windows 10, to orodje vključuje tudi funkcijo Nadgradite ta računalnik zdaj, ki vam bo omogočila, da popravite 0xc1900223.
Več prizadetih uporabnikov je potrdilo, da jim je ta operacija omogočila posodobitev sistema Windows 10.
Tu je hiter vodnik za posodobitev na Windows 10 različice 1903 prek orodja za ustvarjanje medijev:
- obiščite to povezavo ( tukaj ) in kliknite gumb Posodobi zdaj, da prenesete pomočnika za nadgradnjo sistema Windows 10.
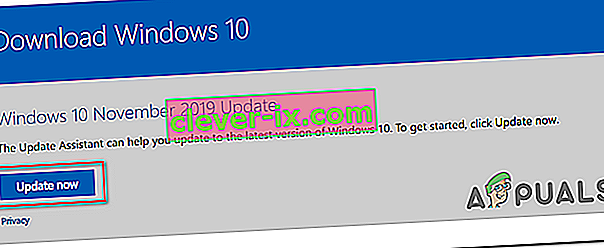
- Ko je izvedljiva datoteka uspešno prenesena, jo dvokliknite in na UAC (Nadzor uporabniškega računa) kliknite Da za dodelitev skrbniških pravic.
- Nato sledite navodilom na zaslonu, da dokončate namestitev.
- Ko je postopek končan, znova zaženite računalnik in preverite, ali je težava odpravljena ob naslednjem zagonu računalnika.
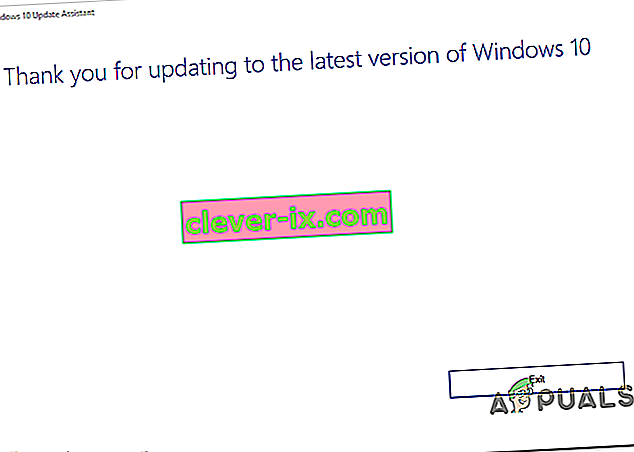
- Ko se računalnik znova zažene, preverite, ali je težava zdaj odpravljena.
Če poskus namestitve posodobitve sistema Windows z istim 0xc1900223 ne uspe , se pomaknite navzdol do naslednjega morebitnega popravka spodaj.
3. način: Onemogočanje Pi-Hole (ali drugega omrežnega blokatorja oglasov)
Kot kaže, lahko kodo napake 0xc1900223 pri namestitvi posodobitve za Windows 10 sproži tudi Pi-Hole ali podoben blokator oglasov v celotni mreži. Po mnenju drugih prizadetih uporabnikov lahko to težavo povzroči seznam blokatorjev DNS, ki lahko na koncu ustavi posodobitev.
Uporabniki, ki so se znašli v podobni situaciji, so potrdili, da jim je posodobitev uspelo namestiti brez enake napake tako, da so med posodabljanjem onemogočili ali odstranili Pi-Hole.
Začasno onemogočanje Pi-Hole
- Pritisnite tipko Windows + R, da se odpre pogovorno okno Zaženi . Nato vnesite 'cmd' in pritisnite Ctrl + Shift + Enter, da odprete povišan poziv CMD z skrbniškim dostopom. Ko vas sistem UAC (Nadzor uporabniškega računa) pozove , kliknite Da, da dodelite skrbniške pravice.

- Ko vstopite v povišan poziv CMD, vnesite naslednji ukaz, da prikličete pripomoček Pi-Hole:
pihole
- Ko je poklican Pi-Hole, vnesite naslednji ukaz in pritisnite Enter, da ga onemogočite:
pihole onemogoči
- Zdaj, ko je pripomoček za blokiranje oglasov Pi-Hole onemogočen, poskusite znova namestiti posodobitev, ki je propadla, in preverite, ali jo lahko namestite, ne da bi dobili 0xc1900223.
- Če je posodobitev uspešno nameščena, zaženite naslednji ukaz v istem povišanem terminalu, da znova omogočite Pi-Hole:
pihole onemogoči
Odstranjevanje Pi-Hole
- Odprli Run pogovorno okno s pritiskom na Windows tipko + R . Nato v besedilno polje vnesite »cmd« in pritisnite Ctrl + Shift + Enter, da odprete povišan poziv CMD. V pozivu UAC (Nadzor uporabniškega računa) kliknite Da, da dodelite skrbniške pravice.

- Znotraj povišanega poziva CMD vnesite naslednje ukaze in pritisnite Enter , da začnete odstranjevati Pi-Hole:
odstranitev pihole
- Ko je ukaz uspešno obdelan, znova zaženite računalnik.
- Pri naslednji posodobitvi poskusite namestiti posodobitev, ki prej ni uspela z napako 0xc1900223, in preverite, ali je operacija končana.
Če ta metoda ni bila uporabna ali težave ni odpravila, se pomaknite do naslednjega možnega popravka spodaj.
4. način: Izpiranje predpomnilnika DNS
Izkazalo se je, da lahko do te težave pride tudi zaradi nedoslednosti omrežja, ki jo je mogoče odpraviti s splakovanjem predpomnilnika DNS v računalniku. To najlažje naredite s povišanim pozivom CMD.
Po tem in ponovnem zagonu računalnika so nekateri prizadeti uporabniki potrdili, da so končno lahko dokončali namestitev sistema Windows Update, ne da bi naleteli na napako 0xc1900223 .
Tu je kratek vodnik s koraki, ki jih morate izvesti, da izbrišete predpomnilnik DNS iz povišanega okna ukaznega poziva:
- Odprite pogovorno okno Zaženi s pritiskom tipke Windows + R na tipkovnici. Nato v besedilno polje vnesite »cmd« in pritisnite Ctrl + Shift + Enter, da odprete povišano okno CMD.

Opomba: Ko vas sistem UAC (Nadzor uporabniškega računa) pozove , kliknite Da, da dodelite skrbniške pravice.
- Ko vstopite v povišan poziv CMD, vnesite naslednje ukaze in po vsakem ukazu pritisnite Enter :
ipconfig / flushdns ipconfig / registerdns ipconfig / javnost ipconfig / podaljšaj
- Po uspešni obdelavi vsakega ukaza znova zaženite računalnik in poskusite namestiti posodobitev, ki prej ni uspela pri naslednjem zagonu računalnika.
Če vam ta metoda ni dovolila odpraviti napake 0xc1900223 , se pomaknite navzdol do naslednjega morebitnega popravka spodaj.
5. način: Namestitev posodobitve prek kataloga Microsoft Update
Če vam nobena od zgornjih metod doslej ni dovolila odpraviti težave, boste morda lahko dokončali namestitev 1903, tako da jo izvedete ročno prek kataloga Microsoft Update. Ta postopek bo posodobitev namestil neposredno (brez vključevanja lokalne komponente WU). To pomeni, da se bo izognila vsaka poškodovana odvisnost, ki bi lahko povzročila to težavo.
Tu je hiter vodnik za ročno namestitev posodobitve 1903 prek kataloga Microsoft Update:
- Najprej morate poznati arhitekturo OS (če je 32-bitna ali 64-bitna). Če tega ne veste, odprite File Explorer , z desno miškino tipko kliknite Ta računalnik in v novo prikazanem kontekstnem meniju izberite Properties .
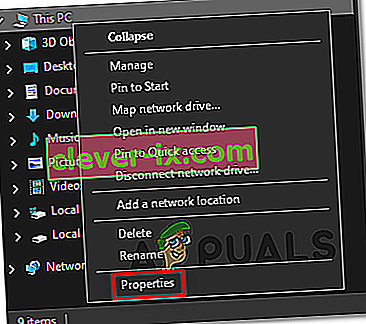
- Ko ste na zaslonu sistemskih lastnosti , si oglejte kategorijo System Type . Če piše 64-bit, boste morali prenesti 64-bitno posodobitev in če piše 32-bit, potrebujete 32-bitno različico.

- Ko ste prepričani o svoji arhitekturi OS, obiščite to povezavo ( tukaj ) in uporabite funkcijo iskanja v zgornjem desnem kotu zaslona, da poiščete ' 4522355 ' in pritisnite Enter.
- Po ustvarjeni strani z rezultati poiščite pravilno različico, ki ustreza vaši različici sistema Windows 10 (na osnovi x64 ali x86) in kliknite gumb Prenos, povezan s pravilno posodobitvijo sistema Windows.
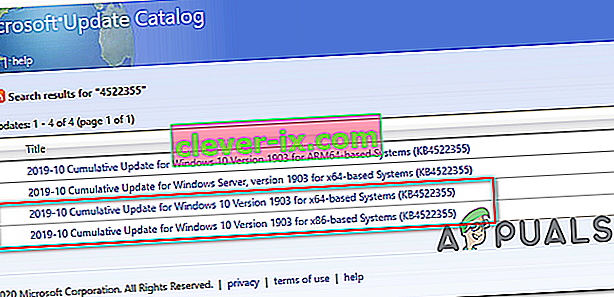
- Na potrditveni strani še enkrat kliknite povezavo, da sprožite prenos.
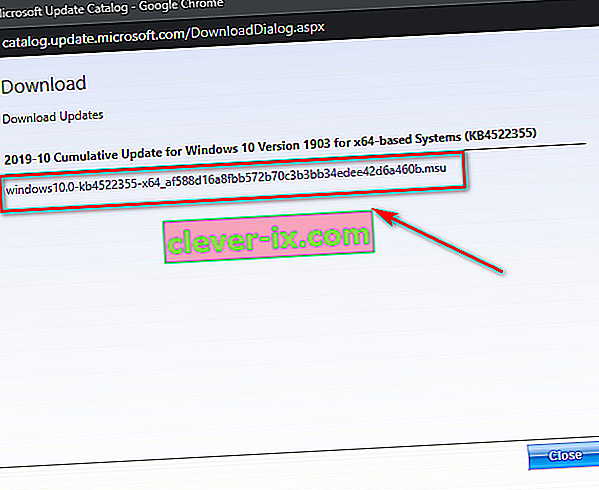
- Počakajte potrpežljivo, da se prenos konča, nato odprite namestitveni paket .msu in sledite navodilom na zaslonu, da dokončate namestitev.
- Po končani namestitvi znova zaženite računalnik, da omogočite namestitev preostalih datotek.
Če se ista težava še vedno pojavlja ali če s pomočjo Microsoft Update Catalogue ne najdete posodobitve, ki običajno ne uspe, se pomaknite navzdol do naslednjega morebitnega popravka spodaj.
6. način: Osvežite vsako komponento sistema Windows Update
Če vam nobena od dosedanjih metod ni dovolila razrešiti te težave, je zelo verjetno, da naletite na to težavo zaradi napake v sistemu Windows Update, ki na koncu ovira sposobnost WU, da namesti nove posodobitve. To je očitno, če s to isto kodo napake odpove več posodobitev ( napaka 0xc1900223 ).
Več uporabnikov sistema Windows, ki so naleteli na isto težavo, je potrdilo, da je bila težava odpravljena in je bila gradnja 1903 uspešno nameščena, potem ko so izvedli vrsto korakov, ki so lahko ponastavili vse komponente, povezane z WU (Windows Update).
Tu je hiter vodnik po korakih za ročno ponastavitev vseh vpletenih komponent sistema Windows Update iz povišanega poziva CMD:
- Odprite pogovorno okno Zaženi s pritiskom na Windows tipko + R . Nato v besedilno polje vnesite »cmd« in pritisnite Ctrl + Shift + Enter, da odprete povišano okno ukaznega poziva .

Opomba: Ko vas sistem UAC (Nadzor uporabniškega računa) pozove , kliknite Da, da dodelite skrbniške pravice.
- Ko uspete odpreti povišan poziv CMD, vnesite naslednje zaporedje in za vsakim pritisnite Enter, da ustavite vsako bistveno storitev WU:
net stop wuauserv net stop cryptSvc net stop bitov net stop msiserver
Opomba: Ti ukazi bodo samodejno ustavili storitve, povezane s storitvami Windows Update, MSI Installer, Cryptographic in BITS.
- Ko vam uspe onemogočiti vsako bistveno storitev, prilepite naslednje ukaze (v katerem koli vrstnem redu) in za vsakim pritisnite Enter, da preimenujete dve mapi, ki ju uporabniki sistema Windows shranjujejo v datoteke posodobitev (SoftwareDistribution in Catroot2):
ren C: \ Windows \ SoftwareDistribution SoftwareDistribution.old ren C: \ Windows \ System32 \ catroot2 Catroot2.old
Opomba: Če niste vedeli, sta SoftwareDistribution in Catroot2 dve mapi, odgovorni za shranjevanje datotek s posodobitvami, ki jih komponenta Windows Updating aktivno uporablja. Ker jih ni mogoče konvencionalno izbrisati, je edini način, da omejite škodo poškodovane datoteke, prisiliti vaš operacijski sistem, da ustvari nove zdrave kopije, ki jih bodo zamenjale.
- Ko uspete izbrisati dve mapi, vnesite te končne ukaze in pritisnite Enter za vsakim ukazom, da znova zaženete iste storitve (iste, ki smo jih onemogočili v 2. koraku):
net start wuauserv net start cryptSvc neto start bitov neto start msiserver
- Po ponovnem zagonu vsake storitve poskusite namestiti isto posodobitev, ki je bila prej vložena, in preverite, ali se zdaj uspešno namesti (brez napake 0xc1900223 ).
Če vam ista koda napake še vedno preprečuje namestitev posodobitve, sledite spodnji končni metodi.
7. način: Izvajanje pregledov DISM in SFC
Če vam ni uspel noben potencialni popravek, je zelo verjetno, da imate opravka z nekakšno poškodbo sistemske datoteke, zaradi katere je bila komponenta WU nedelujoča. Obstaja več načinov, kako to odpraviti, vendar je večini prizadetih uporabnikov težavo uspelo rešiti z uporabo nekaj vgrajenih pripomočkov (SFC in DISM).
Obe orodji sta sposobni odpraviti poškodbe sistemskih datotek, vendar delujeta drugače - SFC uporablja lokalni predpomnilnik, da nadomesti korupcijo z zdravimi ekvivalenti, medtem ko se DISM zanaša na podkomponento WU za prenos zdravih datotek, ki bodo nadomestile poškodovane datoteke.
Naš nasvet je, da obe pripomočki zaženete hitro zaporedoma in vmes znova zaženete sistem.
Začnite s skeniranjem SFC , nato znova zaženite in izvedite DISM skeniranje, ko je naslednji zagon končan.
Če imate še vedno težave, razmislite o popravilu na mestu (ali čisti namestitvi, če so vaši podatki že varnostno kopirani)