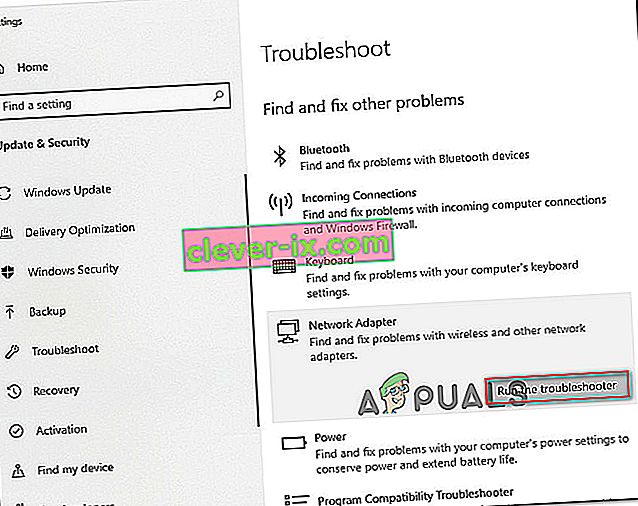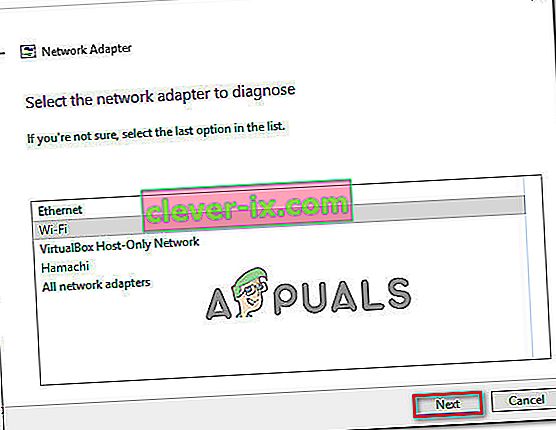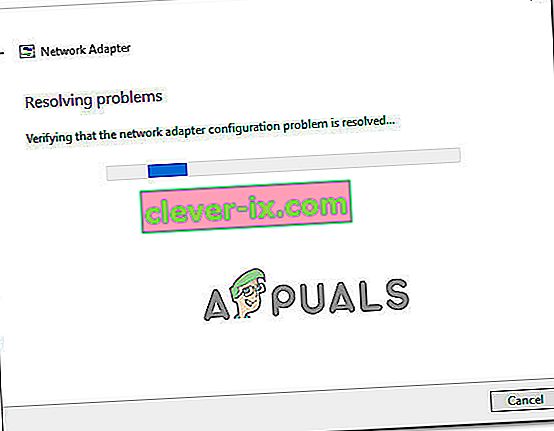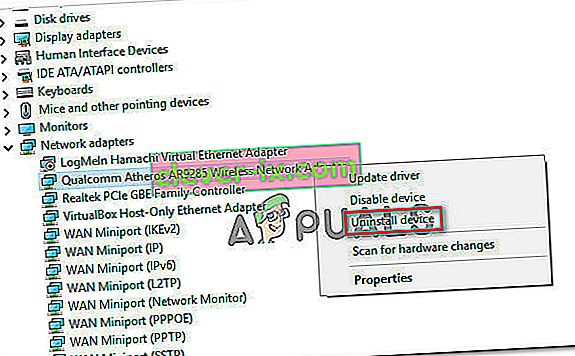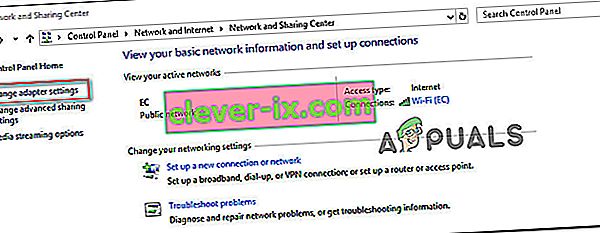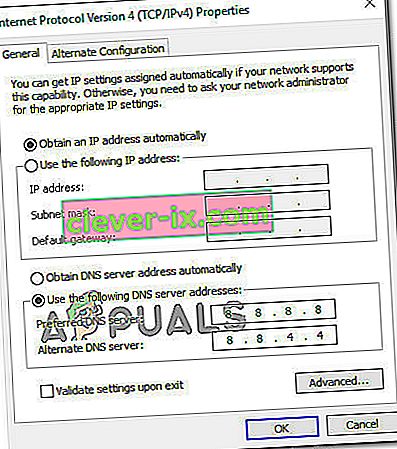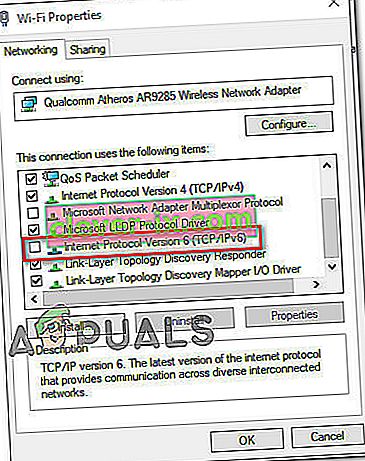Več uporabnikov nas je kontaktiralo z vprašanji, potem ko so v pregledovalniku dogodkov odkrili napako » Ločljivost imena za ime wpad timed out « . Najbolj prizadeti uporabniki bodo pregledovali pregledovalnik dogodkov po nenehni izgubi internetne povezave Wi-Fi z rumenim trikotnikom na vrhu ikone Wi-Fi.

Kaj povzroča napako ' Ločljivost imena za ime wpad je potekla '?
To težavo smo preučili z ogledom različnih poročil uporabnikov in strategij popravil, ki so jih najbolj prizadeti uporabniki uspešno uporabili za rešitev težave. Na podlagi naših preiskav obstaja več pogostih scenarijev, ki bodo sprožili to posebno sporočilo o napaki:
- TCP / IP Offload je omogočen za omrežni vmesnik - RSS, samodejna nastavitev in Taskoffload so vse tehnologije, ki so potrjene, da sprožijo to posebno napako. Če jih onemogočite, boste morda lahko rešili težavo.
- ISP ne podpira TCP / IP v6 - do te težave lahko pride, če je TCP / IP v6 omogočen v računalniku ali sever, vendar ponudnik internetnih storitev še ne podpira TCP / IP v6. V tem primeru je rešitev preprosto onemogočiti TCP / IP v6.
- Poškodovan ali slabo nameščen omrežni vmesnik - Drug možen razlog za to napako je poškodovana ali nepopolna namestitev pogona omrežne vtičnice. V tem primeru bo odstranitev gonilnika prisilila vaš OS, da ga znova namesti.
- Poškodovana povezava TCP / IP - če je uporabljen določen scenarij, lahko pride do te napake, ker so navodila TCP / IP napačna ali poškodovana. V tem primeru bo ponastavitev povezave TCP / IP razrešila sporočilo o napaki.
- Napačen predpomnilnik DNS - še en razlog, zakaj se lahko pojavi ta težava, je napačni predpomnilnik DNS, ki sproži napačne pozitivne rezultate. Več prizadetih uporabnikov je poročalo, da se ta posebna napaka ni več pojavljala, potem ko so iz povišanega okna ukaza izpraznili predpomnilnik DNS.
- Privzeti strežnik DNS je nestabilen - z uporabniki je veliko poročil, ki so uspeli potrditi, da je težavo povzročil nestabilen strežnik DNS. Če je uporabljen ta poseben scenarij, je rešitev zamenjava privzetega strežnika DNS z Googlovim DNS.
Če se trudite razrešiti to posebno sporočilo o napaki, je v tem članku nekaj korakov za odpravljanje težav, ki vam bodo pomagali odpraviti to določeno napako. Spodaj boste naleteli na zbirko metod, ki so jih drugi uporabniki v podobni situaciji uporabili za rešitev težave.
Če želite ostati čim bolj učinkoviti, upoštevajte metode v vrstnem redu, kot so predstavljeni, kot so razvrščeni po učinkovitosti in resnosti. Sčasoma boste naleteli na popravek, ki bo odpravil težavo v vašem določenem scenariju.
1. način: Uporaba orodja za odpravljanje težav z omrežnim vmesnikom
Preden se poglobimo v druge, bolj tehnične strategije popravil, poglejmo, ali je različica sistema Windows opremljena za samodejno reševanje te težave. Številnim uporabnikom je z vgrajenim orodjem za odpravljanje težav z omrežnim vmesnikom uspelo odpraviti napako » Ločljivost imena za ime wpad out out « .
Ta vgrajeni pripomoček bo preiskal pogoste težave z omrežnimi adapterji in samodejno uporabil prave strategije popravila za težave, ki jih bo uspel prepoznati. Tu je kratek vodnik za uporabo orodja za odpravljanje težav z omrežnim vmesnikom:
- Pritisnite tipko Windows + R, da se odpre pogovorno okno Zaženi . Nato vnesite » ms-settings: odpravljanje težav « in pritisnite Enter, da odprete zavihek Odpravljanje težav v aplikaciji Nastavitve .

- V zavihku Odpravljanje težav se pomaknite navzdol, da poiščete in odpravite druge težave, kliknite Network Adapter in izberite Zaženi orodje za odpravljanje težav.
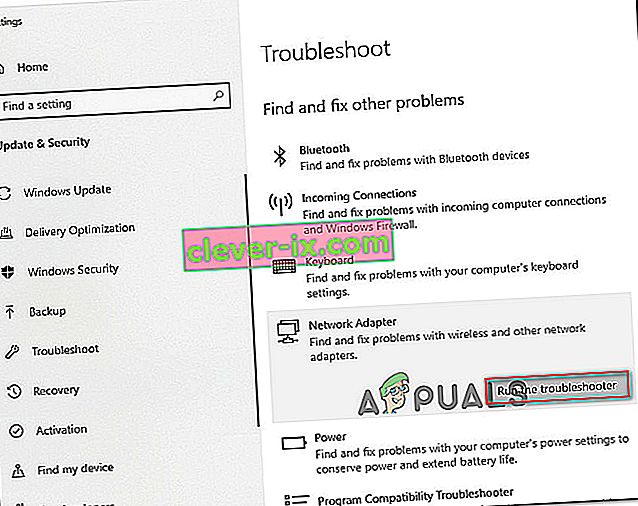
- Po končanem začetnem pregledovanju s seznama izberite omrežni vmesnik, ki deluje, in kliknite Naprej.
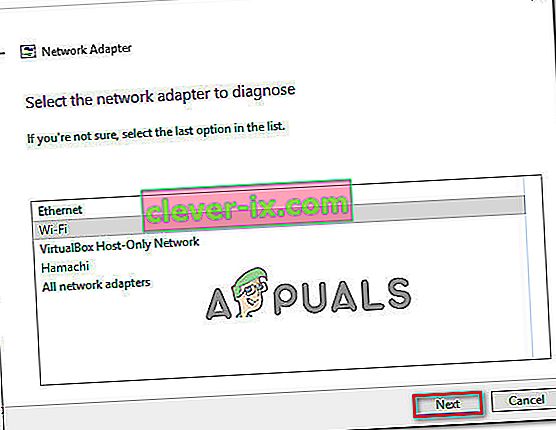
- Počakajte, da se skeniranje konča. Med tem postopkom bo orodje za odpravljanje težav uporabilo različne strategije popravila in nato znova zagnalo omrežni vmesnik, da ugotovi, ali je težava odpravljena.
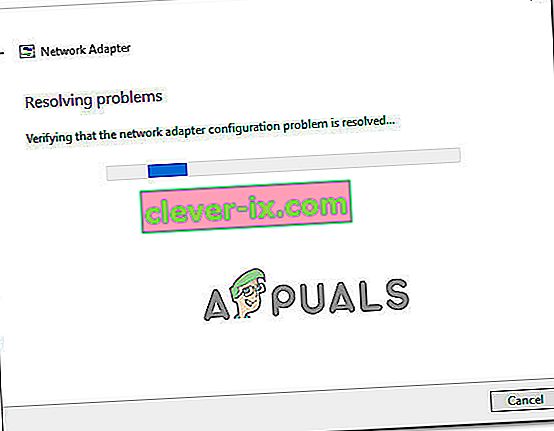
- Ko je postopek končan, boste dobili podroben opis ugotovljenih in odpravljenih težav. Zaprite orodje za odpravljanje težav in preverite, ali je bila težava odpravljena.
Če se še vedno pojavlja napaka » Ločljivost imena za ime wpad timed out « ali popravek traja le trenutek, se premaknite na naslednjo metodo spodaj za drugačen pristop.
2. način: Ponovna namestitev omrežne kartice (samo Windows 10)
Drug pristop, ki bi težavo odpravil z minimalnimi težavami, je preprosta odstranitev omrežne kartice prek upravitelja naprav. To bo prisililo vaš OS, da samodejno znova zazna omrežni adapter in ga znova namesti iz nič.
Opomba: Ta postopek je treba poskusiti samo v operacijskem sistemu Windows 10, saj lahko samodejno zazna in namesti kateri koli manjkajoči gonilnik.
Tu je kratek priročnik za ponovno namestitev omrežne kartice, da odpravite napako » Ločljivost imena za ime wpad out out «:
- Pritisnite tipko Windows + R, da se odpre pogovorno okno Zaženi . Nato vnesite » devmgmt.msc « in pritisnite Enter, da odprete Device Manager .

- V upravitelju naprav razširite spustni meni Omrežni vmesniki in z desno miškino tipko kliknite omrežni vmesnik, ki povzroča težavo. Nato kliknite Odstrani napravo.
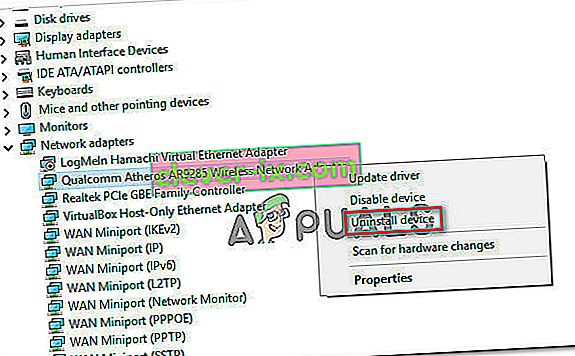
- Po odstranitvi naprave zaprite upravitelja naprav in znova zaženite računalnik. Ob naslednjem zagonu bo Windows 10 samodejno zaznal, da manjka pomemben gonilnik, in namestil potrebno vdelano programsko opremo za omrežni vmesnik.
- Ko je naslednji zagon končan, preizkusite internetno povezavo in preverite, ali še vedno naletite na isto težavo.
Če se napaka » Ločljivost imena za ime wpad timed out « nadaljuje, se pomaknite navzdol do naslednje metode spodaj.
3. način: Ponastavitev povezave TCP / IP
Do te posebne napake lahko pride tudi, če se navodila TCP / IP poškodujejo ali poškodujejo. Komplet vgrajenih navodil za TCP / IP je eden najpomembnejših delov vaše internetne povezave. Če se znajdete v scenariju, ko se sploh ne morete povezati z internetom, ga morda povzroča TCP / IP.
Na srečo lahko z uporabo pripomočka NetShell dokaj enostavno ponastavite navodila TCP / IP. Tu je kratek vodnik za ponastavitev povezave TCP / IP:
- Pritisnite tipko Windows + R, da se odpre pogovorno okno Zaženi . Nato vnesite » cmd « in pritisnite Ctrl + Shift + Enter, da odprete povišan ukazni poziv. Na poziv UAC (Nadzor uporabniškega računa) kliknite Da, da dodelite skrbniške pravice.

- Znotraj povišanega ukaznega poziva vnesite naslednji ukaz in pritisnite Enter, da ročno ponastavite TCP / IP:
netsh int ip ponastavi
- Ko je TCP / IP ponastavljen, zaprite povišan ukazni poziv in znova zaženite računalnik.
Ob naslednjem zagonu preverite, ali se še vedno pojavlja napaka » Ločljivost imena za ime wpad out out «. Če je, se pomaknite do naslednje metode spodaj.
4. način: Izpiranje predpomnilnika DNS
Druga možna strategija popravila, ki bi lahko zelo dobro rešila težavo, je izpiranje predpomnilnika DNS v računalniku. Več prizadetih uporabnikov je poročalo, da je ta postopek odpravil morebitne prekinitve povezave, ki jih je povzročila napaka " Ločljivost imena za ime wpad out out ".
Tu je kratek vodnik za odstranjevanje predpomnilnika DNS v računalniku;
- Pritisnite tipko Windows + R, da se odpre pogovorno okno Zaženi. Nato vnesite »cmd« in pritisnite Ctrl + Shift + Enter, da odprete povišan ukazni poziv. Na poziv UAC (Nadzor uporabniškega računa) kliknite Da, da omogočite skrbniške pravice.

- Znotraj povišanega ukaznega poziva vnesite naslednje ukaze in pritisnite Enter za vsakim ukazom:
ipconfig / flushdns ipconfig / registerdns ipconfig / javnost ipconfig / podaljšaj
- Ko je predpomnilnik DNS izpraznjen, znova zaženite računalnik in preverite, ali se napaka še vedno pojavlja, ko je naslednji zagon končan.
Če se še vedno srečujete z napako » Ločljivost imena za ime je potekla časovna omejitev wpada «, se pomaknite navzdol do naslednje metode spodaj.
5. način: Spreminjanje privzetega strežnika DNS
Morda se zaradi nekaterih neskladnosti s privzetim strežnikom DNS srečujete z napako » Ločljivost imena za ime wpad out out «. Uspeli smo prepoznati nekaj poročil, pri katerih je bila težava odpravljena, tako da smo privzeti DNS spremenili s tistim, ki ga je zagotovil Google.
Tu je hiter vodnik za spreminjanje privzetega naslova DNS v Googlov DNS:
- Pritisnite tipko Windows + R, da se odpre pogovorno okno Zaženi . Nato vnesite »control« ali »control.exe« in pritisnite Enter, da odprete nadzorno ploščo.

- V klasičnem oknu nadzorne plošče kliknite Omrežje in internet , nato kliknite Center za omrežje in skupno rabo .

- Na zaslonu Center za omrežja in skupno rabo kliknite Spremeni nastavitve vmesnika .
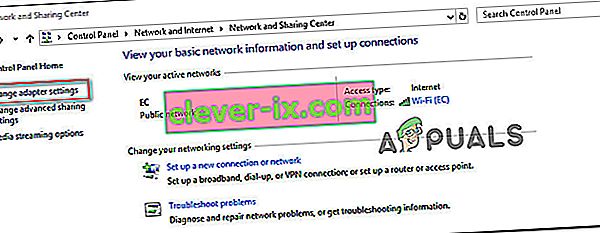
- Z desno miškino tipko kliknite omrežje, s katerim ste trenutno povezani, in izberite Lastnosti .

- Na zaslonu z lastnostmi pojdite na zavihek Omrežje in dvokliknite Internet Protocol Version 4 (TCP / IPv4) .

- V Lastnosti zaslona Internet Protocol Version 4 , omogočite Uporabite naslednji DNS strežnika naslovi preklapljanje. Nato nastavite 8.8.8.8 za prednostni strežnik DNS in 8.8.4.4 za nadomestni strežnik DNS .
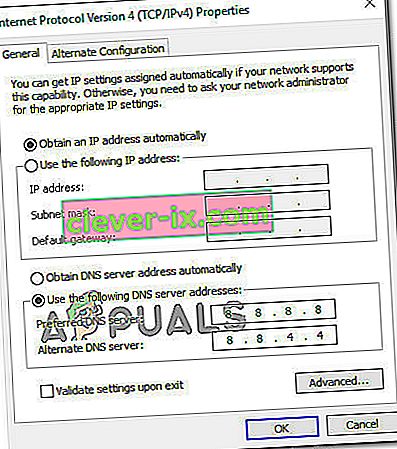
- Pritisnite V redu, da shranite spremembe, nato znova zaženite računalnik, da spremembe začnejo veljati.
Ko je naslednji zagon končan, preverite, ali je težava odpravljena. Če se še vedno pojavlja enaka napaka » Ločljivost imena za ime wpad timeout out «, se pomaknite navzdol do naslednje metode spodaj.
6. način: Onemogočanje TCP / IP v6
Druga možnost, zaradi katere bi lahko prišlo do te posebne napake, je scenarij, v katerem je v računalniku omogočen TCP / IP v6, vendar vaš ponudnik internetnih storitev (ponudnik internetnih storitev) ne podpira TCP / IP v6. V tem primeru je rešitev preprosto onemogočiti TCP / IP v6 .
Tu je kratek vodnik, kako to storiti:
- Press Windows key + R to open up a Run dialog box. Then, type “ncpa.cpl” and press Enter to open up the Network Connections window.

- Inside the Network Connections window, right-click on the network that you’re currently connected to and choose Properties.

- Inside the Properties screen of your network, go to the Networking tab and scroll down through the list of used items. Then, uncheck the box associated with Internet Protocol Version 6 (TCP/IPv6) and hit Ok to save the changes.
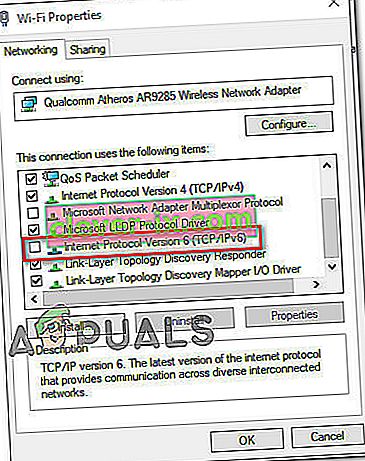
- Once IPv6 has been disabled, restart your computer and see if the error has been resolved at the next computer startup.
If you’re still encountering the same ‘Name resolution for the name wpad timed out‘ error inside your Event Viewer, move down to the next method below.
Method 7: Disabling RSS, Autotuning, and Taskoffload
There are three unnecessary technologies that might end up triggering the ‘Name resolution for the name wpad timed out‘ error. Several affected users have reported that their connection became stable once and for all after they disabled RSS, Autotuning, and Taskoffload.
This procedure can be a little tedious, but we’re going to show you a quick way on how to do this from an elevated Command Prompt and Registry Editor:
- Press Windows key + R to open up a Run dialog box. Then, type “cmd” and press Ctrl + Shift+ Enter to open up an elevated Command Prompt window. When prompted by the User Account Control, click Yes to grant administrative privileges.

- Inside the elevated Command Prompt, type the following commands in order and press Enter after each one to disable RSS, Autotuning and TaskOffload:
netsh interface tcp set global rss=disabled netsh interface tcp set global autotuninglevel=disabled netsh int ip set global taskoffload=disabled
- Once the three technologies are disabled, close the elevated Command prompt. Then, open a Run box (Windows key + R)m type ‘regedit‘ and press Enter to open up the Registry Editor. When prompted by the UAC (User Account Control), click Yes to give administrative privileges

- Inside the Registry Editor, use the navigation bar at the top to arrive at the following location:
Computer\HKEY_LOCAL_MACHINE\SYSTEM\CurrentControlSet\Services\Tcpip\Parameters
Note: You can navigate there manually or you can simply paste the address inside the navigation bar.
- You also need to disable the Scalable Networking Pack (SNP). To do this, open each of the following registry key and set their Value data for each to 0:
EnableTCPChimney EnableTCPA EnableRSS
Note: If one of these or more of these keys don’t exist, you’ll need to create them manually by going to Edit >New > Dword (32 – bit) value and name each key accordingly.
- Once the modifications have been made, close Registry Editor and restart your computer. At the next startup, check if the issue has been resolved.