V upravitelju naprav se prikaže napaka » Neznana naprava USB (ponastavitev vrat ni uspela) «. Po razširitvi razdelka Krmilniki univerzalne serijske vodila v upravitelju naprav boste morda opazili rumen trikotnik poleg vnosa na seznamu s sporočilom o napaki v opisu.

Če prejmete to sporočilo o napaki za napravo USB, je velika verjetnost, da naprava ne bo pravilno delovala ali računalnik ne bo prepoznal. Za odpravljanje te težave lahko uporabite več načinov, zato si jih oglejte spodaj!
Kaj povzroča napako neznane naprave USB (ponastavitev vrat ni uspela) v sistemu Windows 10?
Obstaja več različnih vzrokov za težavo, ki vam lahko dejansko pomagajo določiti pravi način, ki vam bo pomagal rešiti težavo. Zato toplo priporočamo, da si ogledate spodnji seznam!
- Stari ali pokvarjeni gonilniki - stari ali nepravilno nameščeni gonilniki lahko povzročijo, da računalnik ne prepozna nameščene naprave. Razmislite o njihovi ponovni namestitvi ali posodobitvi!
- Naprava je izklopljena - včasih računalnik izklopi nekatere naprave, da prihrani energijo, kar lahko povzroči to težavo. To možnost onemogočite v upravitelju naprav.
- Odpravljanje napak USB je onemogočeno - Omogočanje odpravljanja napak USB na računalnikih in prenosnih računalnikih Dell je ljudem pomagalo rešiti težavo, zlasti pri namestitvi USB 3.0 in Windows 7.
1. rešitev: Znova namestite gonilnik naprave
Možno je, da je bila namestitev gonilnika za napravo preklicana ali je bila naprava izključena, preden je bil gonilnik lahko pravilno nameščen. Posledica tega bo neznan opis naprave USB za napravo in gonilnik boste morali znova namestiti, da ugotovite, katera naprava je problematična. Sledite spodnjim korakom, da to storite!
- Kliknite gumb menija Start, vnesite » Device Manager « in ga izberite s seznama razpoložljivih rezultatov, tako da preprosto kliknete prvega. Lahko se dotaknete tudi kombinacije tipk Windows + R , da odprete pogovorno okno Zaženi. Vnesite » devmgmt. msc «v pogovornem oknu in kliknite V redu, da ga zaženete.

- Odsek, ki ga morate obiskati, se imenuje Krmilniki univerzalne serijske vodila . Z desno tipko miške kliknite vnos z imenom Neznana naprava USB (ponastavitev vrat ni uspela) in v kontekstnem meniju, ki se prikaže, izberite možnost Odstrani napravo .

- Potrdite morebitne dialoge ali pozive, ki vas bodo pozvali, da potrdite odstranitev trenutnega gonilnika in počakate, da se postopek zaključi.
- Zdaj se lahko vrnete v Upravitelj naprav in v zgornjem meniju kliknete Dejanje . Kliknite možnost Poišči spremembe strojne opreme in poiskala bo naprave brez gonilnikov in jih samodejno znova namestila.

- Preverite, ali je težava odpravljena in ali je neznana naprava USB končno prepoznana!
2. rešitev: Ne dovolite, da računalnik izklopi napravo
Nekatere naprave lahko računalnik izklopi, ko niso v uporabi, da prihranijo energijo. Nekaterih naprav pa ne smete izklopiti, če želite ohraniti njihovo normalno delovanje in če se želite izogniti težavam z gonilniki, kot je ta, opisana v tem članku. Sledite spodnjim korakom, da prilagodite to nastavitev upravljanja porabe!
- Kliknite gumb menija Start, vnesite » Device Manager « in ga izberite s seznama razpoložljivih rezultatov, tako da preprosto kliknete prvega. Lahko se dotaknete tudi kombinacije tipk Windows + R , da odprete pogovorno okno Zaženi. Vnesite » devmgmt. msc «v pogovornem oknu in kliknite V redu, da ga zaženete.

- Odsek, ki ga morate obiskati, se imenuje Krmilniki univerzalne serijske vodila . Z desno miškino tipko kliknite vnos z imenom Neznana naprava USB (ponastavitev vrat ni uspela) in v kontekstnem meniju, ki se prikaže, izberite možnost Lastnosti .
- V oknu z lastnostmi se pomaknite na zavihek Upravljanje porabe in počistite polje poleg možnosti Dovoli računalniku, da izklopi to napravo za varčevanje z energijo , preden kliknete V redu, da uveljavite spremembe.
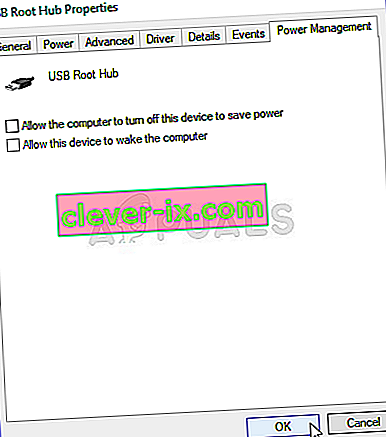
- Znova zaženite računalnik in preverite, ali je opis neznane naprave USB še vedno na voljo v upravitelju naprav!
3. rešitev: zaženite orodje za odpravljanje težav s strojno opremo in napravami
Čeprav orodja za odpravljanje težav le redko lahko pravilno rešijo težavo, so mnogi uporabniki poročali, da je z zagonom orodja za odpravljanje težav težavo enostavno odpraviti. To je verjetno najlažji način, ki ga lahko preizkusite, zato se prepričajte, da začnete s to metodo!
Uporabniki sistema Windows 10:
- V meniju Start poiščite Nastavitve in kliknite prvi rezultat, ki se prikaže. Kliknete lahko tudi neposredno na gumb kolesce v spodnjem levem delu menija Start ali pa uporabite kombinacijo tipk Windows Key + I .

- Poiščite razdelek Posodobitev in varnost v spodnjem delu okna z nastavitvami in kliknite nanj.
- Pojdite na zavihek Odpravljanje težav in preverite v razdelku Poišči in odpravi druge težave
- Na dnu naj bo orodje za odpravljanje težav s strojno opremo in napravami, zato ga kliknite in upoštevajte navodila na zaslonu.

- Preverite, ali je težava odpravljena in ali se obvestilo o napaki še vedno prikazuje!
Druge različice sistema Windows:
- Odprite nadzorno ploščo z iskanjem pripomočka v gumbu Start ali s klikom na gumb za iskanje (Cortana) v levem delu opravilne vrstice (spodnji levi del zaslona).
- Uporabite lahko tudi kombinacijo tipk Windows + R, kamor vtipkate » control « . exe "in kliknite Zaženi, ki bo odprl tudi nadzorno ploščo neposredno.

- Ko se nadzorna plošča odpre, spremenite pogled na Kategorija in kliknite Ogled naprav in tiskalnikov pod Strojna oprema in zvok , da odprete ta razdelek.
- Pojdite v razdelek Naprave , z desno miškino tipko kliknite ikono računalnika in izberite Odpravljanje težav. Poleg ikone računalnika in vnosa za odpravljanje težav v kontekstnem meniju boste morda lahko videli tudi rumeni trikotnik.

- Potrdite morebitne možnosti pogovornega okna in sledite navodilom na zaslonu.
4. rešitev: omogočite odpravljanje napak USB (samo za uporabnike Dell)
Možnost USB Debug na zaslonu BIOS-a Dell se uporablja za upravljanje naprav USB 3.0, saj se nekateri uporabniki pogosto borijo z namestitvijo sistema Windows na osebne računalnike, ki USB 3.0 ne podpirajo v celoti. To je nekaterim ljudem pomagalo rešiti težavo z neznano napravo USB, še posebej, če poskušajo namestiti Windows 7 na starejšo različico računalnika ali prenosnika Dell.
- Znova vklopite računalnik in poskusite vnesti nastavitve BIOS-a s pritiskom na tipko BIOS, ko se bo sistem kmalu zagnal. Tipka BIOS je običajno prikazana na zagonskem zaslonu z napisom » F2 = Setup « ali kaj podobnega temu. Obstajajo tudi drugi ključi. Običajne tipke BIOS-a so F1, F2, Del itd.

- Zdaj je čas, da omogočite razhroščevanje USB. Možnost, ki jo boste morali spremeniti, je pod različnimi zavihki orodij za vdelano programsko opremo BIOS-a za različne naprave Dell in je ni mogoče najti na edinstven način. Običajno se nahaja pod Advanced
- S puščičnimi tipkami se pomaknite do zavihka Advanced v BIOS-u. V notranjosti izberite možnost z imenom Razne naprave.

- Po izbiri možnosti boste pozvani do različnih možnosti. Pomaknite se navzdol, dokler ne pridete do možnosti USB Debug in kliknite tipko Enter, da jo spremenite iz Disabled v Enabled .

- Pomaknite se do razdelka Izhod in izberite Izhod iz shranjevanja sprememb . To se bo nadaljevalo z zagonom računalnika. Preverite, ali težava še vedno obstaja.


