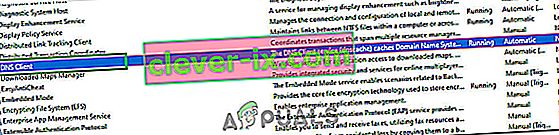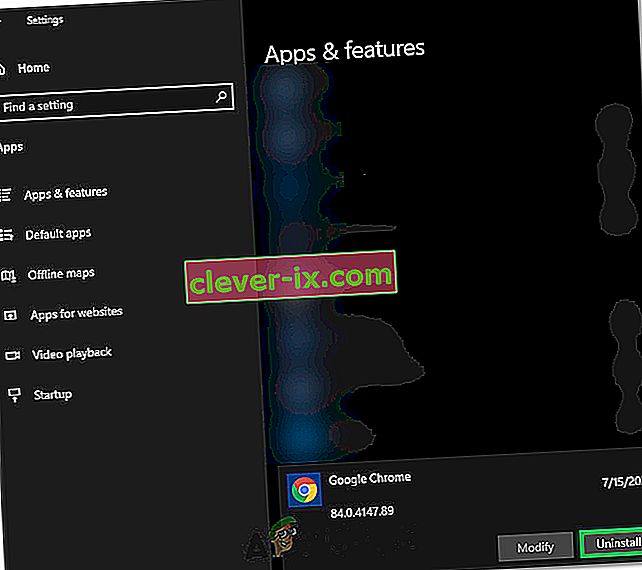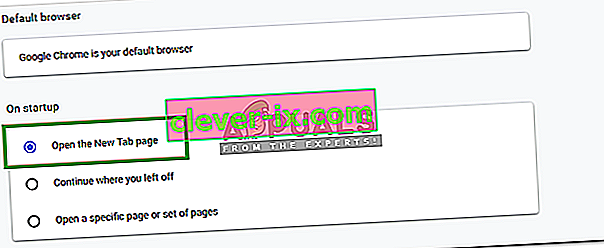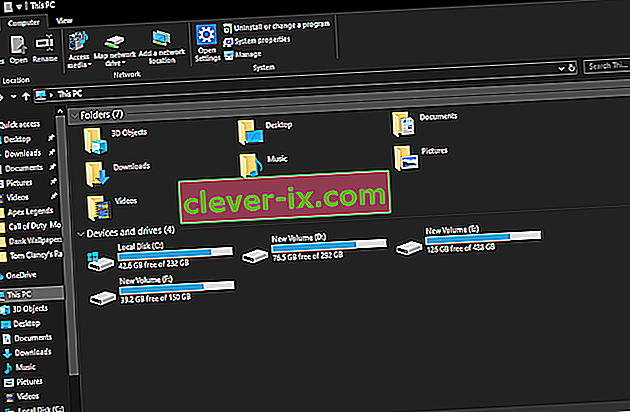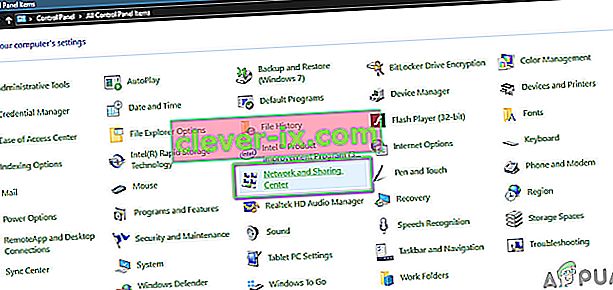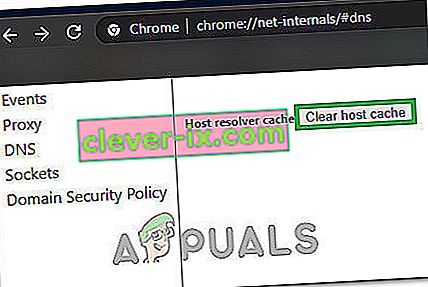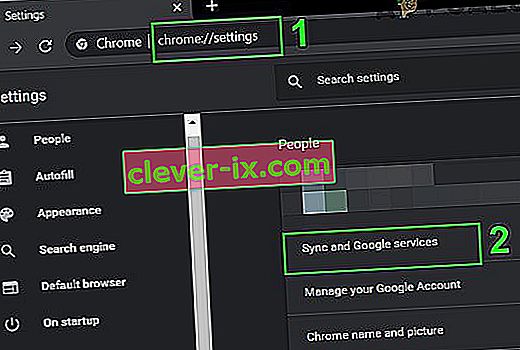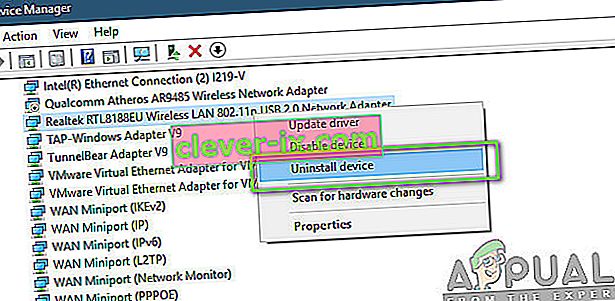Uporabniki operacijskih sistemov Windows 8, 8.1 in 10 včasih morda ne bodo mogli dostopati do nekaterih spletnih mest v svojih spletnih brskalnikih. Pri dostopu do nekaterih spletnih mest se uporabniku lahko prikaže sporočilo » DNS naslova strežnika ni bilo mogoče najti «.
Kaj natančno pomeni "naslova strežnika DNS ni bilo mogoče najti"?
Vsako spletno mesto v internetu ima številčni IP, ki je povezan s človeško razumljivim domenskim imenom, ta naslov IP se uporablja za paketno paketno komunikacijo in če DNS (strežnik), ki deluje kot prevajalec, ne uspe pridobiti naslova IP spletno mesto, ki ga želite obiskati, se sproži ta napaka.
Na splošno se ta težava opazi, ko je domena, do katere poskušate dostopati, nedelujoča, strežnik dns ne deluje ali vaš lokalni predpomnilnik vrne starejši naslov IP, kar se običajno zgodi po spremembi naslova IP na ravni strežnika.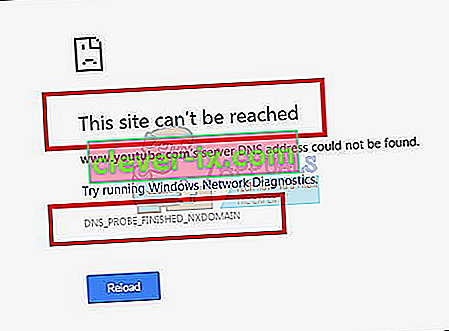
V tem priročniku vas bom vodil skozi korake za reševanje te težave - če pa je težava posledica napačne konfiguracije spletnega mesta, ki ga obiskujete, ti načini ne bodo pomagali.
1. način: Počistite predpomnilnik gostitelja
Lahko tudi počistite predpomnilnik gostitelja, kar bo rešilo težavo, če jo povzroča razširitev . Če želite počistiti predpomnilnik, v Chromu vnesite način brez beleženja zgodovine, tako da pritisnete tri navpične pike v zgornjem desnem kotu strani in kliknete » Novo okno brez beleženja zgodovine «.
V vrstico URL vnesite chrome: // net-internals / # dns in na tipkovnici pritisnite Enter . Na zaslonu poiščite gumb Počisti predpomnilnik gostitelja . Nato odprite ukazno okno tako, da poiščete tako, da pritisnete Start in izberete Zaženi. V besedilno polje vnesite ' cmd ' in nato vnesite ipconfig / flushdns .
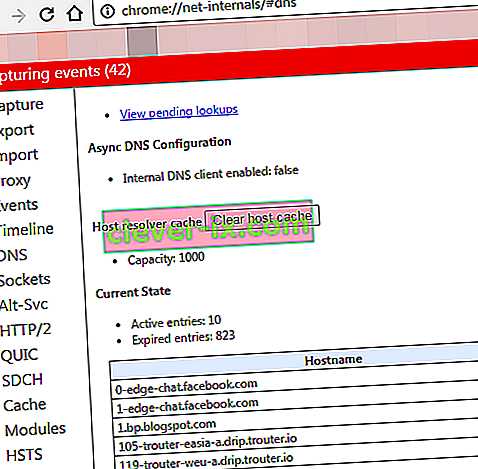
2. način: posodobite DNS
Ta metoda je pridobila veliko popularnost, kar nakazuje, da bi moral uporabnik posodobiti strežnik DNS na Googlov, saj je bolj zanesljiv.
3. način: Poiščite IP in ga dodajte v datoteko gostitelja
Ta metoda lahko deluje ali pa tudi ne, saj še vedno zahteva uporabo strežnikov DNS za poizvedovanje po IP-ju, vendar lahko zagotovi malo več vpogleda v težavo - če še vedno lahko dostopate do drugih spletnih mest, poskusite odpreti naslednjo povezavo
//www.whatsmydns.net/#A/ domain.com
Zamenjajte domain.com z domeno, ki je ne morete obiskati, in si zabeležite naslov IP
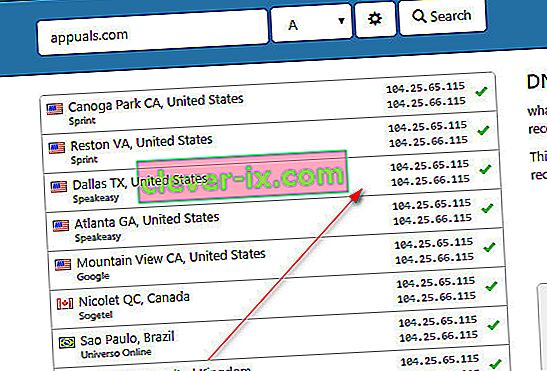
Na splošno bi morali biti vsi IP-ji, ki jih vidite, enaki, če pa niso, je tisti, ki se večinoma uporablja, pravi (kopirajte ga).
- Kliknite Start ali pritisnite beležnico s tipko Windows (z desno miškino tipko) in izberite Zaženi kot skrbnik
- Kliknite Datoteka -> Odpri in poiščite
C: \ Windows \ System32 \ drivers \ itd
- Izberite Vse datoteke in izberite Hosts in ga odprite.
- Dodajte IP naslov na dno datoteke v tej obliki
- 127.0.0.1 domena.com
- 127.0.0.1 zamenjajte z IP-jem, ki ste ga prej kopirali, in domeno z domeno, ki ste jo zahtevali prek zgornje povezave.
Shranite datoteko in zdaj poskušate dostopati do spletnega mesta. Pot bo lokalno poiskala, preden boste poizvedovali po svojem DNS, ker smo domeno že usmerili na njen naslov IP. Če se spletno mesto še vedno ne odpre, je verjetno v njem težava. Lahko tudi poskusite odpreti spletno mesto s svojega mobilnega telefona, da izključite možnost trenutne konfiguracije naprave / predpomnilnikov ali v spodnjih komentarjih odgovorite z imenom spletnega mesta in mi ga bomo preverili. Če ti ne delujejo, v skrajnem primeru poskusite ponastaviti svoj IP.
4. način: Ponastavitev omrežnih konfiguracij
Možno je, da vaš računalnik ni bil pravilno konfiguriran za uporabo pravilne kombinacije omrežnih konfiguracij, zaradi česar je prišlo do napake med brskanjem po internetu z Google Chromom. V tem koraku bomo v celoti ponastavili omrežne konfiguracije. Za to:
- Pritisnite "Windows" + "R", da zaženete poziv za zagon in vnesite "cmd".
- Hkrati pritisnite tipki “Ctrl” + “shift” + “Enter”, da zagotovite skrbniška dovoljenja in zaženete ukazni poziv.

- V ukazni poziv vnesite naslednje ukaze enega za drugim in za vsakim pritisnite »Enter«, da jih izvedete.
netsh int ip reset netsh winsock reset ipconfig / javnost ipconfig / podaljšanje ipconfig / flushdns
- Po izvedbi vseh teh ukazov preverite, ali sporočilo o napaki še vedno obstaja.
5. način: Znova zaženite storitev DNS
Možno je, da se je storitev DNS morda izklopila, ko ste poskušali brskati po internetu v brskalniku Chrome, zaradi česar je bilo sporočilo o napaki prejeto na zaslon. V tem koraku bomo znova zagnali storitev DNS in nato preverili, ali s tem odpravljamo težavo. Za to:
- Pritisnite tipko “Windows” + “R” na tipkovnici, da se odpre poziv za zagon.
- Vnesite »services.msc« in pritisnite »Enter«, da odprete okno za upravljanje storitev.

- V upravitelju storitev se pomaknite po seznamu storitev in z desno miškino tipko kliknite storitev »DNS Client« .
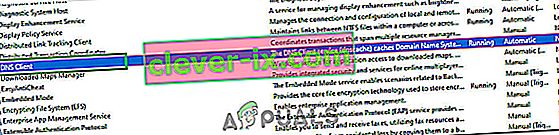
- Na seznamu izberite možnost »Ponovni zagon« in počakajte, da se storitev znova zažene.
- Po ponovnem zagonu storitve preverite, ali težava še vedno obstaja.
6. rešitev: Znova namestite Chrome
Včasih težava dejansko ni v vaših omrežnih konfiguracijah in morda prihaja iz samega brskalnika. V tem koraku bomo najprej odstranili Chrome iz računalnika, nato pa ga znova prenesli z uradnega spletnega mesta in namestili. Za to:
- Preden začnete s postopkom odstranitve, zapustite vse zavihke in okna Chrome v računalniku.
- Kliknite meni Start in izberite možnost nastavitev.
- Zdaj kliknite aplikacije.
- V razdelku »Aplikacije in funkcije« poiščite in kliknite google chrome.
- Kliknite gumb za odstranitev .
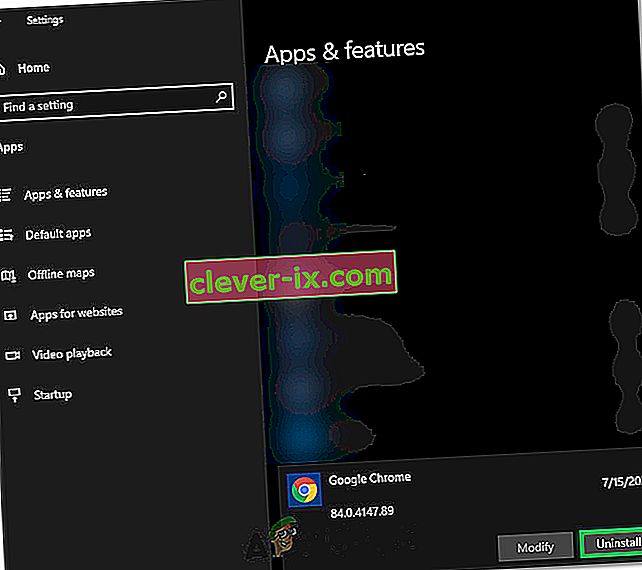
- Potrdite s ponovnim klikom na odstranitev
- Če želite izbrisati podatke o profilu, na primer zaznamke ali zgodovino, označite možnost »Izbriši tudi podatke brskanja«.
- V zadnjem pozivu kliknite Odstrani in postopek odstranjevanja brskalnika se mora začeti.
- Prepričajte se, da je brskalnik popolnoma odstranjen, preden nadaljujete z njegovo ponovno namestitvijo.
Zdaj bomo programsko opremo ponovno namestili po spodnjih navodilih.
- Prenesite namestitveno datoteko od tukaj.
- Glede na vaš brskalnik boste morda pozvani k možnosti »Zaženi ali shrani« , kliknite možnost »Shrani« in zaženite izvedljivo datoteko takoj, ko jo prenesete.
- Zaženite Chrome in poskrbite, da bo to vaš privzeti brskalnik, preden začnete brskati po internetu, ker deluje bolje, če je nastavljen kot privzeti.
- Preverite, ali težava še vedno obstaja.
7. rešitev: Konfiguriranje za odpiranje nove strani
V nekaterih primerih je škodljiva razširitev brskalnika ali katera druga stran morda nastavila vaš brskalnik tako, da ob njegovem zagonu odpre določen nabor strani, zaradi česar bi lahko ta težava prišla na dan. V tem koraku bomo Chrome konfigurirali tako, da bo ob zagonu odprl novo stran z zavihki. Za to:
- V zgornjem desnem kotu kliknite »Tri pike« in nato izberite »Nastavitve«.
- V nastavitvah Chroma v levem podoknu kliknite možnost »Videz« .
- V nastavitvah videza kliknite možnost »Odpri stran novega zavihka« pod naslovom »Ob zagonu« .
- Zapri Chrome in ga znova zaženite.
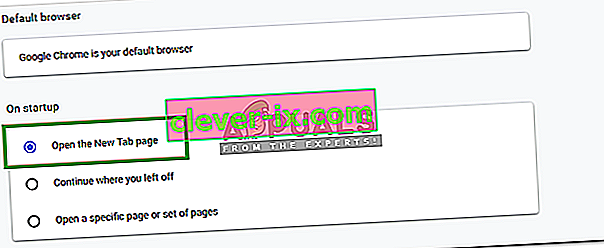
- Preverite, ali nam je nova nastavitev pomagala pri odpravljanju sporočila o napaki.
8. rešitev: Izbrišite datoteke iz mape ETC
Pri nekaterih ljudeh napaka nastane, ker so nekatere dodatne datoteke prisotne v najpomembnejši mapi operacijskega sistema Windows. Če „itd.“ Mapa v mapi System 32 vsebuje nekaj dodatnih datotek, morda se sproži sporočilo o napaki. Zato bomo v tem koraku te datoteke izbrisali iz našega računalnika, vendar preden nadaljujemo, se prepričajte, da ste naredili popolno varnostno kopijo vseh datotek, ker to lahko včasih gre stran.
- Pritisnite tipko “Windows” + “E” na tipkovnici, da zaženete File Explorer.
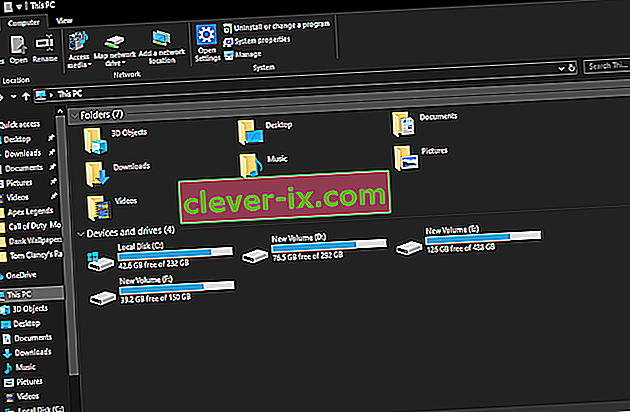
- V Raziskovalcu datotek se pomaknite na naslednje mesto.
C: \ Windows \ System32 \ drivers \ itd
- Pritisnite "Ctrl" + "A", da izberete vse datoteke v mapi, in pritisnite "Shift" + "Delete", da jih odstranite iz računalnika.
- Preverite, ali je odstranjevanje teh datotek odpravilo težavo.
9. rešitev: Nadgradite omrežni adapter in namestite manjkajoče gonilnike
Možno je, da postanete žrtev manjkajočega ali zastarelega omrežnega gonilnika, zaradi katerega se ta težava sproži v vašem računalniku. Zato vam bomo v tem koraku vse olajšali s prenosom aplikacije, ki samodejno pregleda vaš računalnik glede manjkajoče programske opreme gonilnika in jo nato samodejno namesti, če izberete možnost premium (plačljivo) ali če identificira manjkajočo programsko opremo za vas in ga lahko namestite sami. Za to:
- Najprej prenesite programsko opremo DriverEasy in zaženite izvedljivo datoteko, da jo namestite.
- Enostavno zaženite gonilnik in izberite optično branje zdaj, če želite zagnati skeniranje za morebitne okvarjene, zastarele ali manjkajoče gonilnike v računalniku.

- Nato kliknite gumb za posodobitev označenega gonilnika omrežne kartice. To bo samodejno preneslo pravilno različico omrežnega gonilnika. Po tem ga lahko namestite ročno (z brezplačno različico).
- Če izberete Posodobi vse, bo samodejno prenesel in namestil ustrezne in usklajene različice vseh gonilnikov, ki v računalniku manjkajo ali so zastareli. Za to pa potrebujete različico Pro. Ko izberete možnost Posodobi vse, boste obveščeni o nadgradnji.
- Zdaj znova zaženite računalnik in preverite, ali napaka še vedno obstaja ali ne.
10. rešitev: Spremenite nastavitve strežnika DNS
Napačna konfiguracija nastavitev strežnika DNS lahko povzroči tudi nedostopnost interneta. Za odstranitev te napake morate imeti ustrezne nastavitve strežnika DNS. Za odpravo te težave sledite spodnjim korakom:
- Hkrati pritisnite tipki “ Windows” + “ R” na tipkovnici.
- Na zaslonu se prikaže pogovorno okno za zagon, v prazno polje vnesite »Nadzorna plošča« in kliknite »V redu«.

- Kliknite možnost »Ogled po:« in na seznamu izberite »Majhne ikone«. Po tem kliknite »Center za omrežje in skupno rabo«.
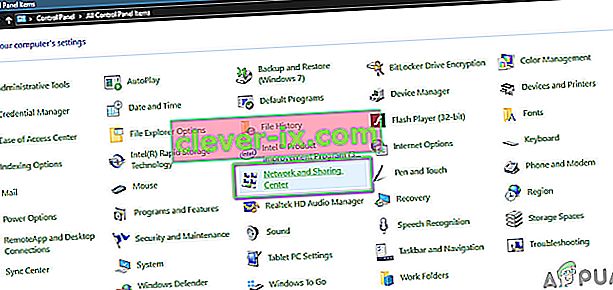
- Izberite “Spremeni nastavitve adapterja”.
- Izberite ikono vaše posebne povezave (lokalna ali brezžična povezava), jo kliknite z desno miškino tipko in kliknite na "Properties".
- Zdaj kliknite “ Internet Protocol Version 4 (TCP / IPv4) ” in nato kliknite ikono Properties.

- Tukaj je treba samodejno preveriti možnost »Pridobi naslov strežnika DNS«, če še niste posegali po tej nastavitvi.
- Označite možnost »Uporabi naslednje naslove DNS« in vnesite »8.8.8.8« in »8.8.4.4.« v primarnem in sekundarnem naslovu strežnika DNS.
- Shranite spremembe in zaprite pred oknom.
- Preverite, ali je sprememba odpravila napako v Google Chromu.
Rešitev 11: Izpiranje predpomnilnika DNS
Ko obiščete spletno mesto, ki zahteva, da se prijavite v svoj račun, Windows samodejno shrani naslove vseh naslovov IP, ki jih obiščete, tako da lahko ob naslednjem obisku istega spletnega mesta brskalnik sam vnese podatke o vašem računu in odpre spletno mesto hitreje. Če pa določen predpomnilnik zastare ali zastari, lahko povzroči nepravilno delovanje in prepreči dostop do interneta. V tem koraku bomo počistili predpomnilnik DNS. Za to:
- Hkrati pritisnite tipki “Windows” + “R” na tipkovnici.
- Nato vnesite »cmd« in hkrati pritisnite »Ctrl« + »Shift« + »Enter« in na zaslonu se prikaže skrbniško okno.

- Vnesite naslednje ukaze enega za drugim v določenem vrstnem redu in za vsakim pritisnite »Enter«, da jih izvedete.
ipconfig / flushdns ipconfig / obnovi ipconfig / registerdns
- Zdaj, ko ste izvedli te ukaze, preverite, ali težava še vedno obstaja.
12. rešitev: Poskusite uporabiti VPN
Zaradi težav z lokacijo lahko na nekaterih spletnih mestih naletite na »Napake strežnika DNS ni bilo mogoče najti«. Nekatera spletna mesta uporabnikom določene demografske kategorije preprečujejo dostop do njihovih spletnih mest, zaradi česar včasih pride do napake, zato lahko za dostop do teh spletnih mest uporabite VPN. V ta namen morate uporabiti VPN z uglednim ugledom. Če niste prepričani, lahko uporabite NordVPN. Za njegovo uporabo sledite spodnjim korakom:
- Prenesite NordVPN na svoj računalnik (dobite lahko tudi nekaj kuponov za popust in promocijske kode).
- Zaženite NordVPN in ga nato odprite.
- Zdaj se povežite s katerim koli strežnikom po vsem svetu, tako da izberete državo, s katero se želite povezati.
- To bi najverjetneje pomagalo pri reševanju te težave.
Rešitev 13: Uporabite ukaze Chrome
Ni presenetljivo, da ima Chrome lastno shrambo predpomnilnika DNS, ki jo uporablja za pospešitev brskanja po internetu, vendar lahko včasih uporabnika ugrizne, če se poškoduje. Zato bomo v tem koraku z notranjimi ukazi Chroma ponastavili tudi ta predpomnilnik in nato preverili, ali sporočilo o napaki izgine. Za to:
- Zaženite Chrome in odprite nov zavihek.
- V novi zavihek vnesite » Chrome: // net-internals / # dns « in pritisnite »Enter«.
- Kliknite gumb » Počisti predpomnilnik gostitelja «, da počistite ta predpomnilnik.
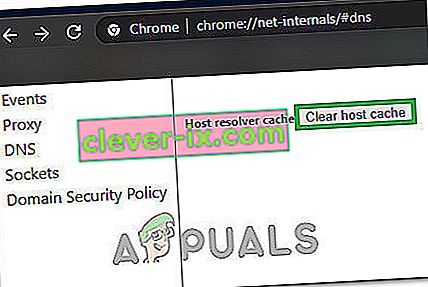
- Preverite, ali se po brisanju tega predpomnilnika v Chromu sporočilo o napaki še vedno pojavlja.
14. rešitev: Odstranjevanje storitve predvidevanja
Medtem ko v iskalno vrstico vtipkate svoje iskanje, Chrome dejansko izda nekaj priporočil, ki jih večina ljudi išče v internetu. Ta funkcija, čeprav je uporabna, lahko včasih moti delovanje brskalnika in povzroči napako, medtem ko uporabnik poskuša uporabljati Chrome. Zato bomo v tem koraku onemogočili to funkcijo. Za to:
- V zgornjem desnem kotu kliknite »Tri pike« in izberite »Nastavitve«.
- V nastavitvah kliknite možnost » Sinhronizacija in Googlove storitve «.
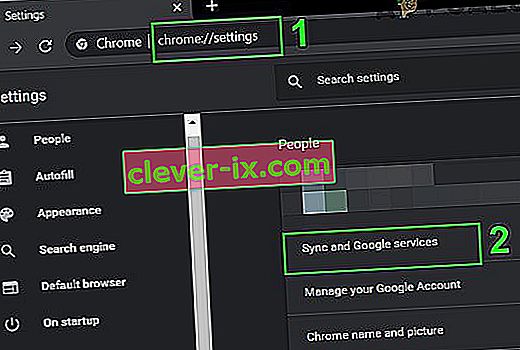
- Pri tej možnosti kliknite gumb za možnost » Samodokončanje iskanj in URL-jev« , da jo izklopite.
- Po izklopu funkcije predvidevanja iskanja preverite, ali težava še vedno obstaja.
14. rešitev: Zagon orodja za odpravljanje težav z omrežjem
V nekaterih primerih so nekatere osnovne funkcije sistema Windows morda izpadle, zaradi česar se ta težava sproži med iskanjem v brskalniku Google Chrome. Zato bomo v tem koraku uporabljali orodje za odpravljanje težav z omrežjem, ki bo to odpravilo. Za to:
- Pritisnite “Windows” + “I”, da zaženete nastavitve.
- Kliknite možnost »Posodobitev in varnost« in nato na levi strani okna kliknite gumb »Odpravljanje težav« .

- Kliknite »Internetne povezave« in nato možnost »Zaženi orodje za odpravljanje težav« .

- Sledite navodilom na zaslonu, da v celoti zaženete orodje za odpravljanje težav in preverite, ali se sporočilo o napaki še vedno pojavlja, ko se orodje za odpravljanje težav konča.
Rešitev 15: Ponovna namestitev omrežnih gonilnikov
Včasih omrežni gonilniki, ki jih uporablja računalnik, morda niso pravilno opremljeni za vzpostavitev stabilne internetne povezave, zaradi katere se to sporočilo o napaki sproži v brskalniku Google Chrome. Da bi rešili to težavo, bomo odstranili gonilnik in ga samodejno namestili iz storitve Windows Update.
- Pritisnite tipko “Windows” + “R” hkrati na tipkovnici, da se odpre okno za zagon.
- V prazno polje vnesite »devmgmt.msc« in pritisnite Enter.

- Na zaslonu se odpre okno upravitelja naprav, razširite seznam »Omrežni vmesniki« in z desno miškino tipko kliknite internetni vmesnik, ki ga uporablja vaš računalnik
- Kliknite gumb »Odstrani«, da odstranite gonilnik iz računalnika.
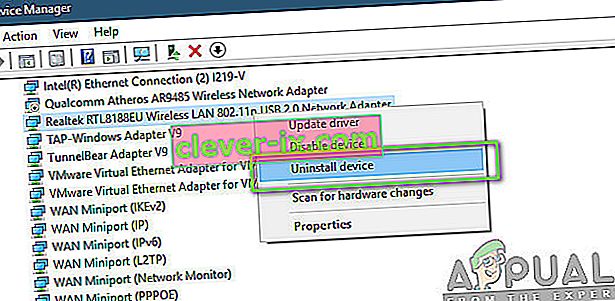
- Znova zaženite računalnik in preverite, ali je gonilnik nameščen samodejno.
- Če ni, zaženite orodje Driver Easy, da ga znova namestite, kot je opisano v zgornjih korakih.
16. rešitev: Onemogočite nastavitve proxyja
Možno je, da je računalnik konfiguriran za zagon proxy povezave, zaradi česar se lahko napaka sproži. V tem koraku bomo onemogočili nastavitve proxyja in nato preverili, ali s tem odpravljamo napako. Za to:
- Hkrati pritisnite tipko Windows + R na tipkovnici.
- Na zaslonu se prikaže pogovorno okno za zagon, v prazno polje vnesite »MSConfig« in pritisnite OK.

- V oknu za konfiguracijo sistema izberite možnost zagona in nato preverite možnost "Safe Boot" .
- Kliknite Apply in pritisnite OK.
- Znova zaženite računalnik, da se zaženete v varnem načinu.
- Še enkrat pritisnite isto tipko "Windows" + "R" in v pogovorno okno Zaženi vnesite "inetcpl.cpl" in pritisnite "Enter", da jo izvedete.

- Na zaslonu se prikaže pogovorno okno z lastnostmi interneta, od tam izberite zavihek »Povezave« .
- Počistite polje » Uporabi proxy strežnik za LAN « in kliknite V redu.

- Znova odprite MSConfig in tokrat počistite možnost varnega zagona, shranite spremembe in znova zaženite računalnik.
- Preverite, ali napaka » Naslova strežnika DNS ni bilo mogoče najti v Google Chromu « še vedno obstaja.
17. rešitev: Ponastavite nastavitve Internet Explorerja
Internet Explorer računalnik uporablja za komunikacijo s strežniki Windows in ga v bistvu uporablja za vse naloge operacijskega sistema, ki vključuje povezavo z internetom in tudi sistemske aplikacije. Vendar se včasih lahko pojavi napaka in povzroči to težavo, ki jo bomo rešili tako, da jo popolnoma ponastavimo.
- Hkrati pritisnite tipko Windows + R na tipkovnici, da odprete pogovorno okno za zagon.
- Vnesite tukaj “inetcpl.cpl” v prostor in pritisnite “Enter”, da ga odprete.

- Kliknite zavihek "Advanced" in pritisnite gumb "Reset" na dnu okna.

- Ko je brskalnik Internet Explorer ponastavljen, bomo morali ponastaviti tudi brskalnik Chrome.
- Zdaj odprite brskalnik chrome in v zgornjem desnem kotu kliknite »Tri pike« .
- Pomaknite se navzdol in kliknite možnost »Napredno« .
- Na dnu zaslona kliknite možnost »Ponastavi nastavitve na prvotne privzete vrednosti« .

- Po končani ponastavitvi znova zaženite Windows in preverite, ali sporočilo o napaki še vedno obstaja.