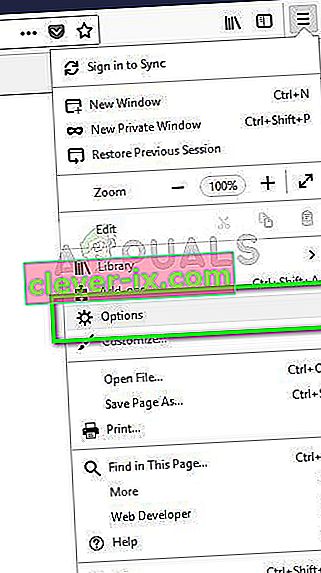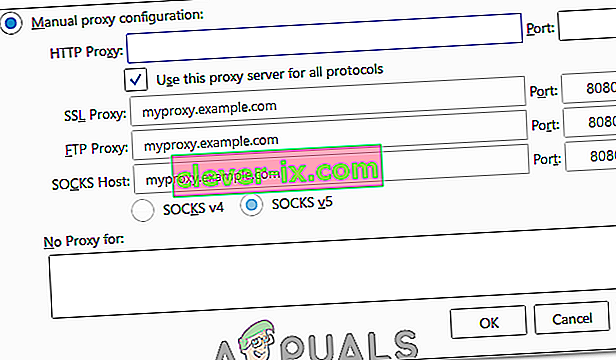Napako » XPCOM ni bilo mogoče naložiti « običajno povzročijo posodobitve sistema Windows. Čeprav v internetu obstaja več načinov za odpravo težave, je ta v tem priročniku daleč najlažji, kar sem jih našel.
Če želite nadaljevati s to metodo, boste morali uporabiti Internet Explorer (to je privzeto ali drug brskalnik, če je nameščen)
Če ne morete najti / najti Internet Explorerja, preprosto držite tipko Windows na tipkovnici in pritisnite R, da odprete pogovorno okno za zagon, v pogovornem oknu za zagon pa -> iexplore.exe in kliknite V redu.


1. način: popravilo poškodovanih datotek
Prenesite in zaženite Restoro, da od tu optično preberete in obnovite poškodovane in manjkajoče datoteke , nato pa preverite, ali napaka še vedno obstaja. V nasprotnem primeru nadaljujte z 2. metodo.
2. način: preprosto nadgradite / znova namestite
Ta metoda je delovala pri večini uporabnikov in ji je zelo enostavno slediti. Ko ste v Internet Explorerju ali drugem brskalniku, preprosto pojdite na naslednji naslov, da prenesete najnovejšo namestitveno datoteko za Firefox, jo zaženete in namestite. //www.mozilla.org/en-US/firefox/new/?product=firefox-3.6.8&os=osx%E2%8C%A9=en-US
3. način: varnostno kopirajte in izvedite čisto namestitev
Preden začnete, če želite varnostno kopirati Firefox, lahko pa tudi izvozite nekatere stvari, kot so zgodovina, gesla ali zaznamki, in jih lahko pozneje uvozite iz Chroma ali drugih brskalnikov.
1. Prenesite 30-dnevno preizkusno različico RevoUninstaller, tako da obiščete www.revouninstaller.com in na spletnem mestu kliknete naslednji gumb
Prenesite Revo Uninstaller
2. Zdaj bi morali imeti namestitveno datoteko Revo, jo odprite in namestite. Po namestitvi boste na namizju imeli ikono RevoUninstaller. Odprite Revo Uninstaller in izberite Firefox,
3. Zdaj kliknite Odstrani in nato izberite Napredno in sledite pozivom na zaslonu, da odstranite Firefox.
4. Nato izberite Advanced in kliknite Scan on Revo Uninstaller.
5. Naslednji zaslon vam bo predstavil ostanke datotek, glejte spodnji zaslon, izberite vse in kliknite Izbriši.

6. Nato najprej pojdite na C: \ Program Files in izbrišite mapo Mozilla Firefox ter preverite tudi C: \ Program Files (x86) \ ..
7. Pritisnite "Windows" + "R" in vnesite "% temp%".
8. Pritisnite "CTRL" + "A" in nato "Shift" + "Delete", da počistite to mapo.
9. Znova namestite Firefox in preverite, ali težava še vedno obstaja.
Opomba: Če se to dogaja v brskalniku Tor, ga zaženite kot skrbnik in poskusite začasno onemogočiti protivirusni program. Priporočljivo je tudi odstraniti program Geforce Experience, če ga imate nameščenega v računalniku, ker je znano, da v določenih primerih povzroča konflikte z aplikacijo.
4. način: Zaženite kot skrbnik
V nekaterih primerih težavo preprosto odpravite tako, da zaženete brskalnik kot skrbnik. Nekateri programi zahtevajo skrbniške privilegije, da preidejo nekatere strojne / varnostne omejitve. V tem koraku bomo brskalnik uporabljali kot skrbnik in nato preverili, ali to odpravlja težavo. Za to:
- Z desno miškino tipko kliknite izvedljivo datoteko brskalnikov na namizju.
- Kliknite možnost »Lastnosti« in nato izberite jeziček »Združljivost «.
- Na zavihku združljivosti označite možnost »Zaženi ta program kot skrbnik« in kliknite »Uporabi« in nato »V redu«.

- Po tem zaženite brskalnik in preverite, ali težava še vedno obstaja.
5. način: Uporaba Firefoxa za Tor Network
V nekaterih primerih se ta težava pojavlja v brskalniku Tor in se zdi, da ne izgine z nobenim rešitvijo / popravkom. Zato bomo v tem koraku uporabljali brskalnik Firefox za povezavo z brskalnikom Tor namesto s samim brskalnikom Tor. Ta popravek deluje za večino uporabnikov in ga je zelo enostavno uporabiti. Če želite to narediti:
- Prenesite in namestite brskalnik Mozilla Firefox od tukaj.
- Zdaj se pomaknite do namestitvene mape brskalnika Tor, ki je običajno na namizju, njen naslov pa naj bo videti nekako tako.
Desktop \ Tor Browser \ Tor (celotna pot "C: \ Users \ vaše-uporabniško ime \ Desktop \ Tor Browser \ Tor")
- Na dnu mape mora biti "tor.exe" , z desno miškino tipko kliknite to izvedljivo datoteko in izberite "Pripni na opravilno vrstico".
- Zdaj zaženite Tor in počakajte, da se popolnoma poveže s svojim omrežjem.
- Ko se Tor zažene, zaženite brskalnik Firefox, ki smo ga pravkar namestili, ne iz paketa Tor, temveč samostojni brskalnik, ki smo ga namestili v 1. koraku.
- Kliknite ikono »Nastavitev« v zgornjem desnem kotu vrstice Firefox in na seznamu izberite »Možnosti« .
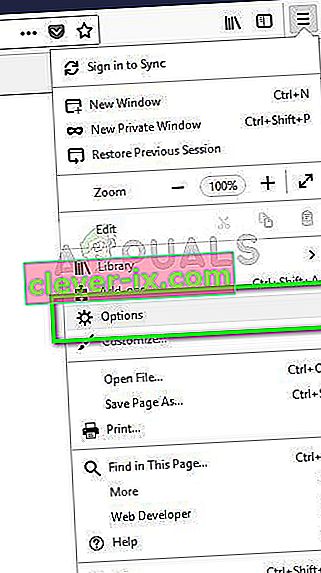
- Kliknite jeziček »Omrežje « in nato izberite možnost »Nastavitve« .
- Kliknite možnost »Ročna konfiguracija proxyja« in tam vnesite naslednjo vrstico.
SOCKS Gostitelj: 127.0.0.1 Vrata: 9050
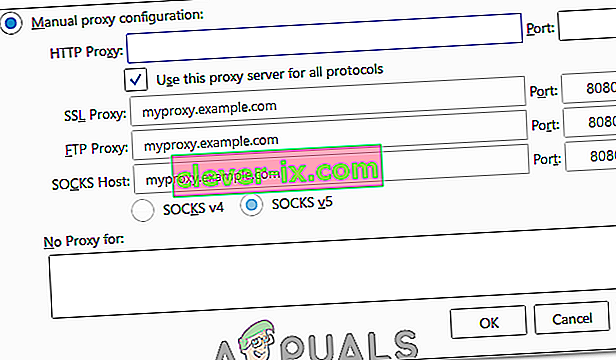
- Kliknite »V redu«, da shranite spremembe.
- V naslovno vrstico vnesite »About: config« in preverite poziv » Bom previden «.
- V iskalno vrstico vnesite »network.proxy.socks_remote_dns« in jo preklopite na TRUE.
- Znova zaženite Firefox in v naslovno vrstico vnesite naslednje.
//check.torproject.org/
- Zdaj bi moralo biti rečeno, da ste konfigurirani za zagon Tor.
- Zdaj bi morali težavo odpraviti v celoti.