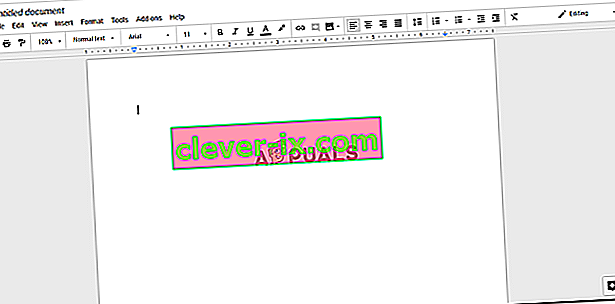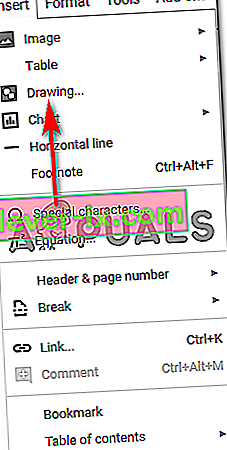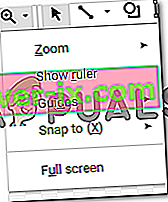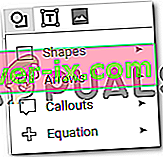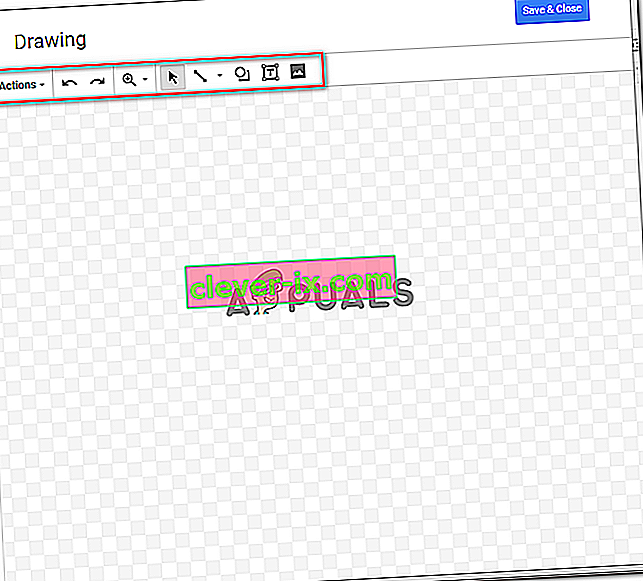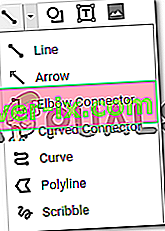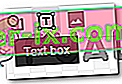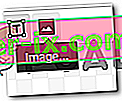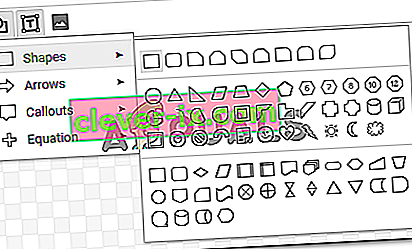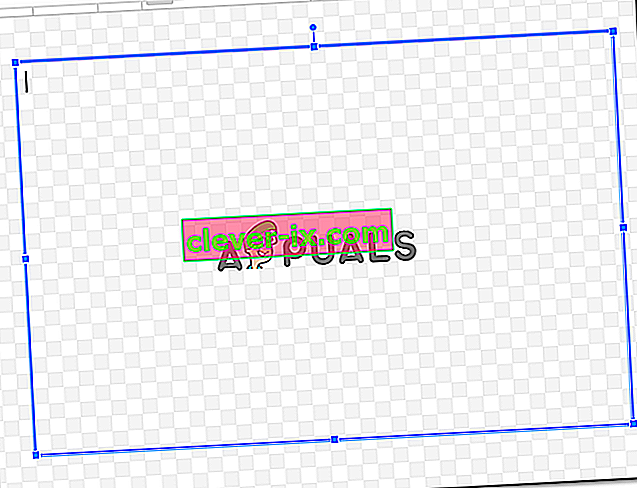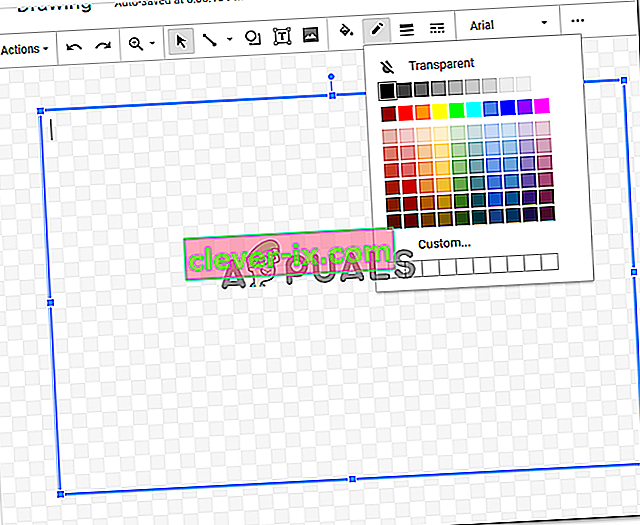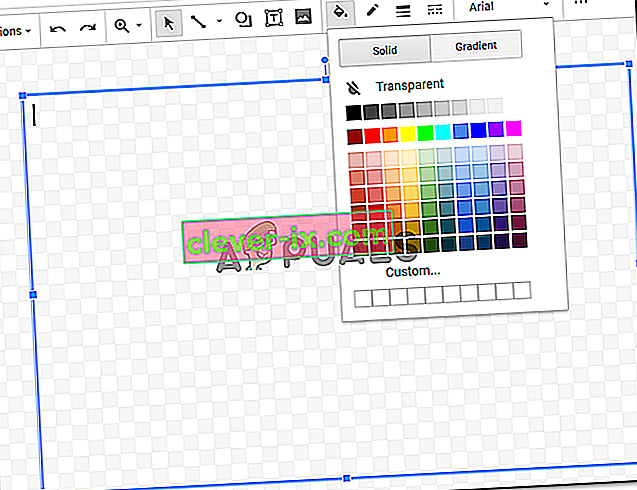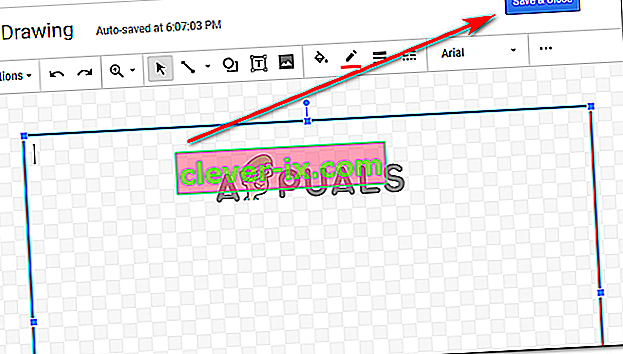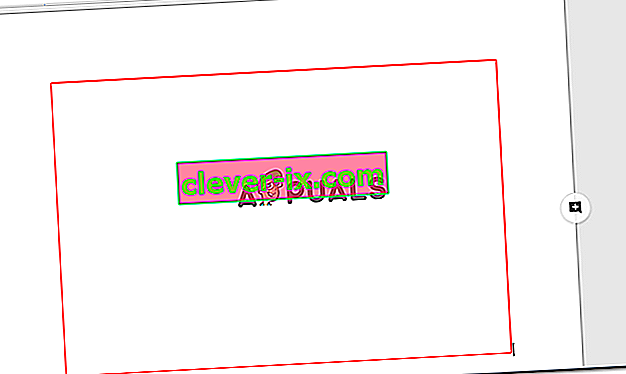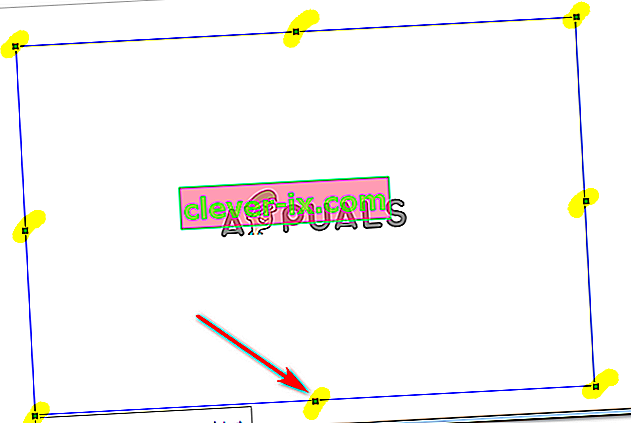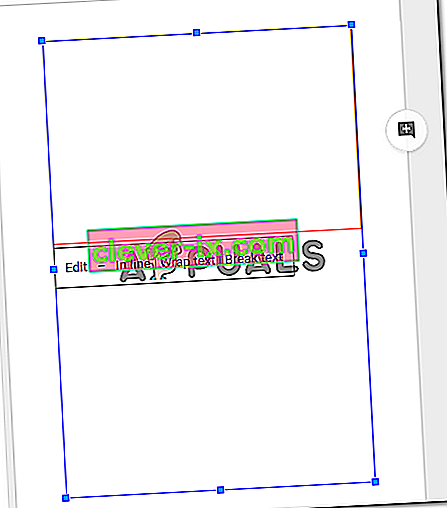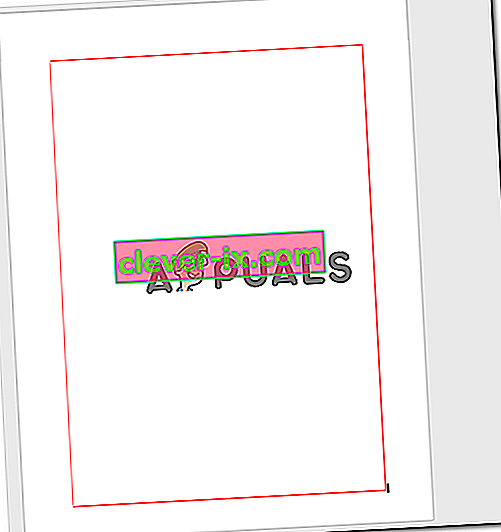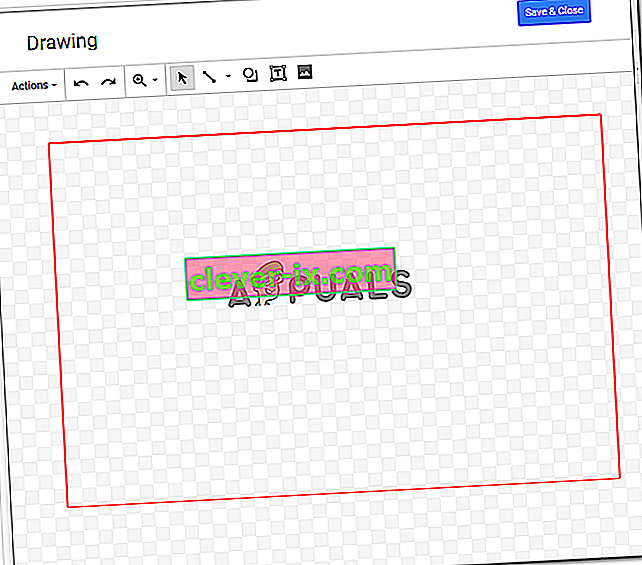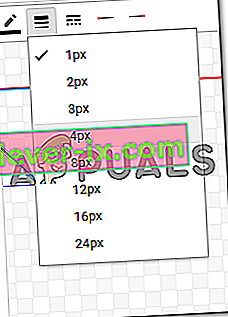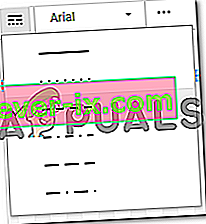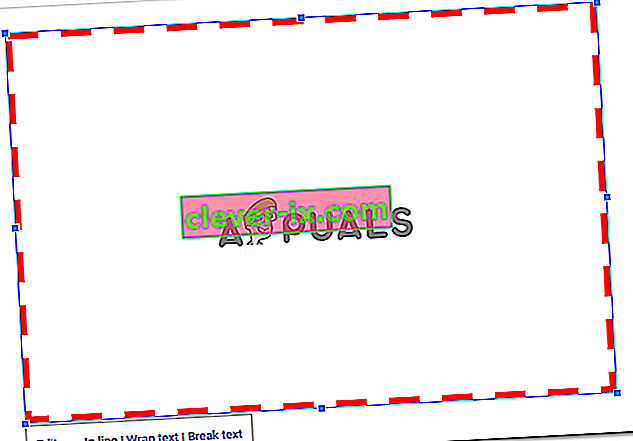Kako ustvariti meje v Google Dokumentih
Avtor Habiba Rehman, 6. november 2018, prebrani dve minuti
Meje lahko naredijo dokument bralcu videti zelo urejen in organiziran. V Google Dokumente lahko dodate obrobe na celotno stran ali celo na dele dokumenta. Osnovni način dodajanja obrobe je enak za vse, razen če gre za sliko, ki jo dodajate. Obrobje slike lahko dodate neposredno iz orodij za urejanje te slike. Toda za stran lahko sledite spodnjim korakom in v Google Dokumentih določite obrobo za svoj dokument.
- Odprite Google Dokumente v prazen / prazen dokument.
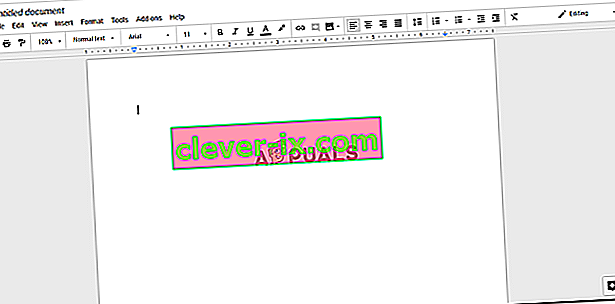
- V zgornji orodni vrstici v Google Dokumentih kliknite Vstavi in nato kliknite »Risbe…«, da boste preusmerjeni na več možnosti risanja za vašo stran.
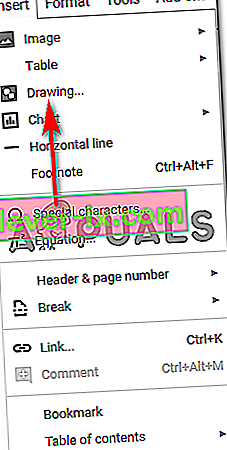
- Ko kliknete na "Risbe ...", se na vašem zaslonu odpre okno, ki bo videti nekako tako in bo imelo vse te možnosti za vašo risbo. Dodate lahko črte, oblike, spremenite barve in celo dodate slike in polja z besedilom, odvisno od tega, kaj želite narisati. Tudi tu lahko dodate obrobo za sliko, ki bo prikazana na vašem dokumentu.
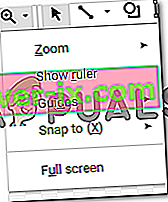
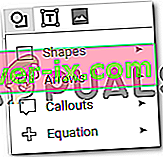
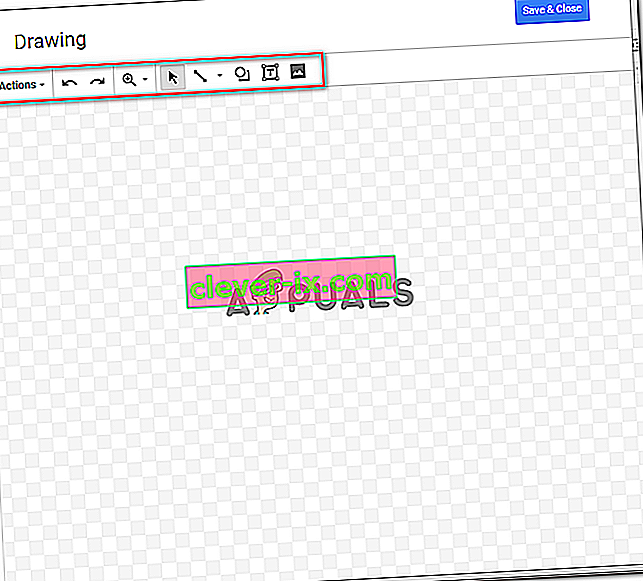
Risbe lahko povečate in pomanjšate, da bodo popolne in brezhibne.
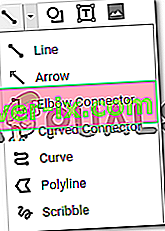
Različne možnosti na zavihku vrstic vam omogočajo tudi izbiro različnih vrstic.
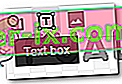
Orodje za oblike ponuja vrsto oblik in simbolov, ki jih lahko dodate svoji risbi.
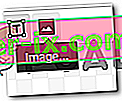
- V tem primeru, ko želim svoji strani v Google Dokumentih dodati obrobo, bi tukaj uporabil možnost oblik in narisal pravokotnik na zaslon.
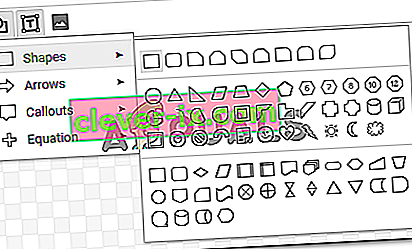
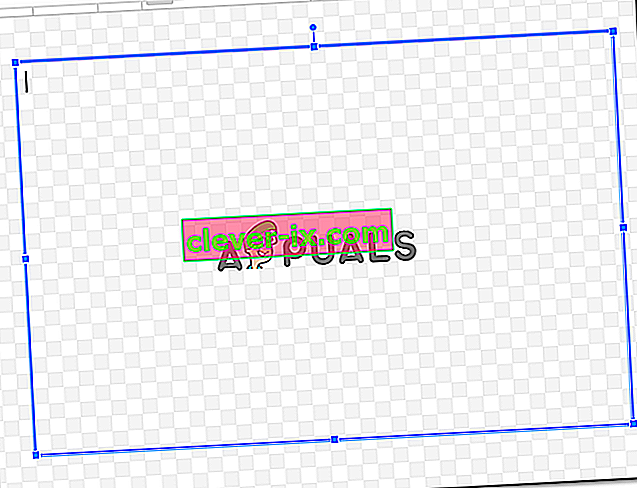
V obliko lahko dodate barvo, kar lahko naredite z možnostjo polnjenja, ki je videti kot vedro za barvo, kot je prikazano na spodnji sliki. Ker pa želim za svojo stran narediti obrobo in je ohraniti preprosto, bom izbral možnost za "transparent", ki bo ohranila obliko v mejah.
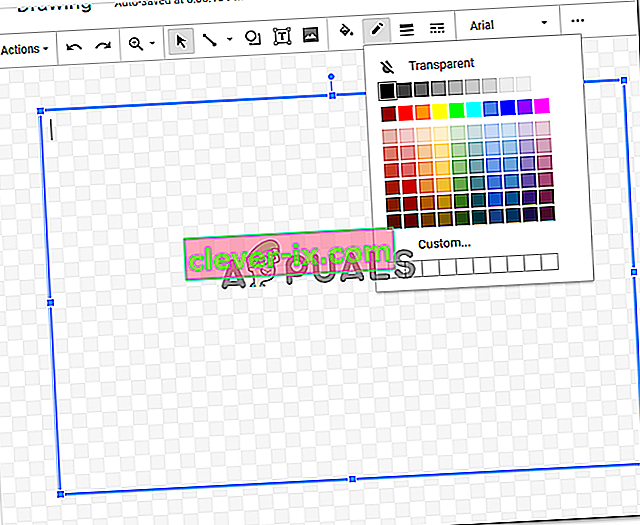
Obliki, ki ste jo pravkar narisali, lahko dodate tudi obrobo. Izbirajte med različnimi barvami, pri tem pa upoštevajte vrsto dokumenta, na katerem delate.
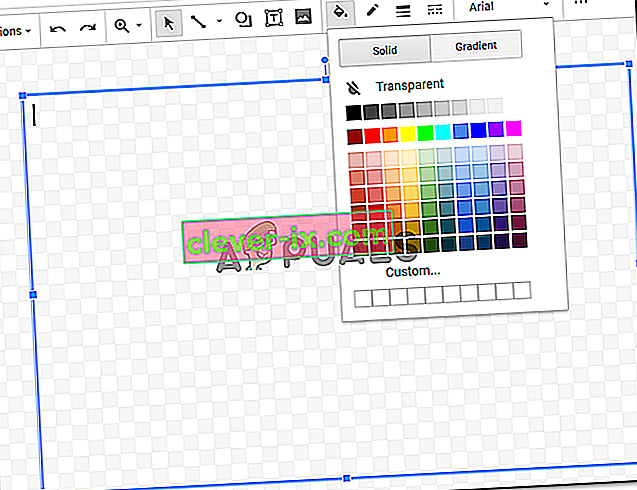
Ko končate s temi spremembami na svoji obliki, lahko kliknete gumb Shrani in zapri, da dokončate nastavitve, ki ste jih pravkar naredili.
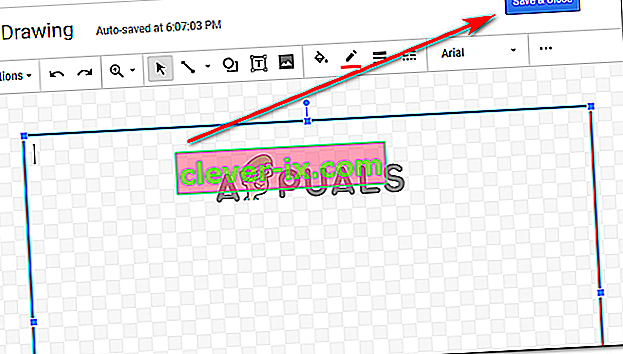
- Ko kliknete »Shrani in zapri«, se bo vaša oblika v dokumentu pojavila tako.
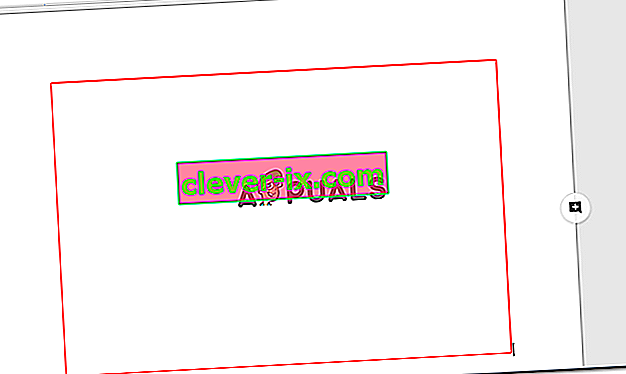
To očitno ni velikosti strani, zato obliko uredite, ko je bila dodana v dokument, tako da enkrat kliknete obrobo oblike, s čimer bodo vidne sidrne točke za obliko, zdaj pa jih lahko povlečete sidrne točke ročno glede na obliko strani.
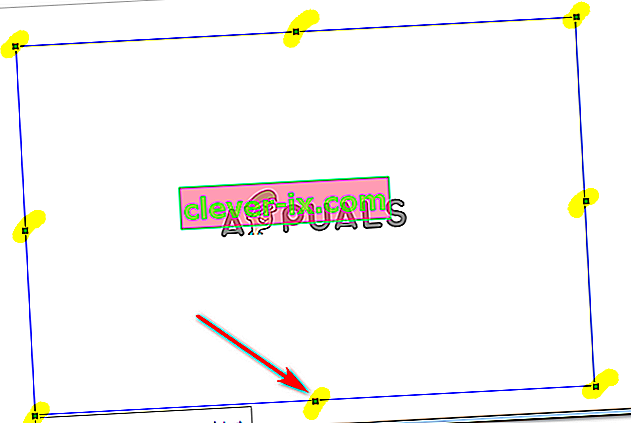
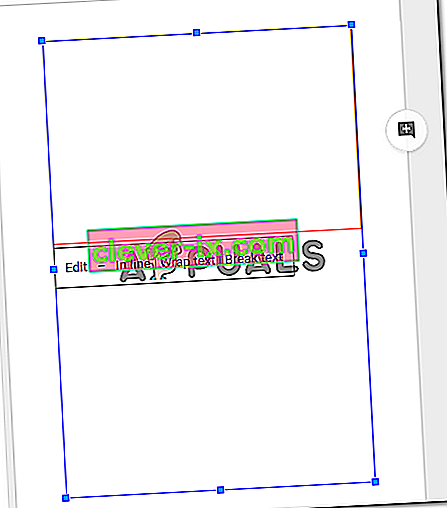
Ko zapustite sidrišča in ko dosežete obliko strani, je vaše delo tukaj končano. Tako bo videti vaša obroba za dokument.
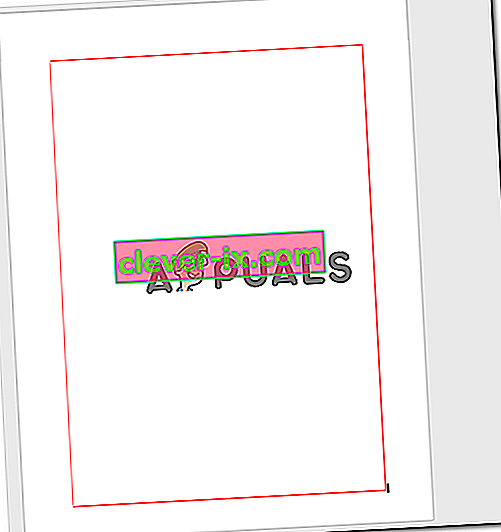
- Če še vedno menite, da ta oblika ni videti tako, kot jo želite, in želite spremeniti barvo obrobe ali dodati barvo polnila, lahko dvokliknete obrobo oblike, ki bo odprla okno za risanje ponovno.
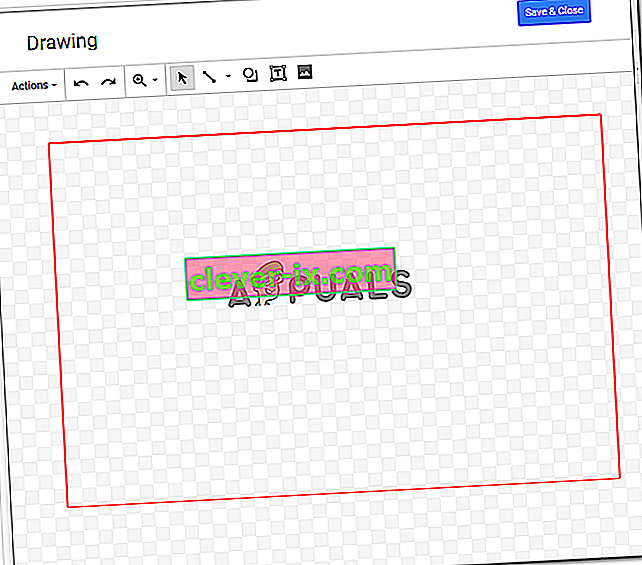
Ko kliknete na obliko, ko se odpre okno za risanje, boste našli enake možnosti za urejanje risbe, ki se je pojavila, ko ste prvotno risali.
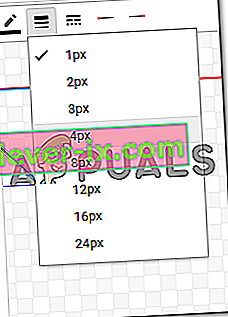
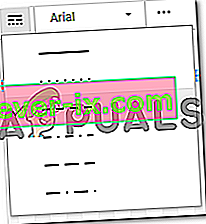
Spremenil bom težo črte in izbral drugačen slog za mejo. Ko spremenim te nastavitve, za dokončanje nastavitev kliknem na shrani in zapri.
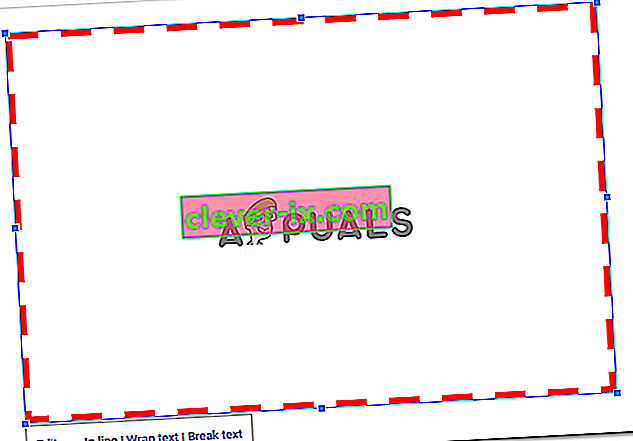
Obliko bom moral urediti in povleči glede na velikost strani, kot sem to storil v prejšnjih korakih. Če še enkrat spremenim obliko, bom moral to še enkrat ponoviti.