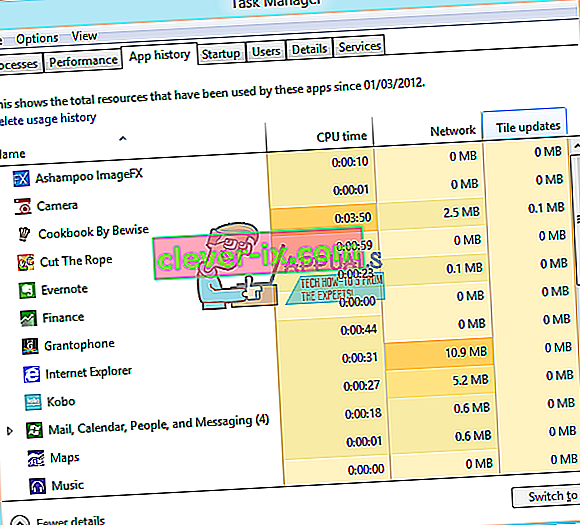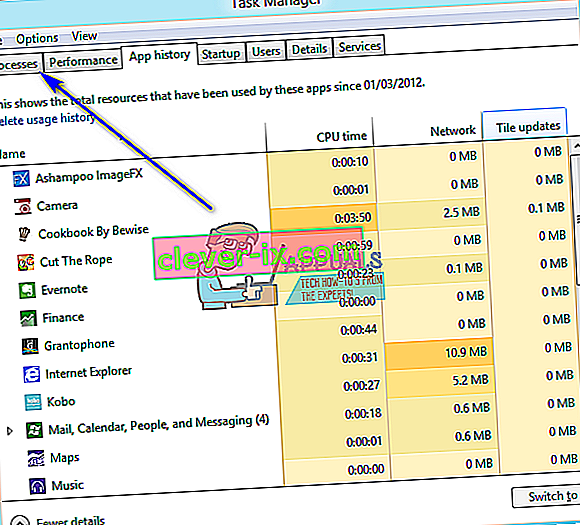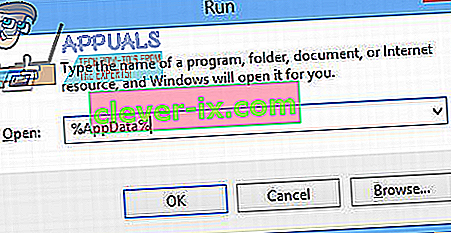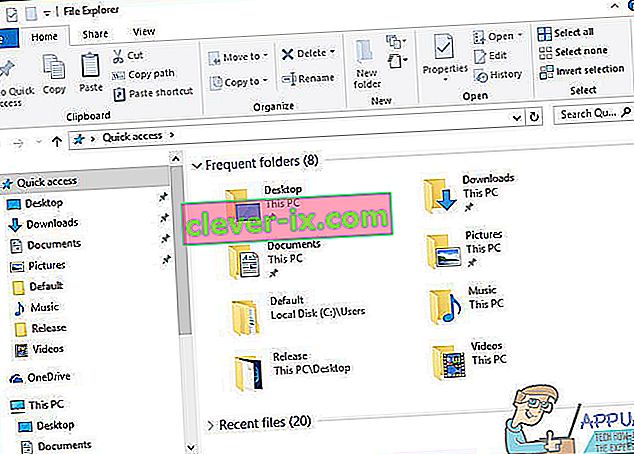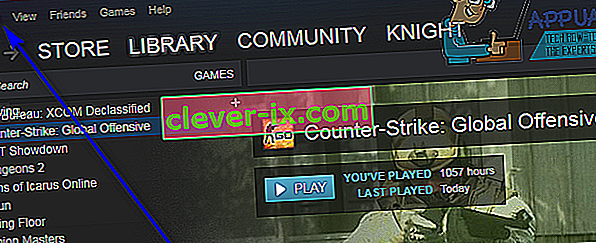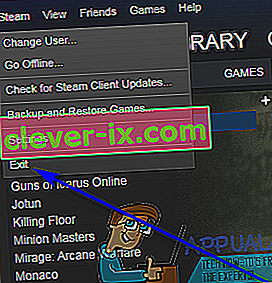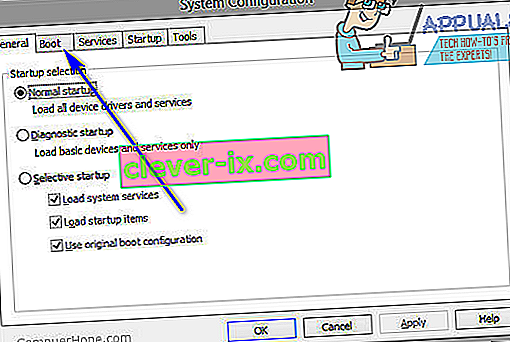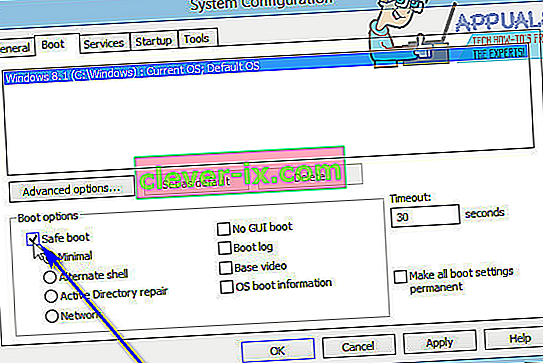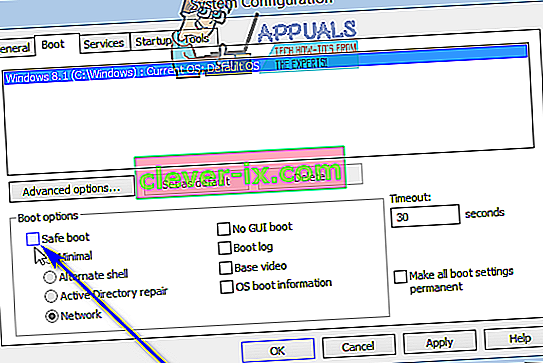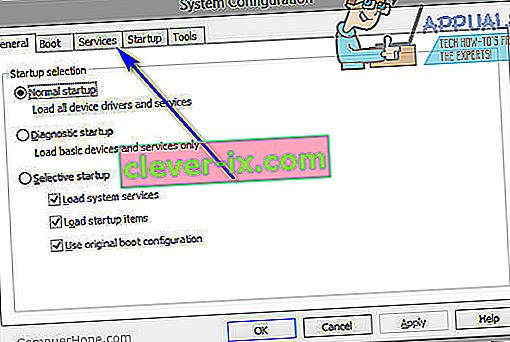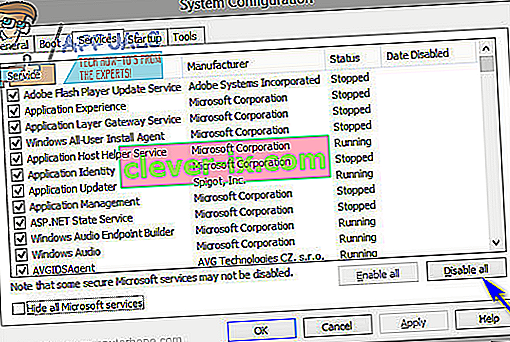Spotify je ena najboljših platform za pretakanje glasbe, Spotify ima namensko namizno aplikacijo, ki uporabnikom olajša pretakanje glasbe v računalnikih. Na žalost mnogi uporabniki sistema Windows poročajo, da so med poskusom namestitve aplikacije Spotify v svoje računalnike videli kodo napake 18. Kodo napake 18 vedno spremlja sporočilo, ki se glasi:
»Namestitveni program ne more namestiti Spotifyja, ker datoteke za pisanje uporablja drug postopek. Prepričajte se, da Spotify ne deluje in poskusite znova. "

Koda napake 18 se pojavi, ker so datoteke, ki naj bi jih kopirali v vaš računalnik in jih zapisali med namestitvijo Spotifyja, iz nekega razloga že v njem in jih uporablja tudi drug postopek ali aplikacija, medtem ko poskuša namestitveni program Spotify svoje delo. To je razlog, zakaj večina uporabnikov, na katere vpliva ta težava, med poskusom vnovične namestitve Spotify vidi kodo napake 18, potem ko jo je predhodno odstranila iz svojih računalnikov. Včasih, ko odstranite aplikacijo iz računalnika, ostanejo nekatere datoteke, nastavitve ali elementi registra, ki se nanašajo na aplikacijo, ki jo odstranite. Če te ostanke pozneje uporabi drug postopek ali aplikacija, medtem ko poskušate znova namestiti aplikacijo, ki ste jo odstranili, ponovna namestitev morda ne bo uspela.
Na srečo pa pridobivanje kode napake 18 med poskusom namestitve Spotify še ni konec sveta. Sledi nekaj najučinkovitejših rešitev, s katerimi se lahko znebite kode napake 18 in uspešno namestite Spotify:
1. rešitev: Končajte vse procese Spotify, ki se še vedno izvajajo v ozadju
- Pritisnite Ctrl + Shift + Esc, da zaženete upravitelja opravil .
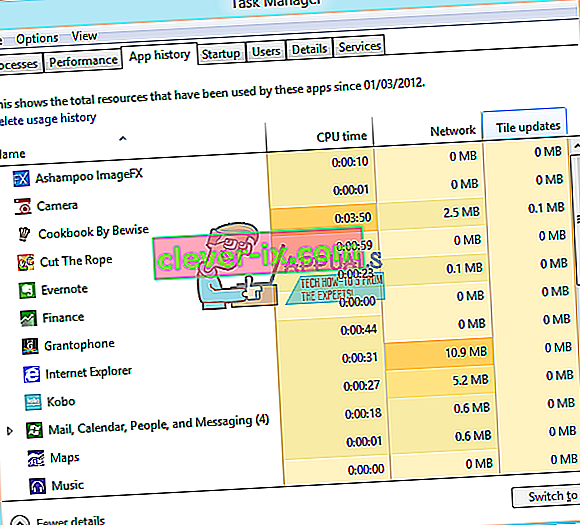
- Pomaknite se do zavihka Procesi .
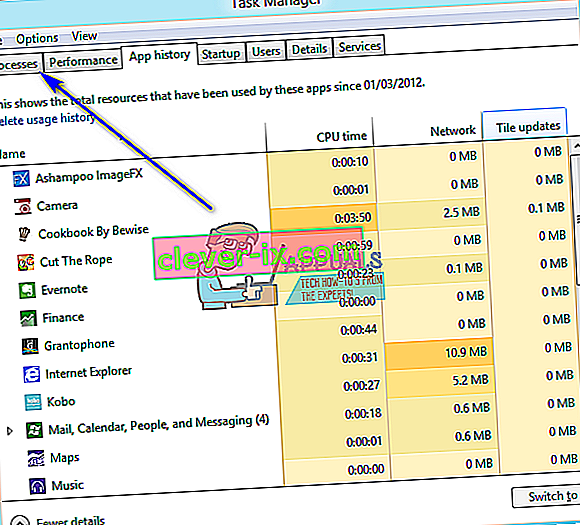
- Pomaknite se po seznamu procesov, ki se trenutno izvajajo v računalniku, in poiščite morebitne procese z imenom »Spotify«.
- Če takšnih procesov ne najdete, ta rešitev ni za vas, zato preidite na drugega. Če najdete take postopke, enega za drugim z desno miškino tipko kliknite vsakega in kliknite Končaj postopek .
- V nastalem pogovornem oknu kliknite Končaj postopek, da potrdite dejanje.
- Zaženite namestitveni program Spotify in preverite, ali lahko zdaj uspešno namestite Spotify v računalnik.
2. rešitev: V mapi AppData v računalniku izbrišite mapo Spotify
- Pritisnite tipko z logotipom Windows + R, da odprete pogovorno okno Zaženi .

- Tip % AppData% v Run pogovorno okno in pritisnite tipko Enter , da odprete AppData imenik v svežem primerek Windows Explorer .
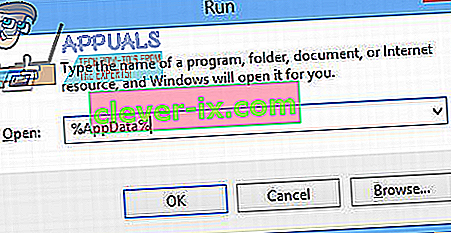
- Poiščite mapo Spotify v imeniku AppData , z desno miškino tipko jo kliknite in kliknite Delete .
- V nastalo ljudstvo, kliknite Da , da potrdite dejanje in brisanje na Spotify mapo.
- Znova zaženite računalnik.
- Ko se računalnik zažene, poskusite namestiti Spotify in preverite, ali še vedno prejemate kodo napake 18.
3. rešitev: v računalniku izbrišite vse datoteke, ki se nanašajo na Spotify
- Pritisnite tipko z logotipom Windows + E, da zaženete Raziskovalec Windows .
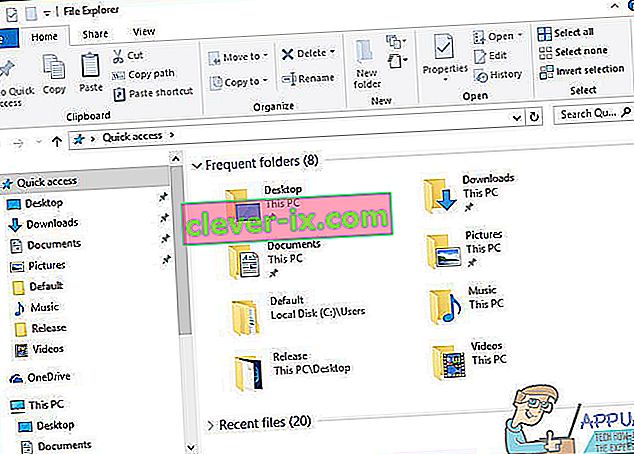
- Pritisnite Ctrl + F, da vrstico za iskanje aktivirate neposredno s tipkovnice.
- V iskalno vrstico vnesite » spotify « in pritisnite Enter .
- Počakajte, da Windows Explorer po celotnem računalniku poišče datoteke z imenom » spotify « in jim prikaže rezultate.
- Ko dobite rezultate, pritisnite Ctrl + A, da izberete VSE datoteke.
- Pritisnite Delete .
- V pojavnem oknu kliknite Da, da potrdite dejanje in izbrišete vse datoteke.
- Znova zaženite računalnik.
Ko končate, poskusite namestiti Spotify in preverite, ali deluje zdaj.
4. rešitev: Zaprite Steam in nato poskusite namestiti Spotify
Iz neznanega razloga ima Steam - platforma za računalniške igre - navado uporabljati nekatere datoteke in procese, ki ostanejo, ko odstranite Spotify iz računalnika, in to lahko privede do tega, da dobite kodo napake 18, ko poskusite znova namestiti Spotify . Na srečo, če je to vzrok te težave v vašem primeru, vse, kar morate storiti, je, da zaprete Steam in bi lahko uspešno namestili Spotify.
- Odprite Steam .
- V zgornjem levem delu okna kliknite Steam .
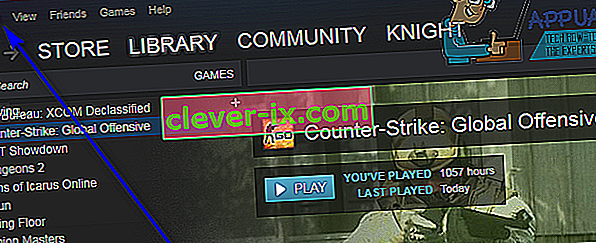
- Kliknite Izhod .
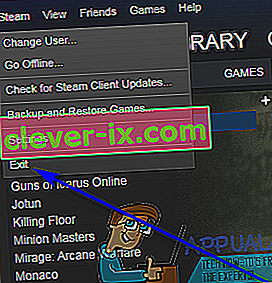
- Počakajte, da se Steam popolnoma zapre.
- Počakajte še kakšno minuto, da boste na varnem.
- Zaženite namestitveni program Spotify in poskusite v svoj računalnik namestiti Spotify - če je Steam res kriv za težavo, je treba Spotify namestiti brez okvare.
5. rešitev: Odstranite vse programe, ki ovirajo namestitev Spotify
Znano je, da nekateri programi motijo namestitveni program Spotify in povzročijo, da uporabniki pri poskusu namestitve Spotify vidijo napake, kot je koda napake 18. Dva programa, za katera je znano, da povzročata to težavo, sta iTunes in Comodo. Če imate v računalniku katerega koli od teh dveh programov ali drugega, za katerega menite, da lahko ovira namestitev Spotifyja v računalnik, naredite naslednje:
- Odprite meni Start .
- Poiščite » dodajanje ali odstranjevanje programov «.
- Kliknite rezultat iskanja z naslovom Dodaj ali odstrani programe .
- Pomaknite se navzdol po seznamu programov, nameščenih v računalniku, poiščite iTunes , Comodo ali kateri koli drug program, za katerega menite, da lahko ovira namestitev Spotify, in z desno miškino tipko kliknite nanj.
- Kliknite Odstrani .
- Pojdite skozi čarovnika, da odstranite program.
- Ko program odstranite, znova zaženite računalnik.
- Ko se računalnik zažene, zaženite namestitveni program Spotify. Namestitev Spotify bi morala zdaj uspešno potekati.
- Če je Spotify uspešno nameščen v vašem računalniku, lahko nadaljujete in znova namestite program, ki ste ga prej odstranili, da bo namestitev Spotify uspela.
Nekateri uporabniki Spotifyja so poročali tudi, da se med poskusom zagona Spotifyja pojavi napaka 18. Če med poskusom zagona Spotifyja dobite kodo napake 18, preprosto odstranite Spotify iz računalnika in nato z naslednjimi rešitvami poskusite rešiti težavo:
1. rešitev: Zaženite računalnik v varnem načinu in iz njega
Včasih je vse, da se znebite kode napake 18 v računalniku z operacijskim sistemom Windows, ta, da računalnik zaženete v varnem zagonu in nato iz njega. Če želite uporabiti to rešitev, morate:
- Pritisnite tipko z logotipom Windows + R, da odprete pogovorno okno Zaženi.

- V pogovorno okno Zaženi vnesite msconfig in pritisnite Enter .

- Pojdite na zavihek Zagon v Konfiguracija sistema .
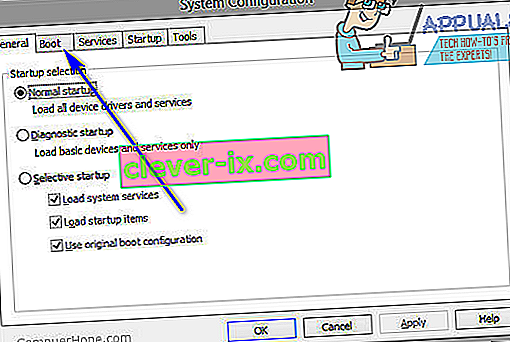
- V razdelku Možnosti zagona označite možnost Varni zagon .
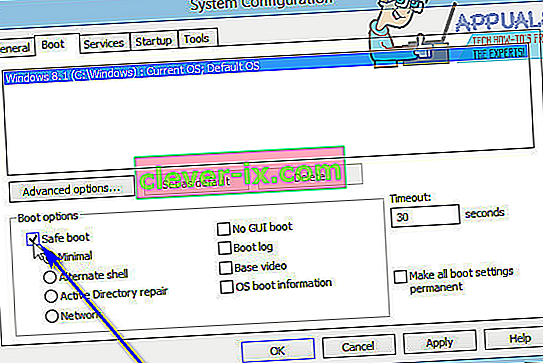
- Kliknite Uporabi .
- Kliknite V redu .
- Znova zaženite računalnik. Ko se računalnik zažene, se zažene v varnem načinu .
- Ko se računalnik zažene, ponovite korake 1 - 6 , vendar tokrat počistite polje Varni zagon v 4. koraku, namesto da bi ga preverili.
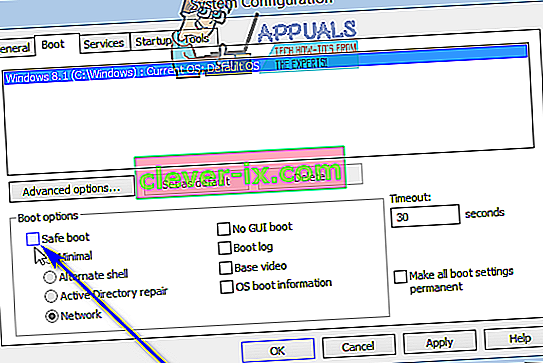
- Znova zaženite računalnik in tokrat se bo zagnal iz varnega načina in se zagnal, kot je običajno.
Ko se računalnik zažene, zaženite namestitveni program Spotify, namestite Spotify in preverite, ali težava še vedno obstaja.
2. rešitev: Zaženite računalnik z onemogočenimi in nato omogočenimi storitvami
- Pritisnite tipko z logotipom Windows + R, da odprete pogovorno okno Zaženi .

- V pogovorno okno Zaženi vnesite msconfig in pritisnite Enter .

- Pojdite na zavihek Storitve v Konfiguracija sistema .
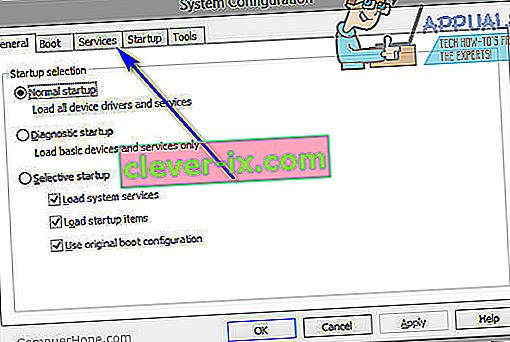
- Kliknite Onemogoči vse .
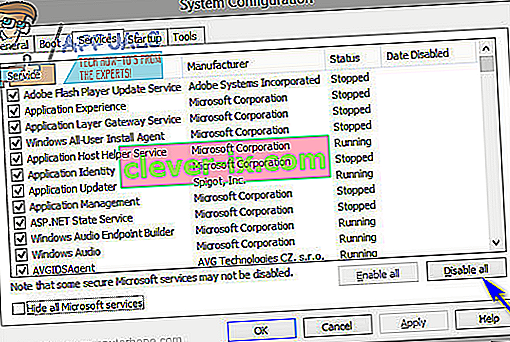
- Kliknite Uporabi .
- Kliknite V redu .
- Znova zaženite računalnik. Ko se računalnik zažene, bo deloval nekoliko čudno in ne boste povezani v internet - a to je povsem v redu.
- Ponovite korake 1 - 6 , vendar tokrat kliknite Omogoči vse v 4. koraku, namesto da kliknete Onemogoči vse .
- Znova zaženite računalnik in tokrat se bo zagnal z vsemi omogočenimi storitvami, kot običajno.
Ko se računalnik zažene, zaženite namestitveni program Spotify, namestite Spotify in preverite, ali se še vedno pojavlja koda napake 18.