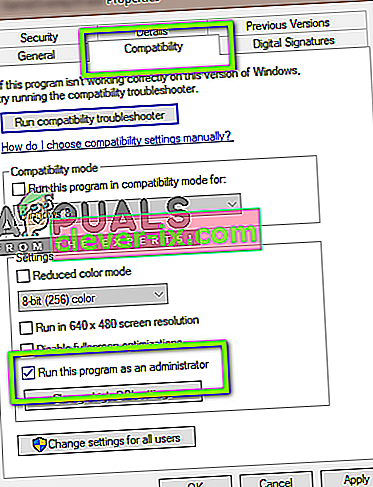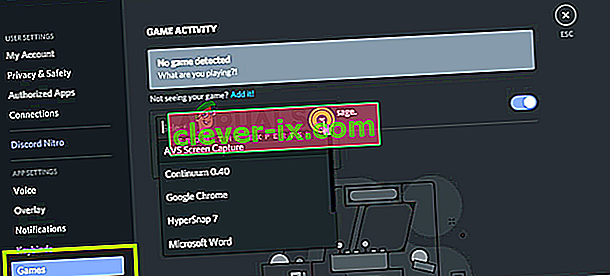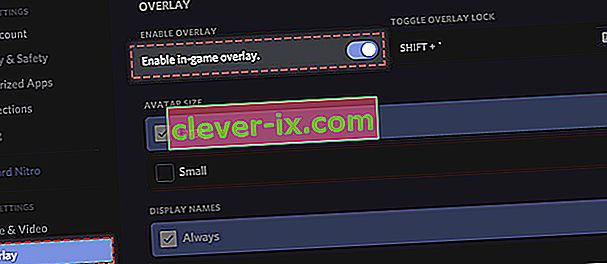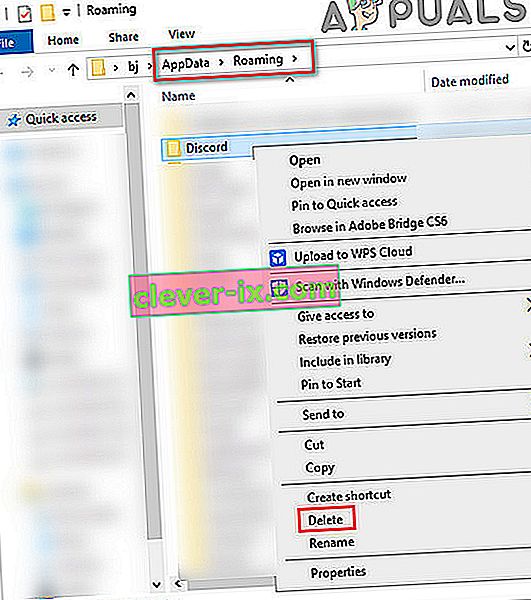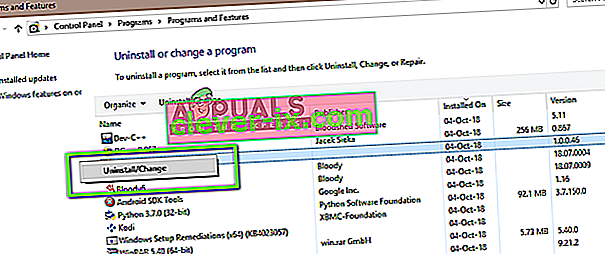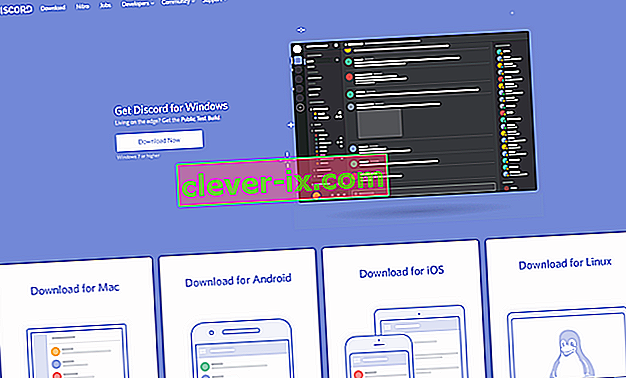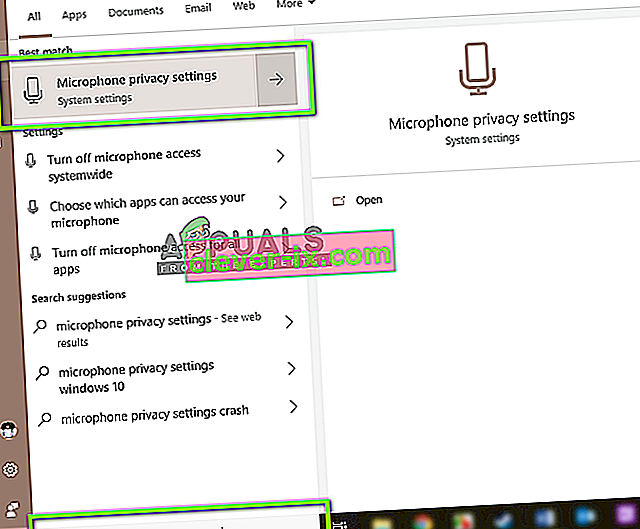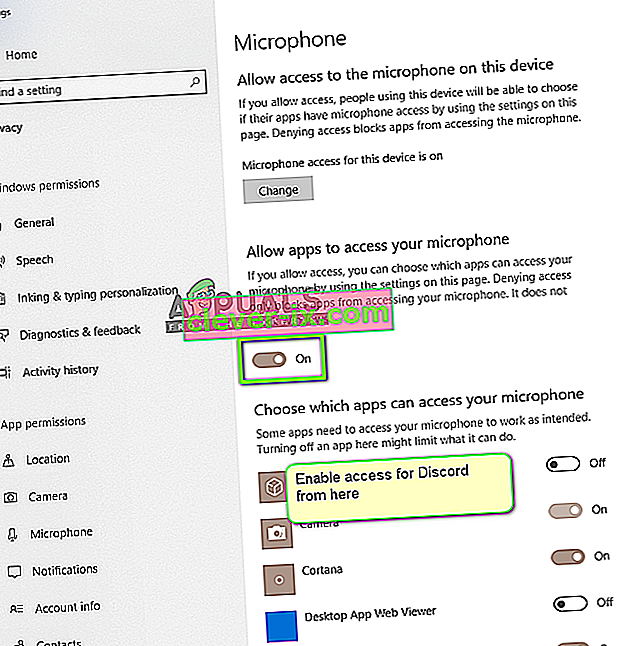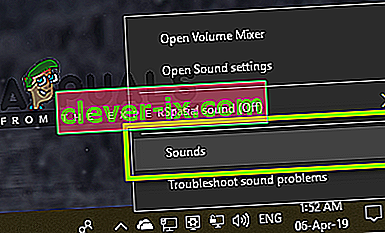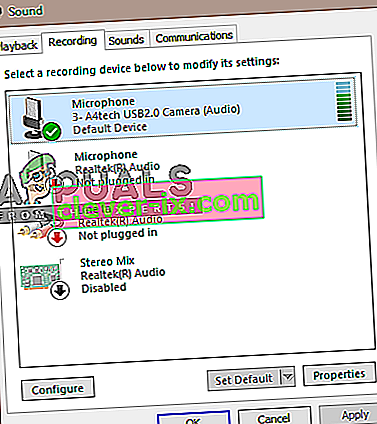Neskladje je nedvomno najbolj uporabljena VoIP aplikacija. Uporabniki so večinoma igralci iger, ki aplikacijo med igrami uporabljajo za komunikacijo z drugimi igralci. Od takrat je neskladje prišlo do številnih operacijskih sistemov in platform.
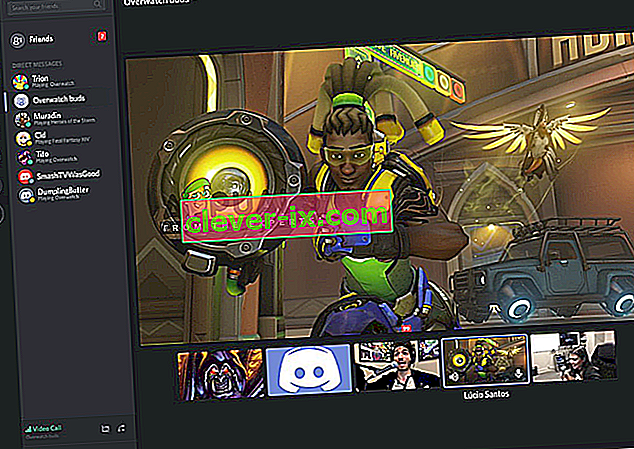
Ena imenitna funkcija, ki jo je aplikacija pravkar predstavila, je bila funkcija skupne rabe zaslona, ki uporabnikom omogoča, da zaslon delijo s prijatelji. To lahko vključuje igro, pa tudi druge programe, kot je Chrome itd. Prejeli smo več poročil uporabnikov, ko funkcija zvoka v pripomočku za skupno rabo zaslona ni delovala. V tem članku bomo preučili vse možne vzroke in načine za odpravo težave.
Kaj povzroča, da zvok ne deluje v programu Discord Screen Share?
Preučili smo več primerov in po odpravljanju težav ter natančnem preučevanju pogojev prišli do zaključka, da je težavo povzročilo več različnih razlogov. Vse morda ne bodo uporabne v vašem primeru, ker se vsaka konfiguracija računalnika razlikuje:
- Zvočna funkcija v začetni fazi: Zvok z mehanizmom za skupno rabo zaslona je v začetni fazi in ni dovolj stabilen (najprej je izšel v beta različici). Še vedno se dogajajo nekatere težave, na katere bomo usmerili pozornost v naslednjem poglavju.
- Slabi zvočni gonilniki: Tako kot vse druge zvočne aplikacije tudi Discord uporablja zvočne gonilnike, nameščene na vaši strojni opremi. Če so zvočni gonilniki poškodovani ali ne delujejo pravilno, boste imeli težave.
- Skrbniški dostop: od zdaj Discord deli celoten zaslon z drugimi računalniki na daljavo, zato bo morda potreben skrbniški dostop do vaših računalnikov. Odobritev povišanega dostopa običajno reši težavo.
- Težave z aplikacijami: Nekatere posebne aplikacije običajno ne delujejo pravilno z Discordom. V tem primeru ne morete storiti ničesar, razen poiskati druge možnosti.
Preden začnemo z rešitvami, se prepričajte, da imate poverilnice, potrebne za prijavo. Če program ponastavimo, boste morda pozvani, da se prijavite v aplikacijo iz nič. Upravni dostop je nujen. Preverite tudi, ali je možnost zvoka v oknu aplikacije preklopljena na VKLOP .
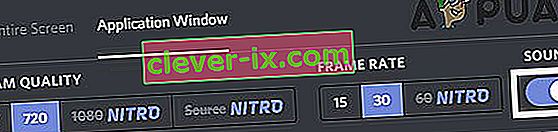
Še več, preden si umažete roke pri tehničnejših rešitvah, znova zaženite sistem in preverite, ali je težava v tem.
Rešitev 1: Omogočite povišan dostop
Pred predstavitvijo funkcije Skupna raba zaslona z zvokom je Discord pravilno deloval brez kakršnih koli težav. Ker pa ta funkcija pomeni, da bo za vaš računalnik porabljenih več virov, ki skrbijo tudi za zasebnost, v nekaterih primerih aplikacija ne bo mogla delovati v običajnem načinu. V tej rešitvi se bomo pomaknili do izvršljive datoteke Discord in ji podelili skrbniške pravice.
- Pritisnite Windows + E, da zaženete File Explorer. Zdaj se pomaknite do imenika, kjer je v računalniku nameščen Discord. Privzeto mesto namestitve je v programskih datotekah lokalnega diska C.
- Ko ste v namestitvenem imeniku, z desno miškino tipko kliknite izvršljiv program in izberite Lastnosti .
- Ko ste v Lastnosti, kliknite zavihek Združljivost in označite možnost, ki pravi Zaženi ta program kot skrbnik .
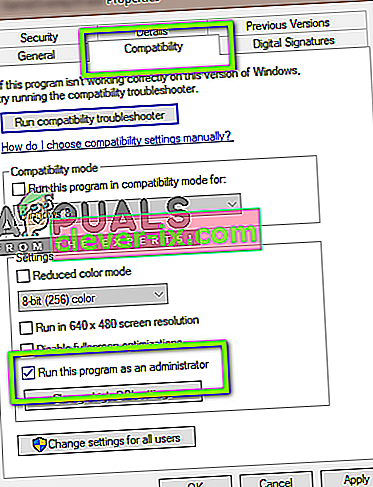
- Pritisnite Uporabi, da shranite spremembe in zaprete. Zdaj poskusite znova zagnati Discord in preverite, ali je težava odpravljena.
2. rešitev: dodajte svojo dejavnost
Discord običajno samodejno zazna, katero dejavnost opravljate, in deluje v skladu z njo. Vendar v nekaterih primerih aplikacija ne zmede, ko delite zaslon med igrami in aplikacijami. Ta primer je postal tako pogost, da so razvijalci aplikacij izdali funkcijo, kjer lahko izberete določeno aplikacijo ali igro, na katero se želite osredotočiti. Uporabili bomo to funkcijo in videli, ali bo to rešilo težavo.
- Zaženite aplikacijo Discord in se pomaknite do njenih nastavitev .
- Ko ste v nastavitvah, kliknite vnos iger v levi vrstici za krmarjenje.
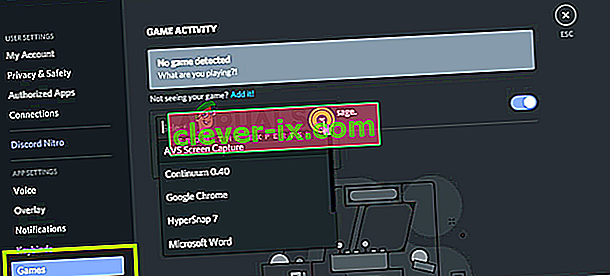
- Obiščete lahko Game Activity in dodate aplikacijo, v kateri se zvok med skupno rabo zaslona ne deli pravilno. Kot lahko vidite na zgornjem zaslonu, se lahko, ko dodate aplikacijo, preprosto osredotočite nanjo z uporabo aplikacije. Prepričajte se, da med tem postopkom ne uporabljate programa Discord kot skrbnik. Poleg tega preverite, ali se katera od vaših drugih " iger ", naštetih v Game Activity, izvaja. Če je igra / aplikacija že tam, jo poskusite odstraniti s seznama, nato pa jo dodajte nazaj in preverite, ali je težava odpravljena.
- Če je težava še vedno prisotna, vklopite funkcijo Overlay funkcije Discord in preverite, ali je težava odpravljena.
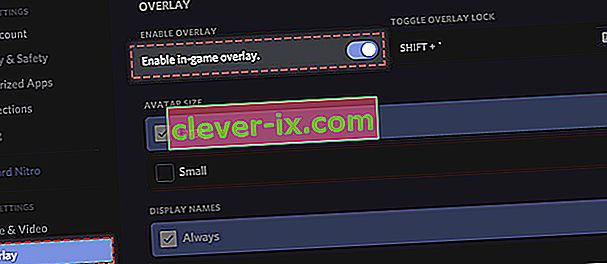
3. rešitev: Uporabite funkcijo Pritisni in govori
Discord ima možnost samodejnega zaznavanja avdio dejavnosti in ustrezno posredovanje prek interneta. Vendar pa lahko funkcija »beta« skupne rabe zaslona z zvokom povzroči več težav in povzroči težave.

Druga možnost je ustaviti samodejno zaznavanje zvočne dejavnosti in preklopiti na storitev Pritisni in govori . Pri tej metodi bi morali ročno pritisniti določeno tipko (določeno v nastavitvah vaše aplikacije), da se zvok zajame in prenese, zato se pazite pomanjkljivosti. Operacije lahko vedno razveljavite, ko Discord postane dovolj stabilen.
4. rešitev: Izogibajte se celotnemu zaslonu
Naleteli smo na edinstveno napako, pri kateri je pripomoček za skupno rabo zaslona nepravilno deloval, kadar je bila uporabnikova aplikacija / igra ostrenja v celozaslonskem načinu. To je nekako v nasprotju z neskladjem glede dovoljenj in dostopa do igre in zvoku ne dovoli pravilnega prenosa.
Zato poskusite aplikacijo / igro uporabljati v čim manjši obliki . Pred uporabo te rešitve ponovno zaženite računalnik. Nastavitve znotraj igre lahko enostavno spremenite in možnost videoposnetka nastavite na način Okna , v aplikacijah pa lahko enostavno prilagodite stranice.
5. rešitev: Preverite prizadeto aplikacijo
Naleteli smo tudi na več primerov, ko aplikacija, ki je bila prizadeta, bodisi ni bila združljiva z diskografsko skupno rabo zaslona z zvokom ali pa je povzročala različne napake in težave. Tak primer je Mozilla Firefox .
Razlog, da takšne aplikacije ne delujejo pravilno, je ta, da uporabljajo več procesov. Če povzamemo, postopek, ki je lastnik grafičnega okna, ni isti postopek, ki proizvaja zvok. Discord izloči zvok iz okna, ki ustvarja grafično okno, zato skupna raba zaslona z zvokom na njih ne deluje.
V tem primeru ne morete storiti ničesar, razen počakati, da ekipa izda ustrezen popravek, ali pa poiskati druge možnosti.
6. rešitev: Znova namestite zvočne gonilnike
Zvočni gonilniki so glavne komponente, ki povezujejo strojno opremo računalnika z operacijskim sistemom in v njem aplikacije (kot je Discord). Naleteli smo na več primerov, ko aplikacija zaradi slabih ali zastarelih gonilnikov z orodjem za skupno rabo zaslona ni oddajala zvoka pravilno. V tej rešitvi se bomo pomaknili do upravitelja naprav in namestili najnovejše gonilnike.
- Pritisnite Windows + R, vnesite » devmgmt. msc «v pogovornem oknu in pritisnite Enter.
- V upravitelju naprav razširite kategorijo avdio vhodov in izhodov , z desno miškino tipko kliknite.
- Z desno miškino tipko kliknite zvočno strojno opremo in izberite Odstrani napravo .

- Zdaj z desno miškino tipko kliknite kjer koli na zaslonu in izberite Iskanje sprememb strojne opreme . Računalnik ne bo iskal strojne opreme, ki ni nameščena, in bo našel zvočni modul. Samodejno bo namestil privzete gonilnike.
Ko so nameščeni privzeti gonilniki, znova zaženite računalnik. Zdaj uporabite pripomoček Screen Share in preverite, ali je težava odpravljena. Če ni, posodobite gonilnike.

- Z desno miškino tipko kliknite gonilnik in izberite Posodobi gonilnik . Zdaj lahko z Windows Update posodobite gonilnik.
Če težava še vedno ni rešena, se lahko pomaknete na spletno mesto proizvajalca in od tam prenesete najnovejše gonilnike. Nato morate le namestiti izvršljivo datoteko in nameščeni bodo najnovejši gonilniki. Če je na primer matična plošča ASUS-a, se lahko pomaknete na stran za prenos ASUS-a in od tam namestite najnovejše gonilnike.
Opomba: Priporočamo, da posodobite vse gonilnike. To je zelo pomembno, saj smo videli več primerov, ko zaradi enega samega problematičnega gonilnika aplikacija ni delovala.
7. rešitev: Počistite predpomnilnik diskontov / podatke o gostovanju
Discord pri svojem delovanju uporablja podatke iz predpomnilnika in gostovanja, da shrani uporabniške nastavitve in začasne podatke o operacijah. To je zelo pogosta in uporabna komponenta, ki jo med enim klicem uporabimo več kot ducatkrat. Poškodovan predpomnilnik Discord / začasne datoteke med snemanjem zaslona Discord ne povzročijo zvoka. V tem primeru lahko težavo reši brisanje datotek iz predpomnilnika.
- Zaprite Discord in zaprite vse tekoče procese Discord prek upravitelja opravil .
- Pritisnite tipko Windows in vnesite Run . Na seznamu kliknite Zaženi, da vnesete ukazno polje Zaženi.

- Zdaj v polje Zaženi vnesite (ali kopirajte-prilepite) naslednji ukaz:
%podatki aplikacije%
- Zdaj v mapi gostovanja AppData poiščite mapo z imenom Discord. Z desno miškino tipko kliknite nanjo in nato izberite Delete.
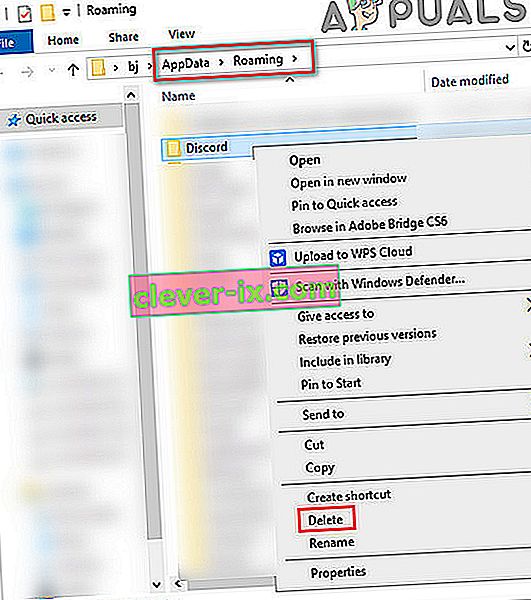
- Zdaj znova zaženite sistem in po ponovnem zagonu sistema zaženite Discord in preverite, ali je težava odpravljena.
8. rešitev: Ponovna namestitev / posodabljanje Discord
Kot je omenjeno v celotnem članku, je pripomoček za skupno rabo zaslona v kombinaciji z zvokom bolj ali manj beta funkcija. Razvijalci niso opravili veliko natančnega preizkušanja pripomočkov, kjer so vsi primeri upoštevani in popravljeni. Poleg tega je po navedbah uradnikov Discord ta pripomoček na voljo samo v odjemalcu Canary, vendar bo kmalu vključen v stabilno različico.
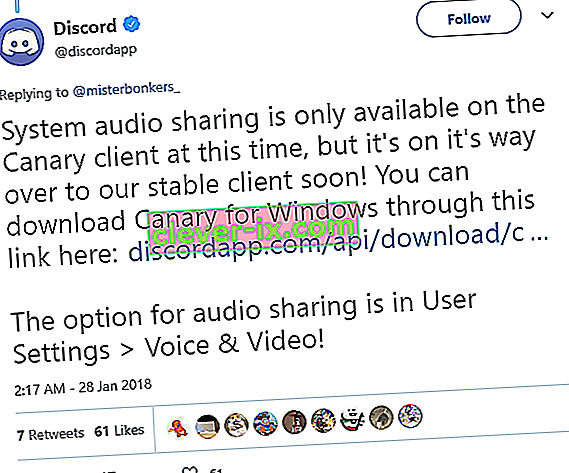
Torej lahko v tej rešitvi počakate, da se izda stabilna različica, ali znova namestite celotno aplikacijo.
- Pritisnite Windows + R, vnesite » appwiz. cpl "v pogovornem oknu in pritisnite Enter.
- V upravitelju aplikacij poiščite vnos Discord . Z desno miškino tipko kliknite in izberite Odstrani .
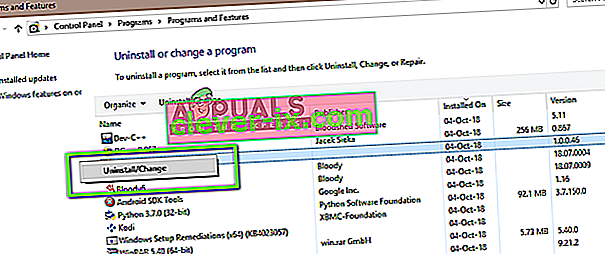
- Zdaj popolnoma zaženite računalnik. Zdaj se pomaknite na uradno spletno mesto družbe Discord in odjemalca na novo naložite na dostopno mesto.
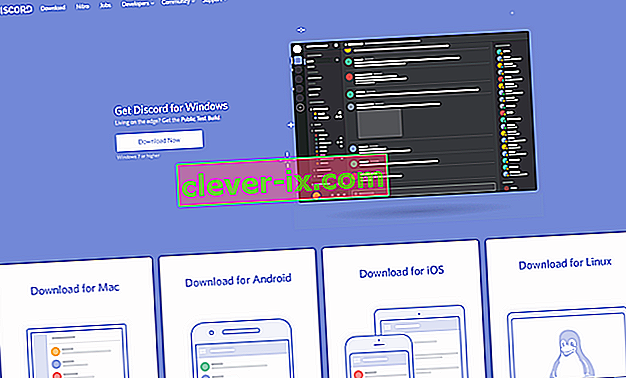
- Zdaj namestite aplikacijo in znova zaženite računalnik. Preverite, ali je težava odpravljena.
9. rešitev: Preverite nastavitve zvoka računalnika
Če vsi zgornji načini ne delujejo in zvoka v nobeni aplikaciji ali igri ne morete prenesti z uporabo skupne rabe zaslona, obstaja velika verjetnost, da v računalniku obstajajo težave z zvočnimi napravami. Morda niso pravilno izbrani ali konfigurirani.
Preveriti morate dve stvari; preverite, ali je izbrana pravilna vhodna naprava za snemanje, in nato v nastavitvah mikrofona preverite, ali je Discordu omogočen ustrezen dostop.
Najprej bomo konfigurirali nastavitve mikrofona.
- Pritisnite Windows + S, v pogovorno okno vnesite » Nastavitve zasebnosti mikrofona « in odprite nastavitve sistema Windows, prikazane v rezultatih.
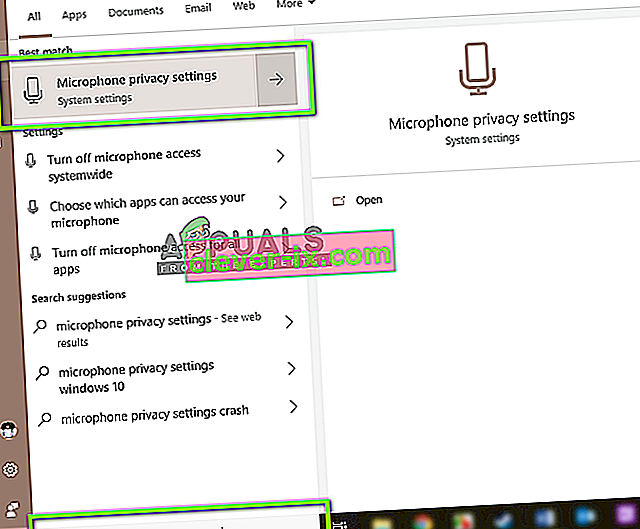
- Zdaj se prepričajte, da je možnost Dovoli aplikacije za dostop do mikrofona vklopljen On . Poleg tega boste spodaj videli seznam vseh aplikacij, ki imajo dostop do vašega mikrofona. Prepričajte se, da ima aplikacija, ki jo želite zagnati, vklopljen dostop.
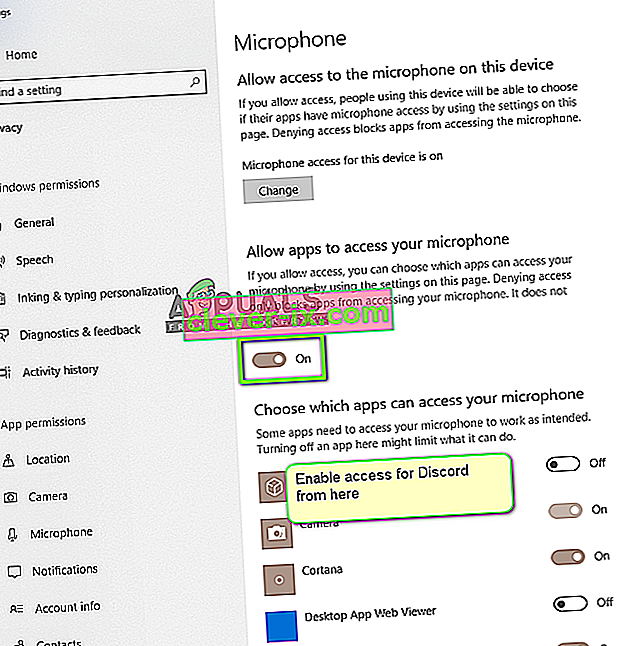
- Shranite spremembe in zapustite. Zdaj poskusite zagnati Discord in preverite, ali je težava odpravljena.
Če imate še vedno težave, sledite spodnjim korakom, da omogočite pravilno snemalno napravo.
- Z desno miškino tipko kliknite ikono zvokov in kliknite Zvoki .
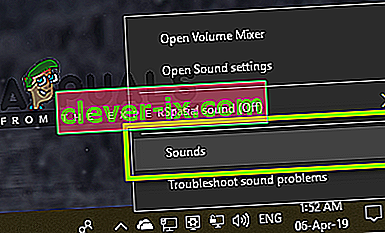
- Zdaj izberite zavihek Snemanje in izberite pravilno snemalno napravo. Če je izbran napačen, z desno miškino tipko kliknite ustreznega in kot privzeto napravo izberite Omogoči in nastavi .
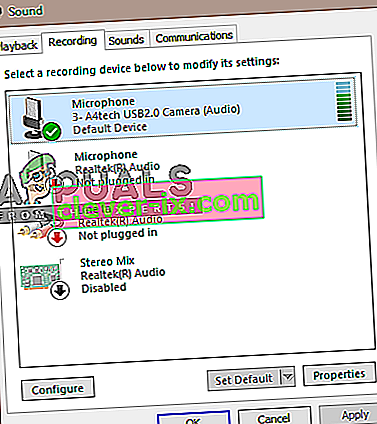
- Shranite spremembe in zapustite. Znova zaženite računalnik in zaženite Discord. Preverite, ali je težava odpravljena.
Če še vedno ne morete oddajati zvoka, poskusite uporabiti spletno različico Discord v Chromu ali operi.
Če še vedno nimate sreče, bi lahko rešili uporabo katere koli aplikacije mešalnika zvoka s skupno rabo zaslona.