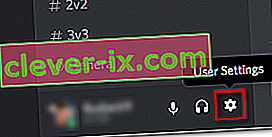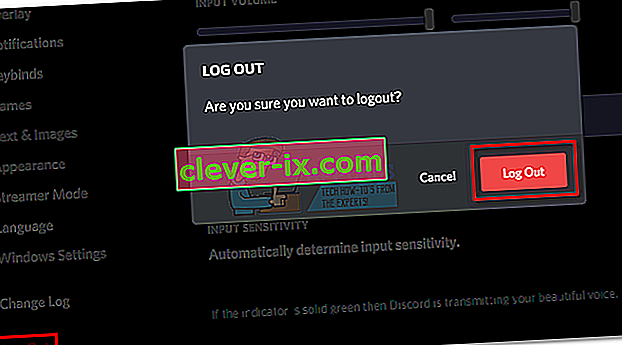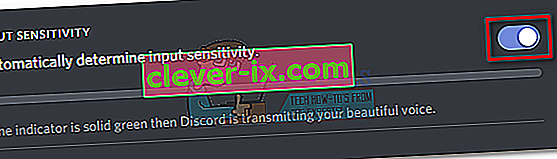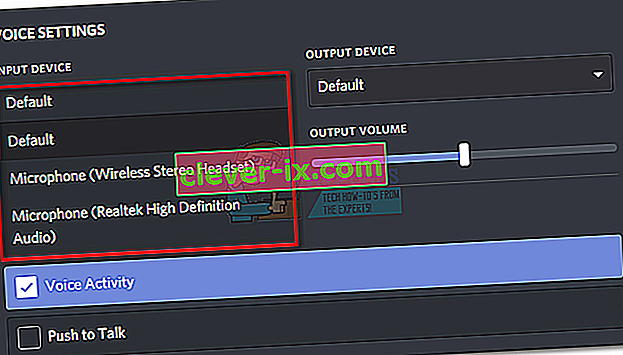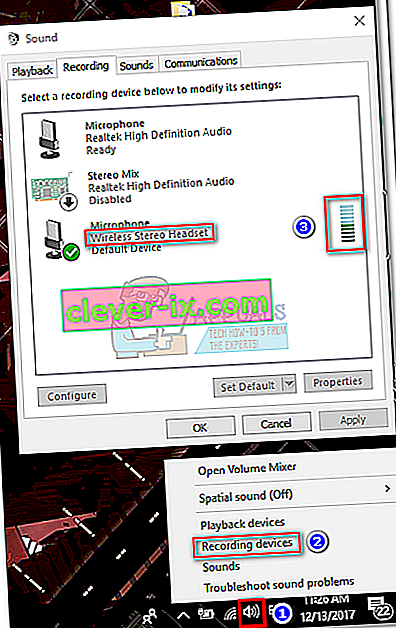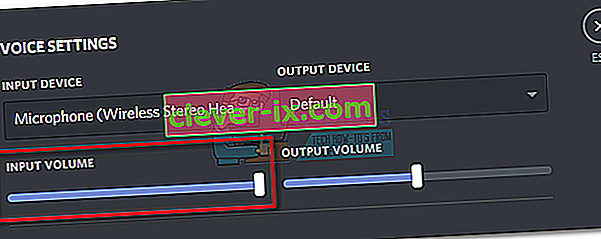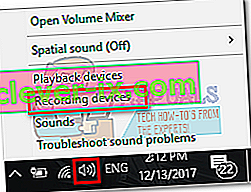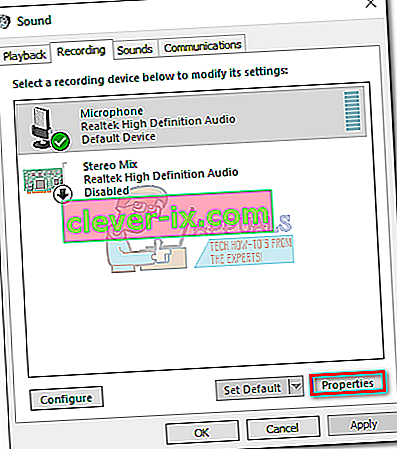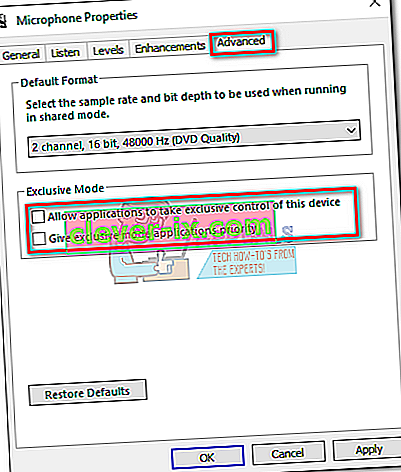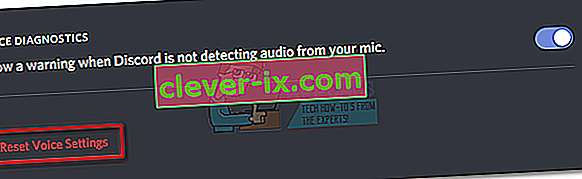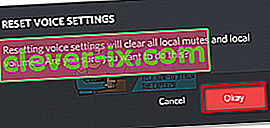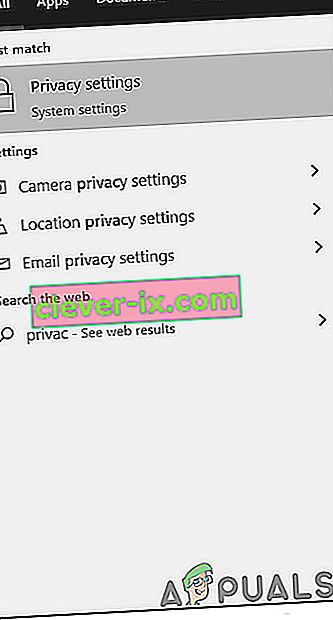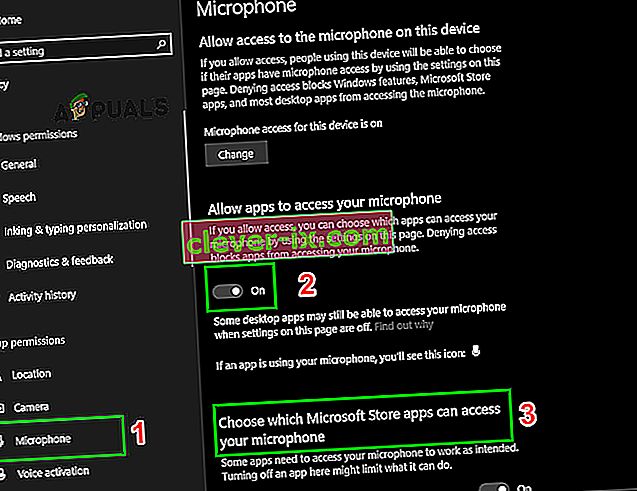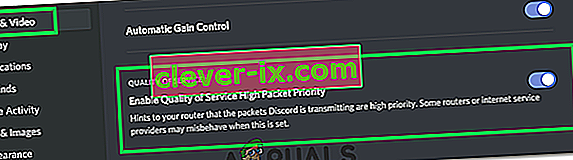V Discordu se dogaja napaka mikrofona, kjer lahko uporabnik sliši ostale člane kanala, vendar ne sliši zvoka njegovega mikrofona. Zdi se, da je težava povezana z namizno različico Discord, saj je veliko uporabnikov poročalo, da njihovi mikrofoni dobro delujejo med uporabo spletne aplikacije.
Vedno več igralcev zapušča Skype in začne uporabljati Discord kot svoje glavno komunikacijsko orodje za svoje igralniške potrebe. Večinoma aplikacije delujejo brezhibno z minimalnimi težavami. Razvojna skupina za Discord je običajno hitra pri odpravljanju prijavljenih napak, vendar se jim zdi, da se jim ta izmika že nekaj mesecev. Na žalost ni popravka "deluje za vse", zaradi katerega bi aplikacija Discord spet čarobno prevzela vaš mikrofon. Zdi se, da težava lahko izvira iz različnih krajev, zato boste morda morali preizkusiti kup popravkov, preden boste odkrili rešitev, ki deluje v vaši situaciji.
Da vam ne bi bilo treba po celotnem internetu iskati vseh učinkovitih popravkov za napako mikrofona Discord, smo se odločili, da pripravimo urejen seznam s samo popravki, ki so uporabnikom pomagali nadaljevati komunikacijo s svojimi skupinami.
Opomba: Preden začnete odpravljati težave z mikrofonom Discord s spodnjimi navodili, se prepričajte, da slušalke ne delujejo. Če imate rezervne slušalke, jih povežite z osebnim računalnikom in preverite, ali to v načinu Discord deluje normalno. Poleg tega lahko sledite temu vodniku, da mikrofon Windows 10 ne deluje za odpravljanje pogostih težav z mikrofonom v sistemu Windows 10.
Če naletite na isto težavo v programu Discord z drugo slušalko, začnite slediti spodnjim metodam. Ena od spodnjih rešitev bo zagotovo delovala pri obnavljanju zvoka mikrofona. Upoštevajte metode, dokler ne naletite na popravilo, ki ustreza vašim okoliščinam. Toda preden nadaljujete z rešitvami, poskusite znova zagnati sistem in Discord. Poskusite tudi onemogočiti prekrivanje Discord (preostanek postopka za odpravljanje težav naj ostane izklopljen).
1. način: Odjava iz razdora
Če iščete hitro rešitev, s katero vas bodo prijatelji slišali, se odjava in ponovna prijava ponavadi naredijo trik. Vendar ne pozabite, da je ta popravek le začasen. Če iščete rešitev, ki bo trajala, upoštevajte spodnje metode.
- Če se želite odjaviti iz namizne različice Discord, kliknite ikono User Settings v spodnjem levem kotu.
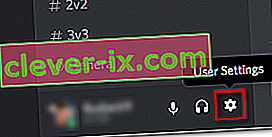
- Zdaj potrdite odjavo.
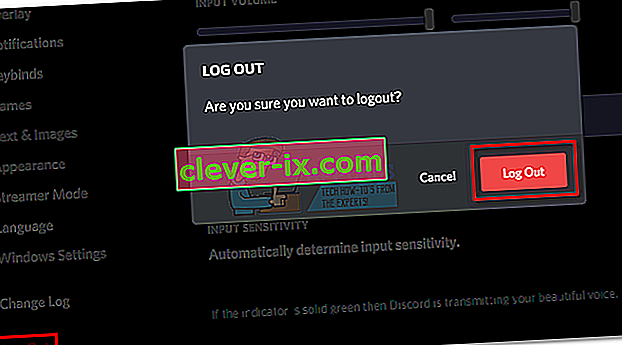
- Nato se pomaknite navzdol, kliknite Odjava in nato znova kliknite gumb Odjava za potrditev. Upoštevajte, da boste morda morali postopek nekajkrat ponoviti, dokler se ne registrira.
- Po uspešni odjavi znova vstavite poverilnice, da se znova prijavite in preverite, ali vas prijatelji slišijo. Če imate še vedno isto težavo, pojdite na 2. način .
2. način: Zagon programa Discord kot skrbnik
Ker je Discord uporabil UDP za pošiljanje podatkov prijateljem, vaša aplikacija Discord morda nima ustreznih pravic za prenos vašega glasu prek interneta. Če se želite prepričati, da ni tako, poskusite zagnati Discord s skrbniškimi pravicami. Ta rešitev je ena od prvih stvari, ki jih priporoča Discordova podpora za stranke.
- Če želite zagnati Discord kot skrbnik, preprosto z desno miškino tipko kliknite ikono namizja in kliknite Zaženi kot skrbnik .
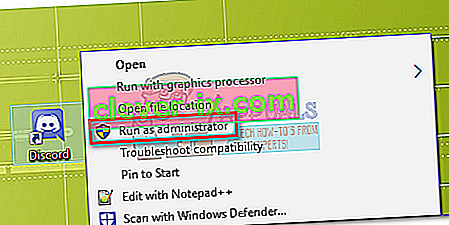
3. način: Prilagajanje nastavitev samodejne vhodne občutljivosti
Drug pogost scenarij, ki preprečuje pravilno delovanje mikrofona, je, ko uporabnik v nastavitvah Discorda onemogoči samodejno vhodno občutljivost . Če ste prej nastavili svoje glasovne nastavitve, ste verjetno odkljukali polje zraven Samodejno določi vhodno občutljivost.
Ko onemogočite to možnost, vrstica ročne občutljivosti ponavadi pošlje drsnik v levo. To bo povzročilo, da aplikacija Discord ne bo več lovila zvokov iz mikrofona. Vendar je znano, da je ta avtomatizirana vhodna občutljivost napačna, zato uporabljate samodejno in indikatorska vrstica ne zasveti, ko govorite, zato je vredno poskusiti ročno. Tu je kratek vodnik skozi celotno stvar:
- Kliknite ikono User Settings v spodnjem levem kotu oken Discord.

- Nato kliknite Voice & Video (v razdelku Nastavitve aplikacije ).

- Pomaknite se navzdol do Vhodna občutljivost in omogočite preklop ob možnosti Samodejno določi vhodno občutljivost, če še ni omogočena. Nato se pogovorite v slušalke in preverite, ali spodnja vrstica zasveti zeleno. Če med pogovorom sveti zeleno, pojdite na naslednji korak.
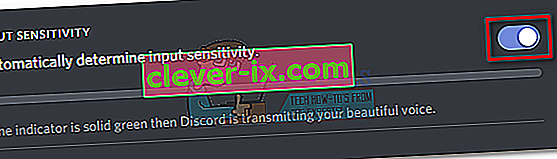
- Onemogočite preklop in preverite, ali je ročni drsnik nameščen nekje na sredini. Če vrstica z roko utripa, ko govoriš, je dobro, da greš.

4. način: Izbira mikrofona slušalk v razdelku Vhodna naprava
Če ponastavitev glasu ni prinesla rezultatov, poglejmo, ali Discord sploh uporablja ustrezen mikrofon. Razdora ima navado, da bi čudne izbir Vhodna naprava je ostalo kot privzeto. Ta težava se običajno zgodi pri igralnih prenosnikih ali računalnikih, ki že imajo vgrajen mikrofon.
Če ne določite, kateri mikrofon naj uporablja Discord, bo aplikacija verjetno uporabila notranji, tudi če so vaše slušalke povezane. Vgrajeni mikrofon pogosto ne bo imel potrebnih gonilnikov za delovanje s VoIP storitvijo, kot je Discord.
Tukaj je kratek vodnik, s katerim se prepričate, ali družba Discord uporablja pravi mikrofon:
- Kliknite ikono User Settings v spodnjem levem kotu oken Discord.

- Nato kliknite Voice & Video (v razdelku Nastavitve aplikacije ).

- V spustnem meniju pod Input Device izberite mikrofon med slušalkami.
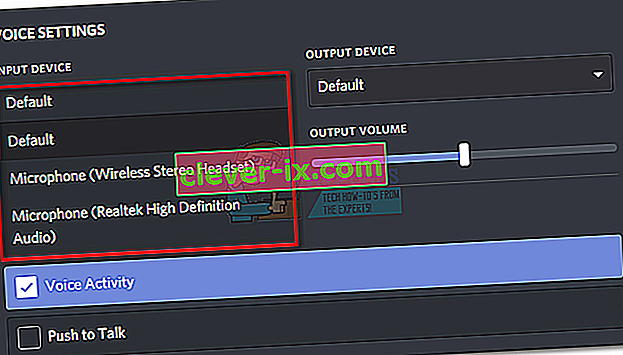
Opomba: Če niste prepričani, kateri mikrofon izbrati kot vhodno napravo, preverite, ali so slušalke povezane z računalnikom. Nato z desno miškino tipko kliknite ikono zvoka (spodnji desni kot) in kliknite Snemalne naprave. Nato preprosto pogovorite v mikrofon slušalk in poglejte, katera ikona nivoja zasveti. Nato lahko v levi bližini ikone nivoja poiščete ime mikrofona na slušalkah.
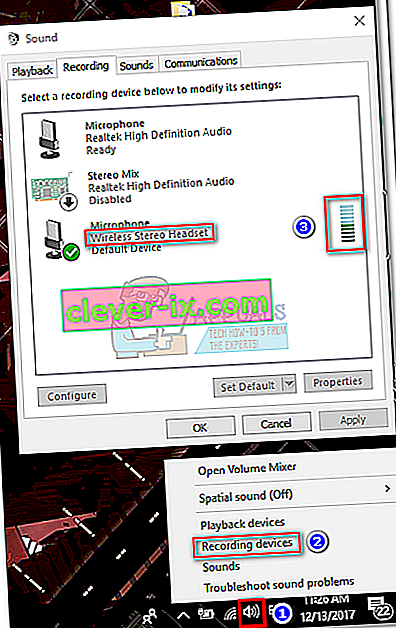
- Na koncu se prepričajte, da je drsnik vhodne glasnosti za vaš mikrofon največji.
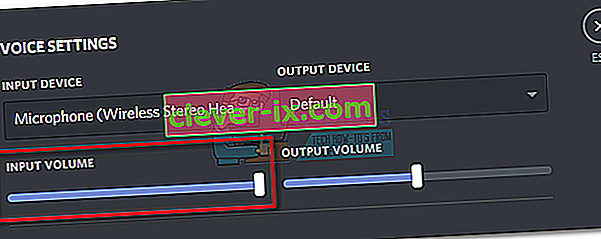
5. način: Onemogočanje ekskluzivnega načina v sistemu Windows
V operacijskem sistemu Windows so nekatere aplikacije konfigurirane tako, da prevzamejo izključni nadzor nad gonilnikom zvočne naprave. Če jim to dovolite, lahko povzročijo težave z Discordom. Pri nekaterih slušalkah se mikrofon v Discordu popolnoma utiša, če so omogočene nekatere nastavitve, povezane z ekskluzivnim načinom . Tu je kratek vodnik o tem, kako jih onemogočiti:
- Z desno miškino tipko kliknite ikono zvoka / glasnosti v spodnjem desnem kotu in izberite Snemalne naprave.
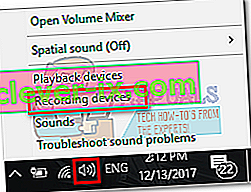
- Na slušalkah izberite mikrofon in kliknite Properties (Lastnosti).
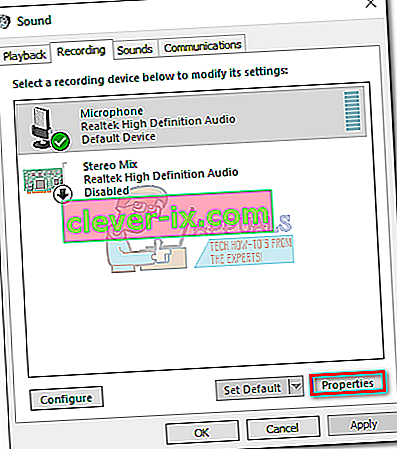
- Izberite jeziček Advanced in počistite potrditvena polja pod Exclusive Mode . Ne pozabite pritisniti Apply za potrditev.
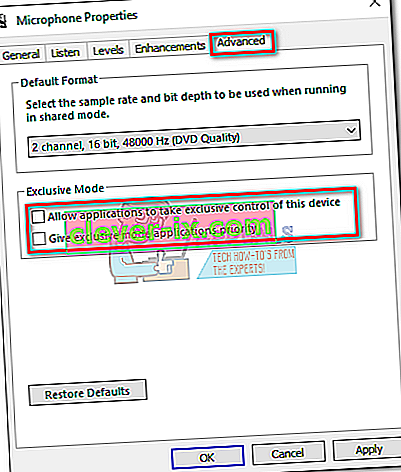
- Znova zaženite sistem in preverite, ali vaš mikrofon deluje v programu Discord.
6. način: Ponastavitev glasovnih nastavitev
Zdi se, da ima ta naslednji popravek največji odstotek uspeha. Če se s to težavo srečate izključno v namizni aplikaciji Discord, bo to najverjetneje nadaljevalo normalno delovanje programa Discord. Naslednji koraki bodo prav tako pomagali, če se bo napaka pojavila po zamenjavi stare slušalke z novo. Ponastavitev glasovnih nastavitev v načinu Discord:
- Kliknite ikono User Settings v spodnjem levem kotu oken Discord.

- Nato kliknite Voice & Video (v razdelku Nastavitve aplikacije ).

- Pomaknite se navzdol do konca in kliknite Ponastavi glasovne nastavitve.
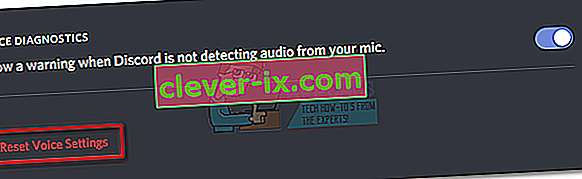
- Nato pritisnite V redu, da potrdite izbiro, in počakajte, da se Discord ponovno začne.
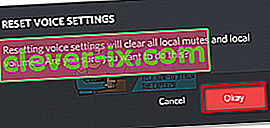
- Znova priključite slušalke in preverite, ali je bila napaka odstranjena.
7. način: Spreminjanje načina vnosa v način Pritisni in govori
Če vam vse zgornje metode niso uspele, poskusimo spremeniti način vnosa iz Glasovna dejavnost v Pritisni in govori . Nekateri uporabniki poročajo, da je njihov mikrofon po spremembi načina vnosa spet začel delovati. Ta način pa zahteva, da pritisnete gumb, kadar koli želite nekaj povedati svojim prijateljem.
To je manjša nevšečnost, vendar vam lahko omogoči nadaljevanje komunikacije s svojo ekipo. Tukaj je kratek vodnik diskusije Pritisni in govori o omogočanju in uporabi funkcije Pritisni in govori v neskladju.
8. način: Spremenite nastavitve zasebnosti
Po posodobitvi s strani Microsofta je bil vsem aplikacijam samodejno preklican dostop do mikrofona in drugih komponent strojne opreme. To velja samo za programe tretjih oseb, ki vključujejo tudi Discord. To je bilo posledica spremembe politike dovoljenj, dodeljenih tem programom. Če imate zaradi posodobitve v nastavitvah zasebnosti sistema Windows onemogočen mikrofon, lahko mikrofon ne deluje v programu Discord. V tem primeru lahko težavo reši omogočanje dostopa do mikrofona za Discord.
- Pritisnite tipko Windows , vnesite Nastavitve zasebnosti in v rezultatih kliknite Nastavitve zasebnosti .
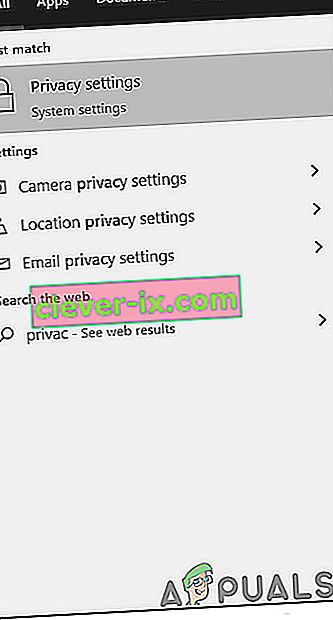
- Zdaj se v levem podoknu okna pomaknite navzdol in kliknite Mikrofon .
- V desnem podoknu okna preklopite stikalo » Aplikacije za dostop do mikrofona « na Vklopljeno .
- Zdaj se v desnem podoknu pomaknite navzdol in preverite, ali je omogočeno dovoljenje mikrofona za Discord. Če Discord ni, poiščite Win32WebViewHost.
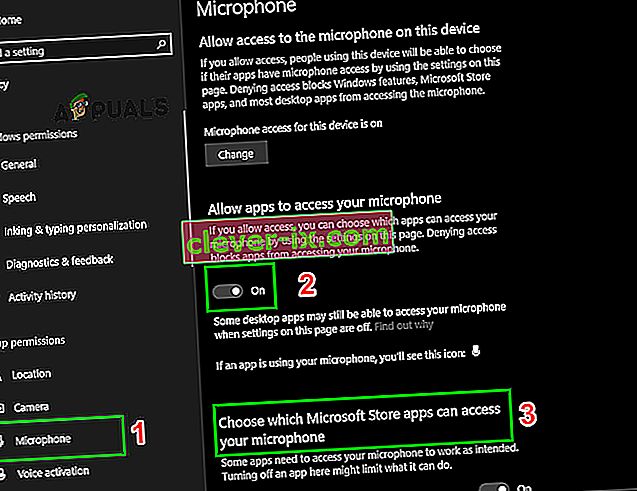
- Zdaj znova zaženite sistem in preverite, ali lahko uporabljate mikrofon v programu Discord.
9. način: Onemogočite QoS v primeru Discord
V nekaterih primerih nastavitev QoS na Discord morda moti nekatere pomembne sistemske funkcije, zaradi katerih se lahko ta napaka sproži. Zato ga bomo v tem koraku popolnoma onemogočili. Za to:
- Zaženite Discord in kliknite možnost "Uporabniške nastavitve" .
- V uporabniških nastavitvah kliknite možnost »Voice and Video« na levem zavihku.
- Tu počistite potrditveno polje » Omogoči prioriteto paketa kakovosti storitve «, da ga izklopite.
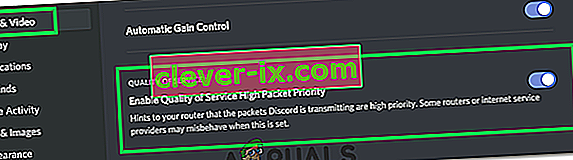
- Preverite, ali težava še vedno obstaja.
Če so se vse zgornje rešitve izkazale za neučinkovite, poskusite znova namestiti aplikacijo Discord in preverite, ali je težava še vedno tam. V nasprotnem primeru lahko na tej povezavi (tukaj) dobite tudi uradno podporo. Razvojna skupina za Discord je potrdila, da si prizadeva za trajni hitri popravek te težave z mikrofonom. Uporabite lahko tudi različico brskalnika Discord.