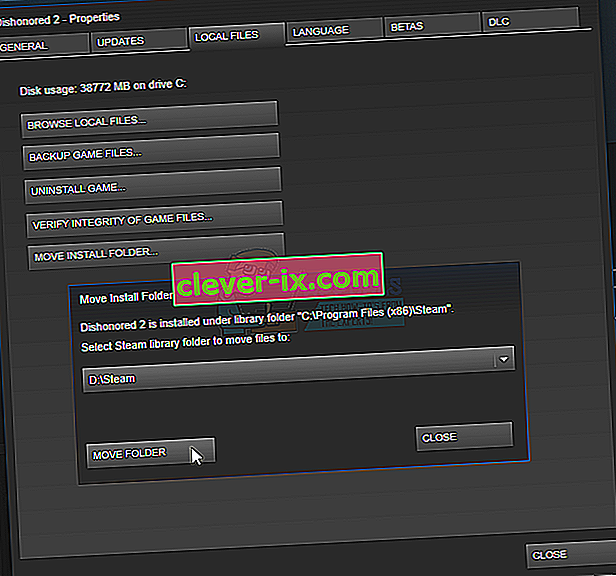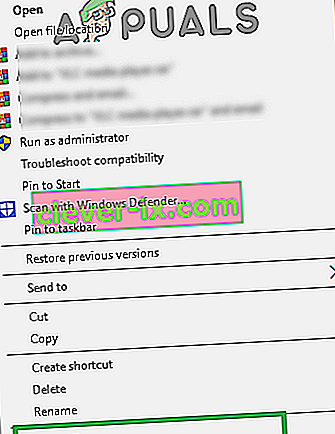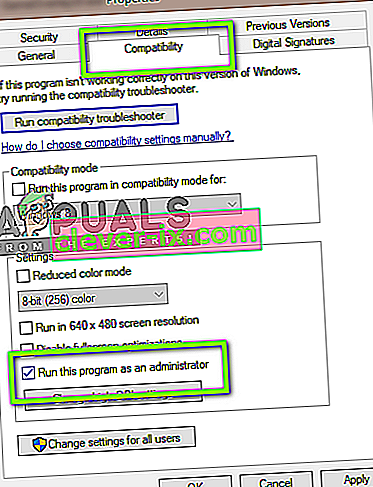Včasih se pri posodabljanju parne igre prikaže napaka. V oknu se prikaže:
Pri posodabljanju [igre] je prišlo do napake (datoteka vsebine je zaklenjena)
To pomeni, da Steam ne more zapisovati posodobitvenih datotek na trdi disk. Rešitev za to napako je lahko veliko. Najučinkovitejši je odstraniti Steam in vso lokalno vsebino igre ter jo znova namestiti iz nič. Čeprav je to delovalo pri številnih uporabnikih, je to precej zamudno opravilo, ki zajema tudi veliko količino podatkov. Preden uporabimo zgoraj omenjene stroge ukrepe, bomo poskusili odpraviti manjše težave, ki bi lahko bile povezane.
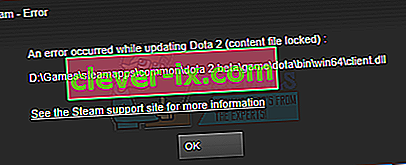
Popravite poškodovane sistemske datoteke
Prenesite in zaženite Restoro, da od tu poiščete poškodovane datoteke , če se ugotovi, da so datoteke poškodovane in manjkajo, jih popravite in nato preverite, ali težavo odpravi, če ne, nadaljujte s spodaj navedenimi rešitvami.
1. rešitev: preverite Antivirus
V mnogih primerih težavo povzroča vaš protivirusni program. Nenavadno je, da datoteke Steam označi kot potencialne viruse in jih postavi v karanteno. Spodaj so navedeni različni načini za onemogočanje protivirusnega programa, dokler ne posodobite igre.
McAfee Antivirus
McAfee nikakor ne more izključiti nekaterih datotek iz sprotnega skeniranja. Edini način je, da v celoti onemogočite protivirusni program, dokler se igra ne posodobi. Če želite to narediti, odprite McAfee in izberite » Zaščita pred virusi in vohunsko programsko opremo «. Tu najdete možnost » Skeniranje v realnem času «. Kliknite to možnost in jo izklopite.
Nato sledite naslednjim navodilom za preverjanje celovitosti datotek iger .
- Znova zaženite računalnik in znova zaženite Steam.
- Pojdite v oddelek knjižnice in z desno miškino tipko kliknite na igro, ki vam povzroča težave.
- Kliknite njegove lastnosti in izberite zavihek lokalnih datotek.
- Kliknite gumb za preverjanje celovitosti datotek iger in Steam bo to igro preveril v nekaj minutah.
Upajmo, da po izvedbi zgornjih korakov vaš Steam ne bo izdal nobene težave.
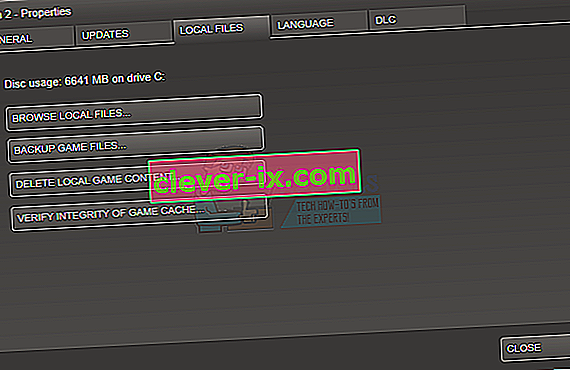
ESET NOD32
NOD32 nekatere datoteke programov označuje kot zlonamerne in jih bo najverjetneje postavil v karanteno. To pogosto povzroči napako med posodabljanjem igre. Poiščite trenutni imenik Steam in kopirajte naslov. Privzeto mesto za imenik Steam je
C: \ Program File \ Steam \ SteamApps \ common
Po kopiranju naslova odprite ESET NOD32 in prilepite lokacijo v optično branje iz skeniranja v realnem času .
Sledite zgoraj navedeni metodi "preverjanje celovitosti datotek iger" in vse bo v redu.
Kaspersky AV
Kaspersky lahko Steam včasih označi kot vsiljivca in mu onemogoči kakršne koli spremembe na trdem disku. Če želite to popraviti, pojdite na " niti in izključitve" . Pomaknite se do „ zaupanja vrednega območja “ in dodajte Steam.exe kot zaupanja vredno aplikacijo. Ne pozabite spremeniti nastavitev na Ne omejujte dejavnosti aplikacije in Ne skeniraj odprtih datotek.
Sledite zgoraj navedeni metodi "preverjanje celovitosti datotek iger" in znova zaženite računalnik.
2. rešitev: Ponastavite Winsock
Druga težava, ki lahko povzroči neuspeh posodobitve, je katalog Winsock. Izvedemo lahko ukaz za njegovo ponastavitev, nato pa se bo vrnil na privzete nastavitve.
- Pritisnite tipko ⊞ Win (okna) + R, da se odpre okno za zagon (ne pozabite ga zagnati kot skrbnik).
- V vrstico za pogovor vnesite ' netsh winsock reset ' (brez narekovajev).
- Izvedite ukaz in znova zaženite računalnik.
3. rešitev: Popravite poškodovane datoteke
Če ti dve metodi ne delujeta, lahko odpravimo težave, katera datoteka je bila pokvarjena / manjka, in poskusimo znova prenesti celotno datoteko.
- Izstopite iz pare in se pomaknite do imenika Steam (C: / Program Files (x86) / Steam). Če ste za namestitev izbrali mesto po meri, se tam pomaknite.
- Premaknite se v mapo ' dnevniki ' in odprite ' txt '.
- Premaknite se na dno besedilne datoteke in poiščite nedavne napake.
Primer napake je ta:
[2017-04-12 12:47:31] [AppID 346110] Posodobitev preklicana: Objava datoteke ni uspela: ni uspelo premakniti nespremenjene datoteke »C: \ Program Files (x86) \ Steam \ steamapps \ workshop \ content \ 346110 \ 570371714 \ LinuxNoEditor \ NPC \ Female \ Assets \ Nude \ Nude_Human_Female_Body_D.uasset.z.uncompressed_size «(Napaka pri zapisovanju diska)Številka, ki je prva zapisana v URL-ju, je vaš APPID , v tem primeru (346110) je AppID za ARK Survival Evolved.
- Pomaknite se do korenske mape mod, v tem primeru je to 570371714. Nima določene velikosti datoteke, saj se lahko korenske mape različnih iger razlikujejo.
- Znova zaženite paro in se premaknite v mapo za prenose. Tu boste opazili, da bo Steam zahteval posodobitev igre. Posodobite potrebne datoteke in že boste pripravljeni.
4. rešitev: Prestavite namestitve Steam in datoteke datotek
Če vam preprostejše metode niso uspele, moramo namestiti datoteke Steam Installation in Game. Ta metoda je razdeljena na dva dela. V prvem delu skušamo prestaviti Steam in upamo, da se bo zagnal in zagnal po pričakovanjih. Če med zagonom pride do napake, moramo Steam znova namestiti. Celoten postopek je naveden spodaj. Upoštevajte, da lahko kakršna koli prekinitev med postopkom kopiranja poškoduje datoteke, zato boste morali ponovno uporabiti stranko.
- Pojdite do odjemalca Steam in kliknite nastavitve.
- Izberite "Prenosi" in kliknite " Mape knjižnice Steam ".
- Kliknite » Dodaj knjižnico « in izberite novo pot, kamor želite, da se nahaja Steam.
- To bo opredelilo prihodnjo pot vseh namestitev. Zdaj bomo premaknili obstoječe datoteke Steam na pot, ki ste jo izbrali.
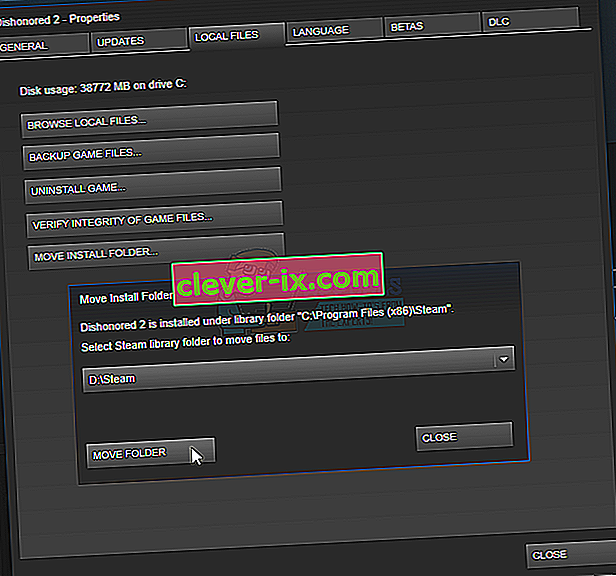
- Zaprite odjemalca Steam.
- Pomaknite se do trenutnega imenika Steam (privzeto je: C: \ Program Files \ Steam).
- Izbrišite vse datoteke in mape, razen map SteamApps in UserData . Prav tako ne brišite exe .
- Izrežite vse mape in jih prilepite v nov imenik, za katerega ste se odločili zgoraj.
- Zaženite Steam in se znova prijavite.
Če med premikanjem mape s paro ali po zagonu naletite na kakršne koli težave, sledite spodnjim korakom.
- Zaprite svojo Steam.
- Poiščite lokacijo, kamor ste preselili Steam.
- Premaknite mapo ' SteamApps ' iz tega imenika na namizje.
- Odstranite Steam (s tem odstranite stare nastavitve Steama iz računalnika).
- Ponovno namestite Steam na izbrano mesto.
- Premaknite mapo SteamApps v novi imenik Steam. S tem boste kopirali vso vsebino igre, shranjene igre in nastavitve.
- Zaženite Steam in vnesite svoje poverilnice.
- Preverite celovitost datotek iger Steam in lahko boste igrali
5. rešitev: Preverite optično branje diska
Možno je, da je trdi disk, ki vsebuje namestitev igre, poškodovan ali vsebuje slabe sektorje. Če ima trdi disk "slabe" sektorje, se upočasni in določena področja trdega diska niso dostopna. Zato lahko poskusite zagnati skeniranje »Preverjanje diska«, da preverite, ali ima pogon slabe sektorje. Za to:
- Hkrati pritisnite tipki “ Windows ” + “ R ”.
- V pogovorno okno vnesite » cmd « in pritisnite » Enter «.

- Vnesite » chkdsk c: / f « in pritisnite » Enter «, da ga sprožite.

- Pritisnite " Y ", da potrdite razpored skeniranja za preverjanje diska.
- Počakajte, da se optično branje diska konča in preverite, ali težava še vedno obstaja.
6. rešitev: Zaženite kot skrbnik
V nekaterih primerih steam potrebuje posebna dovoljenja za dostop do določenih map in datotek. Če posebna dovoljenja niso odobrena, lahko sistem Windows onemogoči dostop do mape in morda se prikaže sporočilo »Datoteka vsebine je zaklenjena«. Zato bomo v tem koraku kot skrbnik izvajali »Steam«. Za to:
- Desno - kliknite na ikono paro in izberite na " Properties možnost".
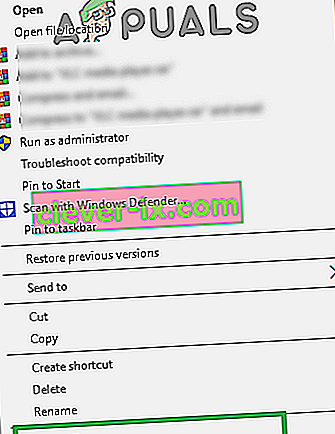
- Kliknite zavihek " Združljivost " in označite možnost " Zaženi kot skrbnik ".
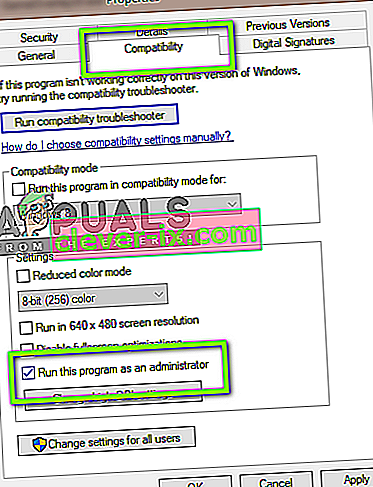
- Kliknite » Uporabi « in nato » V redu «.
- Zaženite Steam in preverite, ali težava še vedno obstaja.