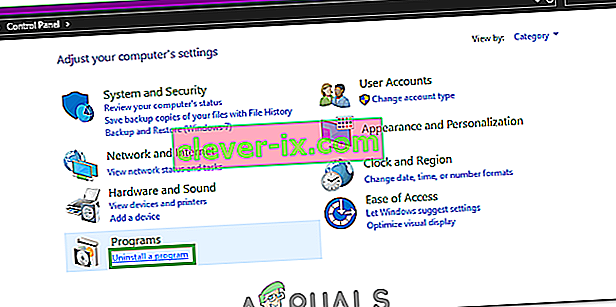0xc00007b “program se ni mogel pravilno zagnati”. Razlogov za pojav napake 0xc00007b je več. Najpogostejši vzrok te težave je nezdružljivost 32-bitne in 64-bitne aplikacije z vašim sistemom. Primer tega je, ko se 32-bitna aplikacija poskuša zagnati v 64-bitnem sistemu.
V 64-bitnih oknih lahko poskusite zagnati 32-bitne programe, vendar včasih morda ne uspejo.
V tem priročniku; Vse rešitve bom navedel kot metode, ki naj bi delovale za naše uporabnike. Upoštevajte vsako metodo, začenši s 1. metodo in se ustavite pri tisti, ki vam ustreza.
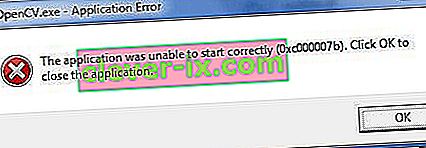
Metoda 1. Popravite poškodovane sistemske datoteke
Prenesite in zaženite program Restoro, da od tu optično preberete in obnovite poškodovana in manjkajoča skladišča , nato poskusite posodobiti sistem Windows. Če ne deluje, pojdite na 2. način.
Metoda 2. Zaženite program kot skrbnik
Včasih se ta napaka pojavi zaradi nerazpoložljivosti skrbniških pravic za aplikacijo, ki jo želite zagnati. V ta namen z desno miškino tipko kliknite aplikacijo in na seznamu izberite Zaženi kot skrbnik . Ko se prikaže novo okno, kliknite Da in aplikacija bo delovala nemoteno.
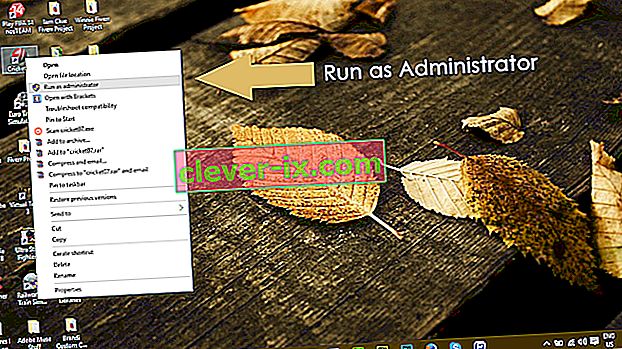
Metoda 3. Znova namestite aplikacijo
Ponovna namestitev aplikacije, ki povzroča napako 0xc000007b, lahko napako odpravi ob različnih priložnostih. Med ponovno namestitvijo izklopite protivirusni program in izberite dodatno programsko opremo, nameščeno med namestitvijo, ker je ta programska oprema lahko v pomoč. Iskalne vrstice in drugo ponudbo, ki ni pomembna, lahko preskočite.
Metoda 4. Posodobite .NET Framework
V mnogih primerih je vzrok tega sporočila o napaki tudi .NET Framework . Torej lahko posodobitev .NET Framework na najnovejšo različico odpravi napako.
Če želite namestiti .NET Framework, pojdite na Nadzorna plošča> Programi in funkcije in kliknite Vklop ali izklop funkcij sistema Windows . Odprlo se bo novo okno s seznamom funkcij sistema Windows. Kliknite .NET Framework 3.5 in pritisnite OK . Začel se bo prenos in po namestitvi se bo računalnik znova zagnal z odpravljeno napako.
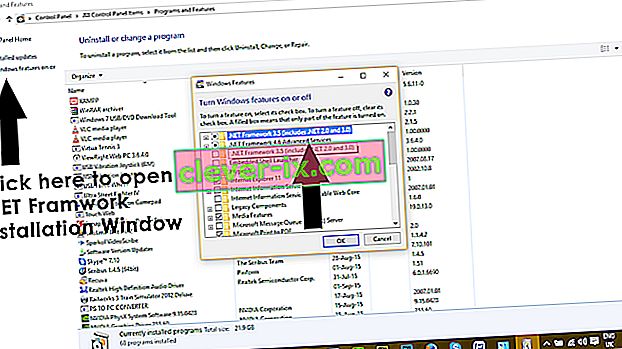
5. način. Posodobite DLL
Posodabljanje metode DLL za odpravljanje te napake je nekoliko zapleteno, vendar lahko zagotovo reši težavo, ki jo povzroča napaka 0xc000007b . Ta metoda vključuje zamenjavo datoteke z imenom xinput1_3.dll znotraj pogona C. Ta datoteka se lahko poškoduje ali prepiše z drugo različico, kar povzroči napako. Če želite odpraviti to težavo, sledite tem navodilom.
- Prenesite dll xinput1_3.dll iz DLLME (Google it)
- Te datoteke ekstrahirajte s pomočjo orodja za stiskanje, imenovanega Winrar .
- Kopirajte datoteko xinput1_3.dll iz izvlečene mape in jo prilepite v C: \ Windows \ SysWOW64 . Ko boste pozvani k zamenjavi, kliknite Kopiraj in zamenjaj in to je vse.
Metoda 6. Posodobite DirectX
Če nobena od zgornjih metod ne deluje; potem je posodabljanje / ponovna namestitev DirectX naša druga možnost; Windows je treba znova namestiti. DirectX lahko posodobite / znova namestite s spletnega mesta //www.microsoft.com/en-us/download/details.aspx?id=35 - prenesite namestitveno datoteko in jo zaženite; nato sledite navodilom na zaslonu, da ga znova namestite. Ko končate; znova zaženite računalnik in preizkusite.
Hvaležen bi bil, če nam sporočite, katera metoda je delovala, če sploh; in če vam nič ni uspelo, lahko izboljšamo naš vodnik.
Metoda 7. Znova namestite prizadeti program
Obstaja majhna verjetnost, da imate to težavo, ker se je med namestitvijo prizadete aplikacije nekaj poslalo in ni bila uspešno nameščena. Če se je to zgodilo, je edina težava pri odpravljanju težave ponovna namestitev prizadete aplikacije in za to morate storiti naslednje:
- Pomaknite se na Nadzorna plošča > Programi > Programi in funkcije > Odstrani program .
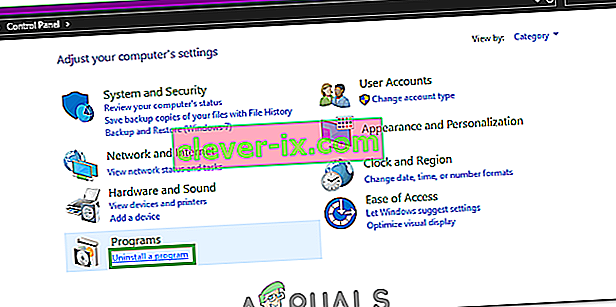
- Poiščite in z desno miškino tipko kliknite prizadeto aplikacijo in kliknite Odstrani .
- Pojdite skozi čarovnika za odstranitev, da odstranite aplikacijo.
- Ko program odstranite, znova zaženite računalnik.
- Ko se računalnik zažene, znova namestite prizadeti program.
- Ko je prizadeta aplikacija uspešno znova nameščena, poskusite zagnati, da preverite, ali je bila težava odpravljena ali ne.
Metoda 8. Odstranite in nato znova namestite sistem Microsoft Visual C ++ Redistributable
Kot že rečeno, to težavo pogosto povzroča težava z Microsoft Visual C ++. Če je v vašem primeru kriva težava z Microsoft Visual C ++, preprosto odstranitev namestitvenega programa Microsoft Visual C ++ Redistributable, nameščenega v računalniku, in nato znova namestitev odpravi težavo. Če želite to narediti, morate:
- Pomaknite se na Nadzorna plošča > Programi > Programi in funkcije > Odstrani program .

- Poiščite in z desno miškino tipko kliknite Microsoft Visual C ++ Redistributable - x86 (če ima računalnik 32-bitni operacijski sistem) ali Microsoft Visual C ++ Redistributable - x64 (če ima računalnik 64-bitni operacijski sistem) in kliknite Odstrani .
- Pojdite skozi čarovnika za odstranitev, da odstranite programe, ki jih je mogoče distribuirati.
- Ko odstranite programe za ponovno distribucijo, znova zaženite računalnik.
- Prenesite namestitveni program za Microsoft Visual C ++ razširja - x86 od tukaj (če ima računalnik 32-bitni operacijski sistem) ali namestitveni program za Microsoft Visual C ++ razširja - x64 od tukaj (če ima računalnik 64-bitni operacijski sistem) .
Opomba: Če ste iz svojega računalnika odstranili obe različici Redistributable, prenesite namestitvene programe za obe.
- Ko je namestitveni program prenesen, ga zaženite in preglejte, da namestite katero koli različico Redistributable. Če ste morali prenesti namestitveni program za obe Redistributables, zaženite oba enega za drugim.
Ko končate, znova zaženite računalnik in po zagonu preverite, ali težava še vedno obstaja.
Način 9. Zaženite CHKDSK, da optično preberete trdi disk računalnika
Če vam nobena od zgoraj naštetih in opisanih rešitev ne ustreza, poskusite zagnati CHKDSK, da skenirate trdi disk vašega računalnika in odpravite morebitne težave, saj lahko težave povzročijo tudi težave s trdim diskom. Če želite zagnati CHKDSK, morate:
- Odprite meni Start .
- Poiščite » cmd «.
- Z desno miškino tipko kliknite rezultat iskanja z naslovom cmd in v kontekstnem meniju kliknite Zaženi kot skrbnik, da zaženete povišan ukazni poziv .

- V povišan ukazni poziv vnesite naslednje in pritisnite Enter :
chkdsk / f / r
- Vprašani boste, ali želite, da je pregled načrtovan za naslednjič, ko se računalnik znova zažene. Za potrditev vnesite y v povišan ukazni poziv in pritisnite Enter .
- Znova zaženite računalnik.
- Ko se računalnik zažene, se bo CHKDSK samodejno začel izvajati in skenirati trdi disk vašega računalnika - vse, kar morate storiti, je biti potrpežljiv in počakati, da se postopek konča.
- Ko končate CHKDSK , se računalnik zažene v sistem Windows. Na tej točki lahko preverite, ali je bila težava odpravljena ali ne.
10. način. Posodobite sistem Windows
V nekaterih primerih lahko težavo odpravi posodobitev sistema Windows na najnovejšo različico. Zato bomo v tem koraku preverjali, ali so na voljo posodobitve. Za to:
- Pritisnite "Windows" + "I" gumbe hkrati odprtih okoljih.
- V nastavitvah, kliknite na "Update in varnost" možnosti in izberite "Windows Update" v levem podoknu.

- Kliknite možnost »Preveri, ali so na voljo posodobitve« in pustite, da Windows preveri in prenese vse posodobitve.

- Ko so posodobitve prenesene, kliknite možnost »Namesti« , da jih namestite v računalnik.
- Po tem preverite, ali težava še vedno obstaja.
Rešitev 11. Zagon v združljivem načinu
V nekaterih primerih je rešitev lahko tako preprosta kot zagon aplikacije v načinu združljivosti za drugo različico sistema Windows. To je potrebno zaradi nezdružljivosti sistema Windows in nekaterih aplikacij. To lahko storimo tako, da sledimo spodnjim navodilom.
- Pomaknite se do lokacije aplikacije in z desno miškino tipko kliknite njeno glavno izvedljivo datoteko.
- Izberite »Properties« in nato kliknite jeziček »Compatibility «.
- Na zavihku združljivosti kliknite spustni meni » Zaženi ta program v načinu združljivosti « in izberite »Windows Vista« ali katero koli drugo različico sistema Windows.

- Kliknite »Uporabi« in nato »V redu«.
- Preverite, ali težava še vedno obstaja.
12. rešitev: Namestitev datoteke .dll (samo za VLC)
Zdi se, da obstaja zelo specifična rešitev za nekatere uporabnike, pri kateri so to težavo lahko odpravili s prenosom in namestitvijo datoteke .dll v mapo System 32. Toda to rešitev je treba navesti z veliko previdnosti, ker je System 32 zelo občutljiva mapa in vsebuje večino bistvenega sistema Windows. Zato to izvedite na lastno odgovornost, saj so datoteke .dll iz interneta pogosto okužene. Če želite nadaljevati:
- Download " libvlc.dll " datoteke iz interneta.
- Pomaknite se do mesta za prenos datoteke in ga po izbiri kopirajte s tipkama Ctrl + C.
- Pomaknite se do naslednje lokacije.
C: \ Windows \ System32
- Pritisnite "Ctrl" + "V" tukaj, da prilepite to datoteko v mapo.
- Dovolite vsem pozivom UAC, da potrdijo dejanje, in preverite, ali težava še vedno obstaja.
Opomba: Poskusite tudi izbrisati bližnjico, s katero zaženete aplikacijo, in ustvarite novo.
Rešitev 13. Namestitev pomembne programske opreme
Obstaja tona programske opreme Windows Essential, ki jo je treba namestiti, da vse aplikacije delujejo. V tem koraku bomo na eno mesto prenesli programsko opremo, ki samodejno namesti vse te osnovne stvari. Za to:
- Pojdite sem in prenesite programsko opremo aio210.
- Po prenosu izvlecite programsko opremo in počakajte, da se popolnoma izvleče.
- Po prenosu zaženite programsko opremo, preverite vse možnosti in pritisnite gumb »Namesti«.
- Preverite, ali se težava po namestitvi ponovi.