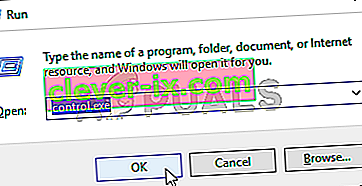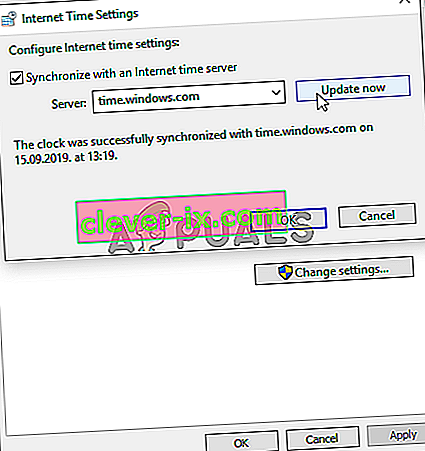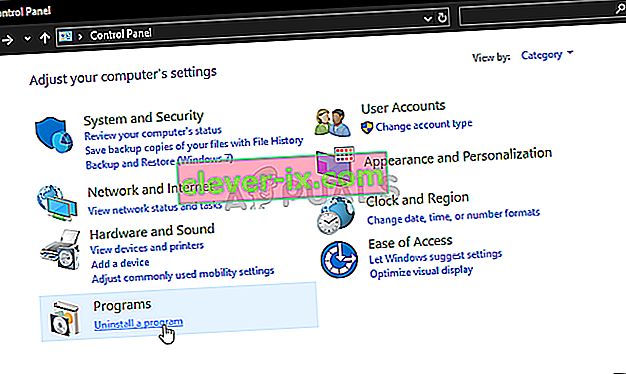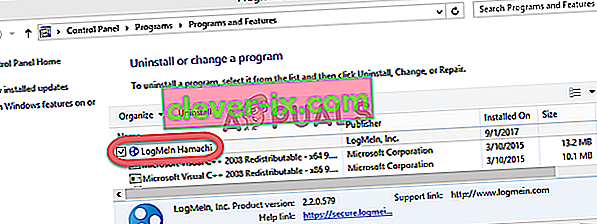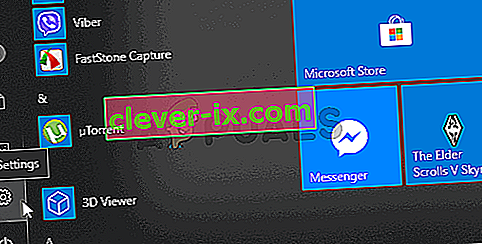Kako popraviti & lsquo; storitev Ubisoft trenutno ni na voljo & rsquo; Napaka v sistemu Windows?
Napako »Storitev Ubisoft trenutno ni na voljo« prikaže Uplay, ko poskuša zagnati Ubisoft. Uplay se uporablja za upravljanje digitalne distribucije, DRM, več igralcev in komunikacij za igre Ubisoft in je bistveni del vsake igre Ubisoft. Napaka se pojavi, ko poskušate zagnati igro ali se prijaviti v Uplay v računalniku.
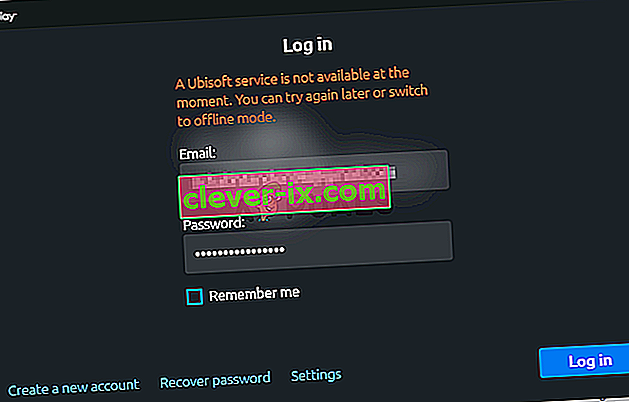
Na srečo je veliko uporabnikov v svojih računalnikih objavilo metode, s katerimi so rešili težavo. Za te metode smo dobili podrobna navodila, zato jih skrbno upoštevajte in upajmo, da boste težavo rešili!
Kaj povzroča napako »Storitev Ubisoft trenutno ni na voljo« v sistemu Windows
To težavo lahko pripišemo kar nekaj različnim vzrokom, zato vam toplo priporočamo, da si ogledate seznam, ki smo ga pripravili spodaj. Če določite pravilno, lahko hitreje izberete ustrezen način odpravljanja težav. Vso srečo!
- Čas in datum sta nastavljena nepravilno - preveriti morate, ali so nastavitve časa in datuma pravilno konfigurirane v vašem računalniku. Skoraj vse spletne storitve se zanašajo na čas in datum za pravilno nastavitev. Preverite, ali to odpravlja težavo.
- Pokvarjen postopek se izvaja - v programu ProgramData je čudno izvedljivo ime, ki se zažene vsakič, ko se igra zažene. Ko ga končate, lahko težavo odpravite tako kot pri mnogih uporabnikih!
- Hamachi - Uporabniki, ki imajo Hamachi nameščen v svojem računalniku, so poročali, da se težava preneha pojavljati takoj, ko so Hamachi odstranili.
- IPv6 - Zdi se, da se težava pojavi le, če se za povezavo uporablja protokol IPv6. Prehod na IPv4 lahko težavo reši enostavno.
- Vprašanja omrežja - Težave z različnimi nastavitvami omrežja v računalniku je mogoče rešiti na več načinov: ponastavitev datoteke gostitelja, reset omrežja, ali dodeljevanje statični IP in DNS naslove.
1. rešitev: preverite uro in datum v računalniku
Uporaba spletnih storitev Ubisoft in Uplay je samoumevna, da sta čas in datum v računalniku pravilno nastavljena. To je standard, ki se uporablja za preprečevanje različnih varnostnih težav, zato morate pravilno nastaviti te nastavitve. Upoštevajte spodnja navodila za pravilno nastavitev ure in datuma v računalniku!
- Odprite nastavitve sistema Windows 10 tako, da odprete meni Start in odprete orodje Nastavitve tako, da kliknete ikono zobnika v spodnjem levem kotu menija Start.
- Lahko pa uporabite kombinacijo tipk Windows + I, da neposredno odprete nastavitve. Kliknite, da odprete razdelek Čas in jezik in se pomaknite do zavihka Datum in čas v levem navigacijskem meniju.
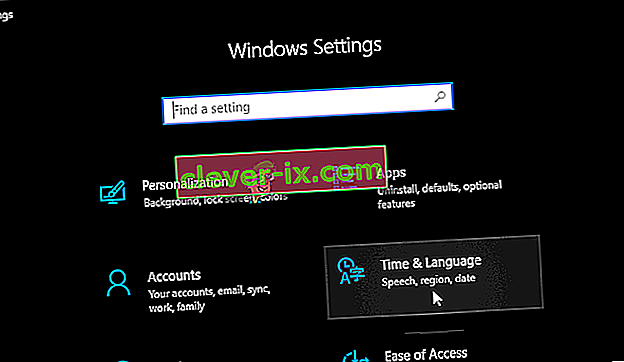
- Na zavihku Datum in čas preverite, ali sta datum in čas v računalniku pravilno nastavljena. Če čas ni pravi, lahko poskusite vklopiti ali izklopiti možnost Nastavi čas samodejno , odvisno od trenutnega stanja.
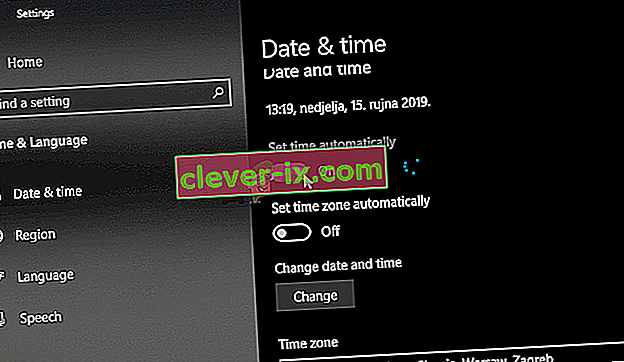
- Če želite spremeniti datum, v razdelku Datum kliknite gumb spustnega menija in poiščite trenutni mesec v koledarju, nato pa kliknite trenutni datum.
- Če želite spremeniti čas, v razdelku Čas kliknite uro, minute ali sekunde, ki jih želite spremeniti, in nato drsajte vrednosti, dokler ne poravnate prave glede na svoj časovni pas.
- Ko končate s spreminjanjem nastavitev časa, kliknite V redu .
Druga možnost : Ljudje, ki s tako nastavitvijo nastavitev niso uspeli odpraviti težave, lahko to storijo tudi na nadzorni plošči. Nastavitve so podobne, zdaj pa lahko nastavite svoj čas za sinhronizacijo z internetnim časom.
- Odprite nadzorno ploščo tako, da jo poiščete v gumbu Start ali s klikom gumba za iskanje ali gumba Cortana v levem delu opravilne vrstice (spodnji levi del zaslona). Odprete ga lahko tudi s kombinacijo tipk Windows + R , v polje Zaženi vtipkate » control.exe « in kliknite V redu, da zaženete nadzorno ploščo .
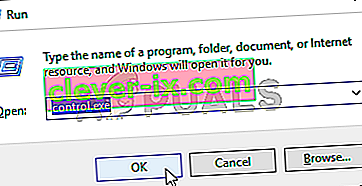
- Ko se nadzorna plošča odpre, spremenite pogled na Velike ali Majhne ikone in se pomaknite navzdol skozi okno, da odprete možnost Datum in čas . Na zavihku Datum in čas kliknite gumb Spremeni datum in čas na vrhu in ga lahko nastavite tukaj.
- Lahko pa se odločite za sinhronizacijo časa s spletnim časovnim strežnikom po naslednjih korakih. Pojdite na zavihek Internet Time v oknu Date and Time in kliknite Spremeni nastavitve Potrdite polje poleg možnosti Sinhroniziraj z internetnim časovnim strežnikom in kliknite gumb Posodobi zdaj . Nato kliknite V redu, Uporabi, V redu in zaprite nadzorno ploščo.
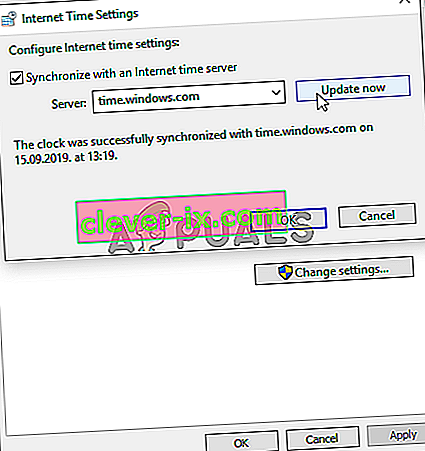
- Ko končate zgornje korake, je treba težavo odpraviti.
2. rešitev: Končajte napačen postopek v upravitelju opravil
Obstaja določena pokvarjena datoteka, ki teče iz ProgramData. Pripada Ubisoftu, vendar je pogosto pokvarjen in uporabnikom preprečuje, da bi sploh odprli pripomoček. Njegovo ime ni enako za vse, vendar ga boste v upravitelju opravil prepoznali kot niz popolnoma nepovezanih črk. Za zaključek te naloge sledite spodnjim korakom!
Odprite Uplay ali igro Ubisoft in počakajte, da se na zaslonu prikaže vnos poverilnic. Pojavila se mora napaka »Storitev Ubisoft trenutno ni na voljo«.
- Uporabite kombinacijo tipk Ctrl + Shift + Esc, tako da hkrati pritisnete tipki, da odprete pripomoček Task Manager.
- Lahko pa uporabite kombinacijo tipk Ctrl + Alt + Del in na pojavnem modrem zaslonu izberete Upravitelj opravil, ki se prikaže z več možnostmi. Poiščete ga lahko tudi v meniju Start.
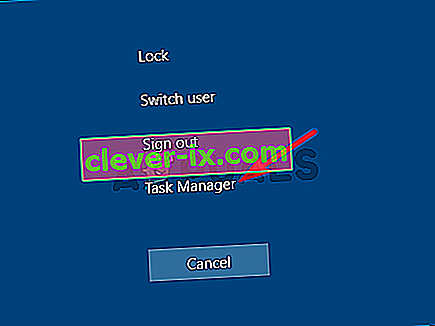
- V spodnjem levem delu okna kliknite Več podrobnosti, da razširite upravitelja opravil. Ostanite v procesih Pomaknite se navzdol, dokler ne pridete do seznama Ozadje in poiščite datoteko, ki je po svojem imenu podobna tisti na spodnji fotografiji.
- Izberite ga in v spodnjem desnem delu okna izberite možnost Končaj opravilo .
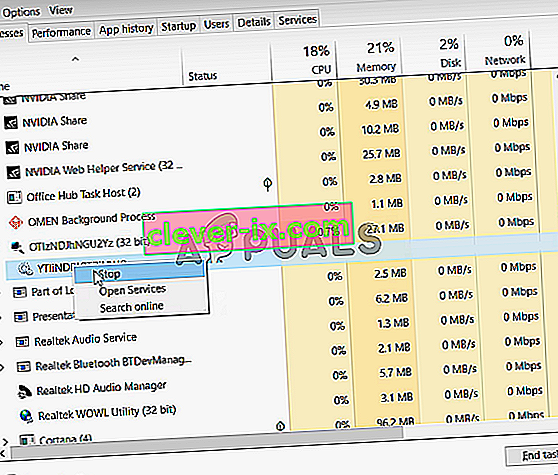
- Potrdite morebitna pogovorna okna, ki se lahko pojavijo, ko poskušate končati nalogo, in preverite, ali se lahko zdaj v računalniku prijavite v Uplay!
3. rešitev: Odstranite Hamachi
Uporaba Hamachija je za nekatere uporabnike poseben vzrok. Problematično je, saj morajo uporabniki izbirati med obema programoma. Vendar je Uplay bolj pomemben, zato morate nekaj časa razmisliti o odstranitvi Hamachija, da preverite, ali je težava odpravljena. Sledite spodnjim navodilom!
- Kliknite gumb menija Start in z iskanjem odprite nadzorno ploščo . Če uporabljate Windows 10 , lahko kliknete ikono zobnika , da odprete nastavitve.
- Na nadzorni plošči izberite Pogled kot - Kategorija v zgornjem desnem kotu in v razdelku Programi kliknite Odstrani program .
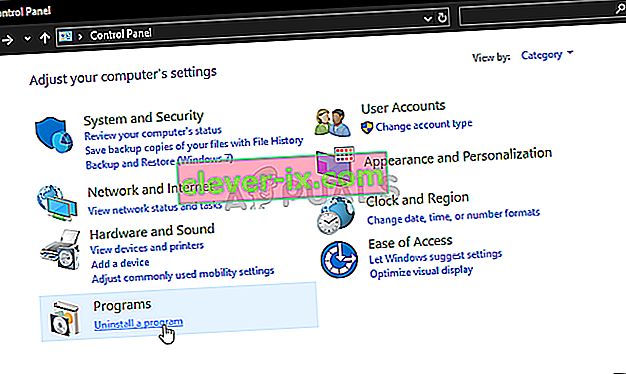
- Če uporabljate aplikacijo Nastavitve, s klikom na Aplikacije takoj odprete seznam vseh nameščenih programov v računalniku.
- Na nadzorni plošči ali v nastavitvah poiščite orodje LogMeIn Hamachi in kliknite Odstrani . Odprl se bo čarovnik za odstranitev, zato sledite navodilom za odstranitev.
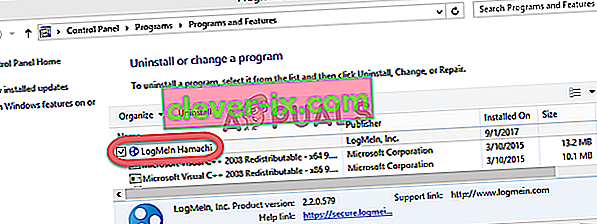
- Ko dokonča postopek odstranjevanja, kliknite Dokončaj in znova zaženite računalnik, da vidite, ali se bodo napake še vedno pojavljale.
4. rešitev: Onemogočite IPv6
Z onemogočanjem povezave Internet Protocol različice 6 v računalniku je težavo uspelo rešiti veliko uporabnikom, zato je težava enostavna. Zaradi tega je ta metoda vredna in je med postopkom odpravljanja težav ne smete preskočiti.
- Uporabite kombinacijo tipk Windows + R, ki naj takoj odpre pogovorno okno Zaženi, kamor v vrstico vtipkate ' ncpa.cpl ', in kliknite V redu, da odprete element nastavitev internetne povezave na nadzorni plošči.
- Enak postopek lahko storite tudi z ročnim odpiranjem nadzorne plošče . Pogled preklopite tako, da v zgornjem desnem delu okna nastavite na Kategorija in na vrhu kliknete Omrežje in internet . Kliknite sredinski gumb za omrežje in skupno rabo, da ga odprete. Poskusite poiskati gumb Spremeni nastavitve adapterja v levem meniju in ga kliknite.

- Ko se odpre okno Internet Connection , dvokliknite vaš aktivni omrežni vmesnik.
- Nato kliknite Lastnosti in na seznamu poiščite vnos Internet Protocol različice 6 . Onemogočite potrditveno polje poleg tega vnosa in kliknite V redu. Znova zaženite računalnik, da potrdite spremembe, in preverite, ali težava ni odpravljena.
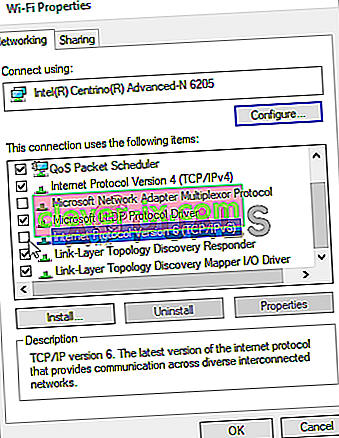
5. rešitev: Uporabite statične naslove IP in DNS
Privzeto se naslov IP in DNS računalnika sčasoma spreminjata. To običajno ni problematično, vendar so uporabniki poročali, da vam lahko dodelitev statičnih naslovov IP in DNS v računalniku pomaga odpraviti napako »Storitev Ubisoft trenutno ni na voljo« v sistemu Windows. Za preizkus te metode sledite spodnjim korakom!
- Poskrbite, da odprete zapoved uren okno z iskanjem " cmd " ali " Command Prompt " v meniju Start.

- Vnesite ukaz, ki bo prikazan spodaj, in se pomaknite navzdol proti omrežni kartici, ki ustreza povezavi, ki jo uporabljate. Upoštevajte privzeti prehod , masko podomrežja , MAC in DNS
ipconfig / vse
- After that, use the Windows + R key combo which should immediately open the Run dialog box where you need to type ‘ncpa.cpl’ in the bar and tap OK to open the Internet Connection settings item in Control Panel.

- Left-click your active network adapter and click on the Properties Locate the Internet Protocol Version 4 (TCP/IPv4) item on the list. Tap on it to select it and click the Properties button below.
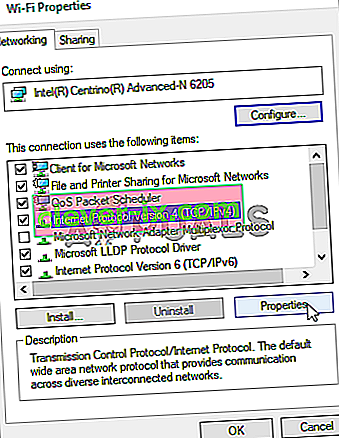
- Stay in the General tab and switch the radio button in the Properties window to “Use the following DNS server addresses” and use 8.8.8 and 8.8.4.4 respectively. Switch to “Use the following IP address” and use the same number as the Default Gateway you took note of but change the last digit after the last dot so something else. Fill out other information the same as you took note.
Solution 6: Completely Reset Your Hosts File
The host’s file is an important file when it comes to networking issues. Resettings it can resolve many different problems, including the “A Ubisoft service is currently unavailable” error. If for some reason, you find that your hosts file has been compromised or if you start experiencing this problem with Origin, you can reset the file back to default by following the steps below.
- Navigate to the location C >> Windows >> System32 >> Drivers >> Etc by navigating to it after opening the File Explorer. First, click This PC or My Computer from the left side pane to locate and open your Local Disk C.
- If you are unable to see the Windows folder, you may need to turn on the option which enables you to see hidden files and folders. Click the “View” tab in File Explorer’s top menu and click the “Hidden items” checkbox in the Show/hide File Explorer will show the hidden files and will remember this setting until you change it again.
- Locate the hosts file in the Etc folder, right-click on it, and choose to Open it with Notepad. Use the Ctrl + A key combination to select all text and click Delete or Backspace to delete it. After that, paste the following text inside:
# Copyright (c) 1993-2006 Microsoft Corp. # # This is a sample HOSTS file used by Microsoft TCP/IP for Windows. # # This file contains the mappings of IP addresses to hostnames. Each # entry should be kept on an individual line. The IP address should # be placed in the first column followed by the corresponding host name. # The IP address and the host name should be separated by at least one # space. # # Additionally, comments (such as these) may be inserted on individual # lines or following the machine name denoted by a '#' symbol. # # For example: # # 102.54.94.97 rhino.acme.com # source server # 38.25.63.10 x.acme.com # x client host # localhost name resolution is handled within DNS itself. # 127.0.0.1 localhost # ::1 localhost
- Click File >> Save to save the changes. Exit Notepad and restart your computer. Check to see if the problem persists regarding Ubisoft to log in properly.
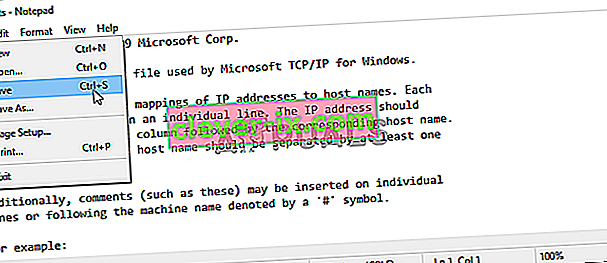
Solution 7: Use SFC to Scan for Missing or Corrupt System Files
Networking issues can often by system-related. These problems are rooted deep inside the system files and the only way to try to resolve them is by running the System File Checker (SFC). It will scan your system files for errors and possible repair or replace them. Follow the steps below to do so!
- Search for “Command Prompt” by typing it either right in the Start menu or by pressing the search button right next to it. Right-click the first entry which will pop up as a search result and select the “Run as administrator” context menu entry.
- Additionally, you can also use the Windows Logo Key + R key combination to bring up the Run dialog box. Type in “cmd” in the dialog box which appears and use the Ctrl + Shift + Enter key combination for admin Command Prompt.

- Type in the following commands in the window and make sure you press Enter after typing each one. Wait for the “Operation completed successfully” message as an indication that our message was successful.
sfc /scannow
- Try to restart your computer and check to see if the “A Ubisoft service is currently unavailable” error continues to appear on your computer.
Solution 8: Perform a Network Reset
Performing a Network Reset is yet another simple method of resolving this problem and it’s the last one in our list. It has worked for many users and you have absolutely nothing to use if you try it out. Follow the steps below and check to see if the “A Ubisoft service is currently unavailable” error continues to appear on your computer.
- Open the Run utility by using the Windows Key + R key combination on your keyboard (press these keys at the same time. Type “ms-settings:” in the newly opened box without the quotation marks and click OK to open the Settings tool.
- An alternative way would be to open the Settings tool on your PC by clicking the Start menu and clicking the cog icon at the bottom left part.
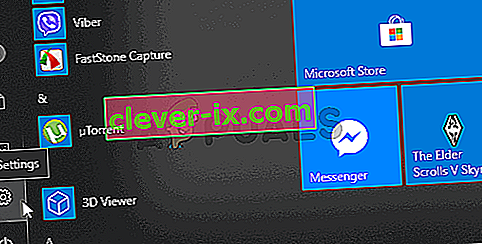
- Also, you can use the Windows key + I key combination for the same effect. Click to open the Network & Internet section and stay in the Status tab at the left side of the window.
- Scroll down until you reach the blue Network reset button. Click it and follow the instructions which will appear on-screen and make sure you comply with everything.

- Check to see if the same problem persists!