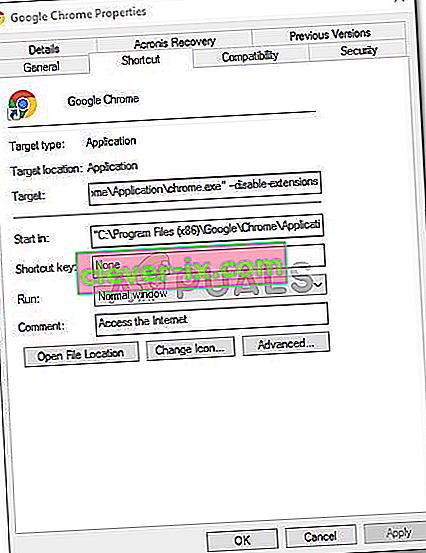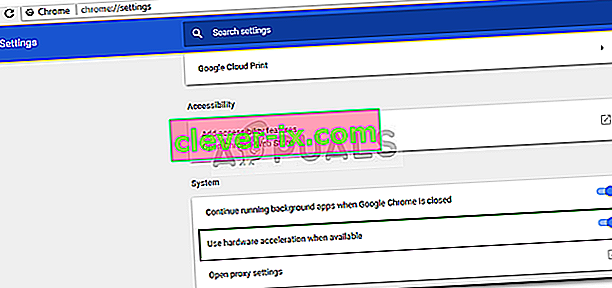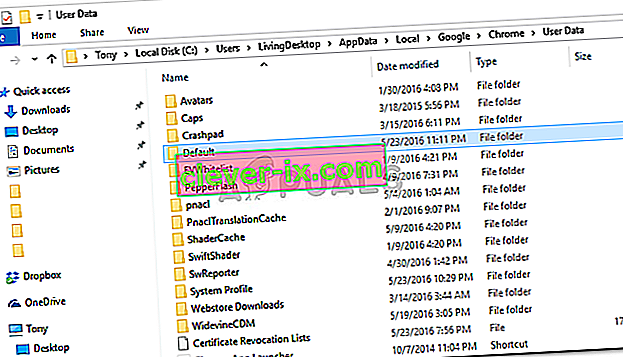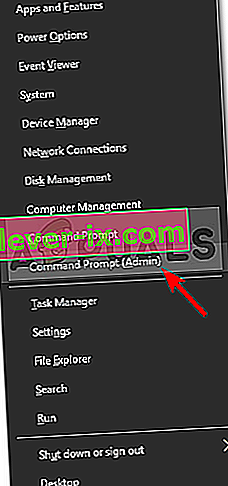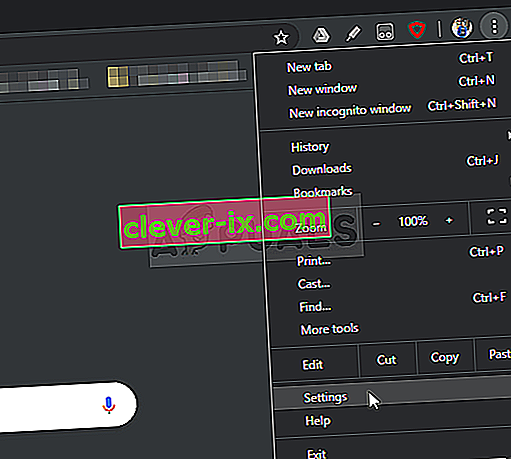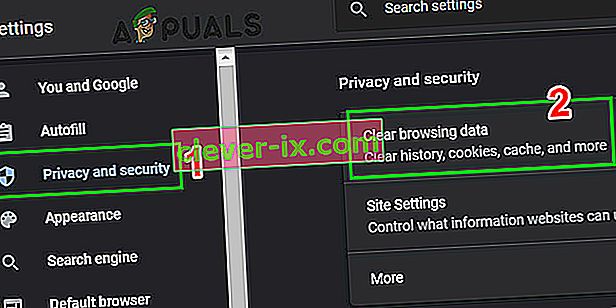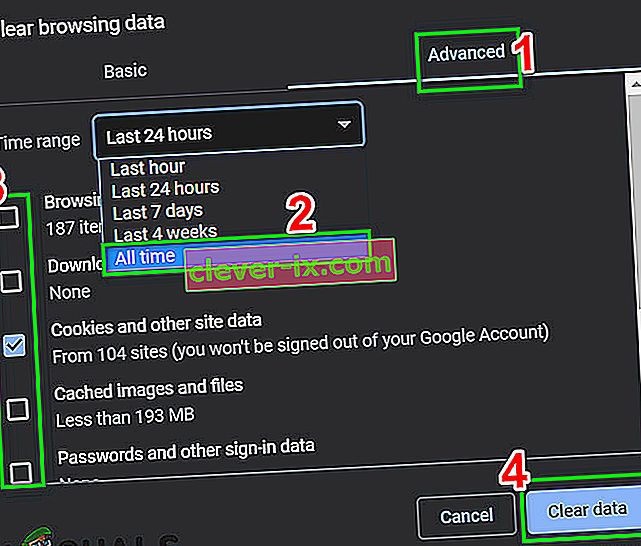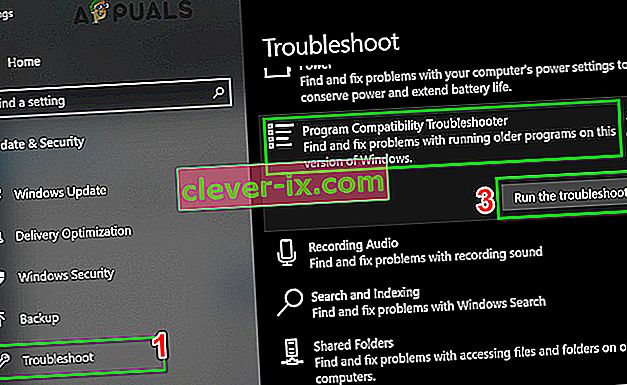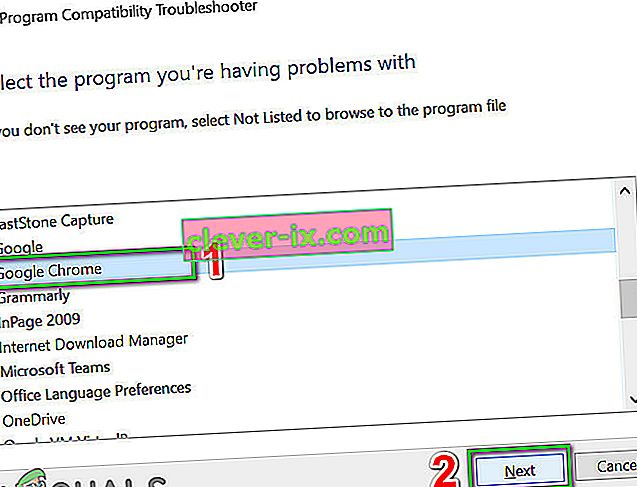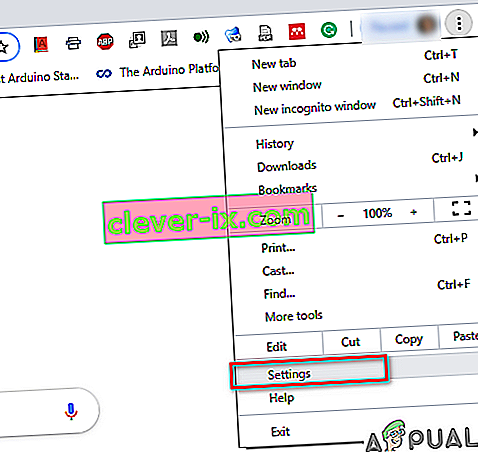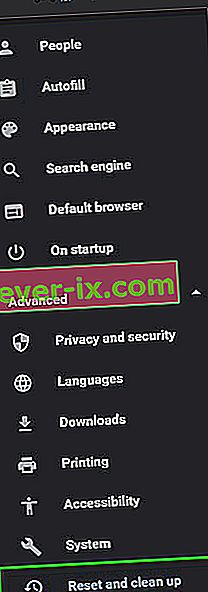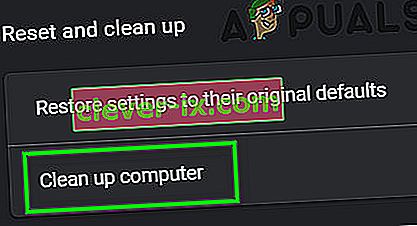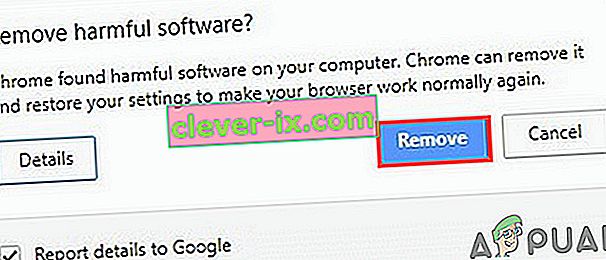Chrome , spletni brskalnik, ki ga je razvil Google, mora biti eden najboljših spletnih brskalnikov, ki so trenutno na voljo. Obstaja toliko hitrih in dobrih spletnih brskalnikov, kot so Mozilla Firefox , Opera , Safari itd., Toda Google Chrome jih ima na enem ali drugem mestu. Razlog za to bi bila njegova hitrost, uporabniški vmesnik in zanesljivost. Vendar pa lahko včasih povzroči nekatere težave.

Najpogostejša težava, s katero so uporabniki naleteli na Google Chrome v sistemu Windows 10, bi bila počasna obremenitev. Uporabniki poročajo, da včasih traja do 10-15 minut, da je njihov brskalnik preveč in nesprejemljiv. Kljub temu je težavo enostavno rešiti z uporabo nekaj preprostih rešitev.
Kaj povzroča počasno nalaganje Google Chroma v sistemu Windows 10?
Dejavnikov, zaradi katerih se vaš brskalnik nalaga kar nekaj časa, je lahko veliko, med katerimi so:
- Strojno pospeševanje . Če imate v meniju z nastavitvami omogočeno pospeševanje strojne opreme, lahko težava povzroča težave glede na poročila uporabnikov.
- Privzeta mapa Google Chrome . Včasih lahko težavo povzroči mapa z imenom Privzeto v namestitvenem imeniku Google Chrome.
- Razširitve tretjih oseb . Če ste v brskalnik namestili nekatere razširitve drugih proizvajalcev, lahko tudi upočasnijo postopek nalaganja brskalnika.
Preden začnete uporabljati rešitve, pa izklopite proxy / VPN iz sistemskih nastavitev in Chromovih nastavitev proxyja.
Za vrnitev brskalnika Google Chrome v normalno stanje lahko uporabite naslednje rešitve.
1. rešitev: onemogočite razširitve
Najprej in predvsem morate pred zagonom onemogočiti nameščene razširitve v brskalniku. Nalaganje razširitev lahko včasih traja nekaj časa, zaradi česar se postopek zagona upočasni. Če želite onemogočiti razširitve, naredite naslednje:
- Pojdite do namestitvenega imenika Google Chrome, ki je na splošno:
C: \ Programske datoteke (x86) \ Google \ Chrome \ Application \
- Poiščite ' chrome.exe ', z desno tipko miške kliknite in izberite Lastnosti .
- Pomaknite se do zavihka Bližnjica .
- V polje Cilj vnesite naslednje:
--disable-razširitve
- Videti bi moralo nekako takole:
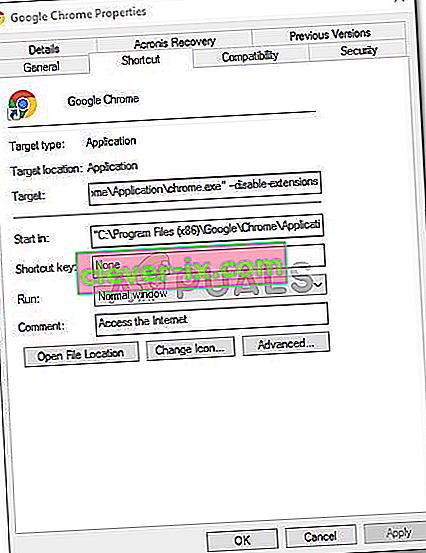
- Zaženite brskalnik in preverite, ali je težava odpravljena. V nasprotnem primeru onemogočite način za razvijalce v Chromovem meniju za razširitve.
2. rešitev: Izklopite strojno pospeševanje
Drug možen razlog za počasno nalaganje je pospeševanje strojne opreme. To se uporablja za izvajanje nekaterih operacij strojne opreme bolj učinkovito, kot je mogoče, kar včasih lahko povzroči takšne težave. Zato ga boste morali izklopiti tako:
- Odprite brskalnik Google Chrome.
- V zgornjem desnem kotu kliknite ikono Prilagodi in nadziraj Google Chrome (tri pike) in nato izberite Nastavitve .
- Pomaknite se navzdol in kliknite » Prikaži napredne nastavitve «.
- Odprite razdelek Sistem in poiščite Hardware Acceleration .
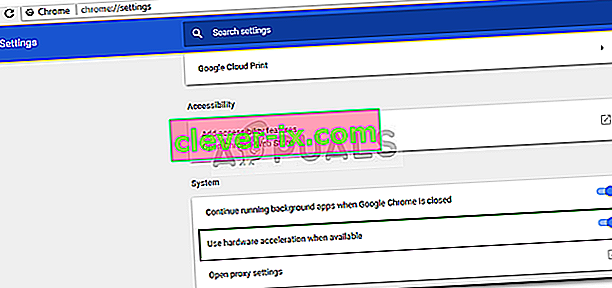
- Ugasni.
- Zaprite brskalnik in ga poskusite znova zagnati.
3. rešitev: preimenujte privzeto mapo
Privzeta mapa v namestitvenem imeniku Google Chrome se uporablja za shranjevanje vašega uporabniškega profila, ki vključuje vaše nastavitve, razširitve itd. Počasen zagon je lahko posledica vsebine te mape, v tem primeru jo boste morali preimenovati tako da je ustvarjen nov. Preden izvedete ta korak, če imate v brskalniku shranjene zaznamke ali kar koli drugega, jih morate izvoziti, da jih boste lahko pozneje uvozili ali sinhronizirali Chrome z vašim Gmailovim računom, ker bo ta korak ponastavil Chrome in izbrisal vse podatke, ki jih vsebuje.
- Odprite Windows Explorer .
- V naslovni vrstici prilepite naslednjo pot .
% LOCALAPPDATA% \ Google \ Chrome \ Uporabniški podatki \
- Poiščite privzeto mapo in jo preimenujte v Backup Default .
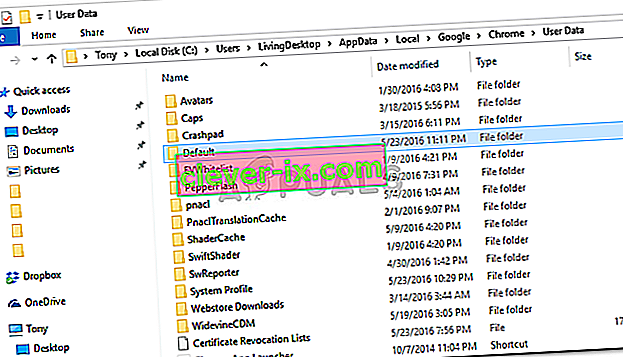
- Zaženite brskalnik.
4. rešitev: Ponastavite omrežni adapter
Nekateri uporabniki poročajo, da je do počasnega zagona prišlo zaradi nastavitev njihovega omrežnega vmesnika. Težava je bila odpravljena, ko so bile nastavitve ponastavljene. Ponastavitev omrežne kartice:
- Najprej odprite povišan ukazni poziv, tako da pritisnete tipko Windows + X in izberete » Ukazni poziv (skrbnik) «.
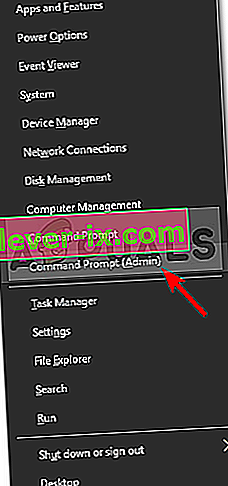
- Vnesite naslednji ukaz:
netsh winsock ponastavi

- Znova zaženite sistem.
- Zaženite brskalnik.
5. rešitev: Prijavite se v Google
V nekaterih primerih je težava nastala, ker Google Račun ni bil prijavljen. Če imate Google Račun, se lahko poskusite prijaviti, da težavo odpravite. Za to:
- Odprite Chrome in začetek nov zavihek.
- Dodajte nov račun.
- Sledite navodilom na zaslonu za prijavo s svojim računom.
- Znova zaženite Chrome in preverite, ali težava še vedno obstaja.
6. rešitev: Izbrišite podatke brskanja
Podatki brskanja, predpomnilnik, piškotki in zgodovina so ključne komponente katerega koli brskalnika. Vsi sodelujejo, da brskalnik deluje pravilno. Če pa je katera od teh komponent nekako poškodovana ali nepravilno konfigurirana, lahko povzroči počasno nalaganje Chroma. V tem primeru lahko težavo reši brisanje podatkov brskanja.
- Zaženite Chrome , kliknite meni z dejanji (tri navpične pike blizu zgornjega desnega kota) in kliknite Nastavitve .
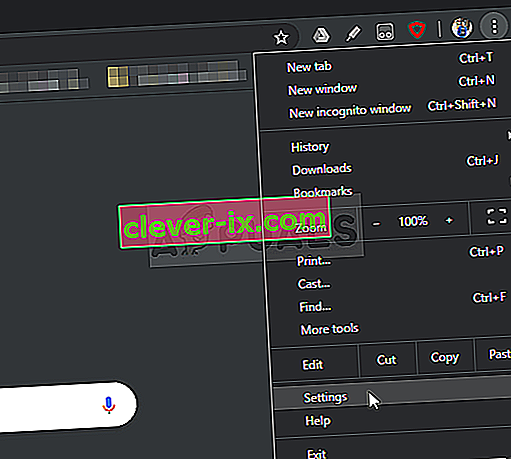
- Kliknite Zasebnost in varnost ter nato Počisti podatke brskanja .
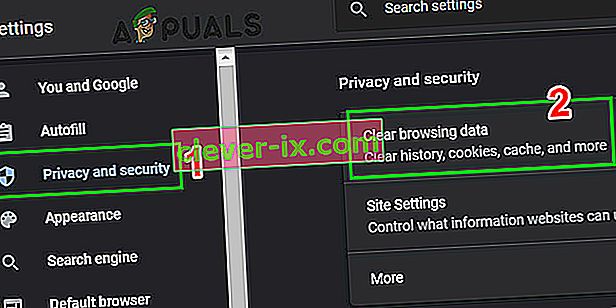
- Zdaj se pomaknite na zavihek Dodatno in izberite časovno obdobje in kategorije, ki jih želite počistiti. Nato kliknite Clear Data .
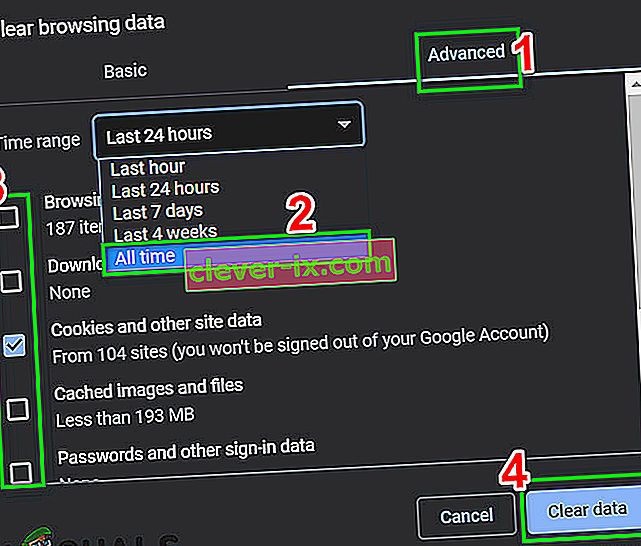
- Zdaj znova zaženite Chrome in preverite, ali je težava odpravljena.
7. rešitev: Zaženite orodje za odpravljanje težav z združljivostjo programov
Microsoft je v sistem Windows vključil vrsto odpravnikov težav za reševanje pogostih težav. Orodje za odpravljanje težav z združljivostjo programov je eno od teh. Če ga zaženete, da rešite katero koli težavo z namestitvijo Chroma in jo lahko rešite.
- Pritisnite tipko Windows in vnesite odpravljanje težav. Nato na dobljenem seznamu kliknite

- V desnem podoknu oken se pomaknite navzdol in poiščite orodje za odpravljanje težav z združljivostjo programov.
- Nato kliknite » Zaženi to orodje za odpravljanje težav «.
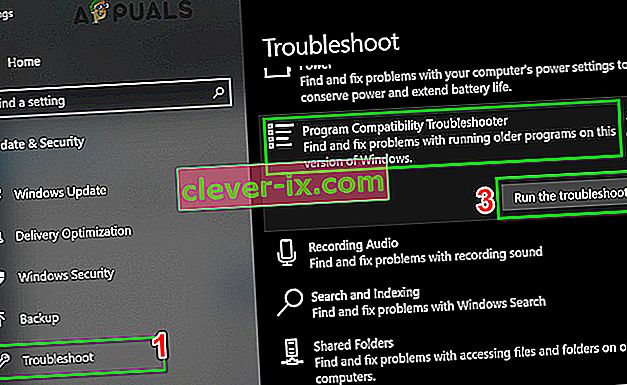
- Zdaj na seznamu programov izberite Google Chrome in kliknite Naprej .
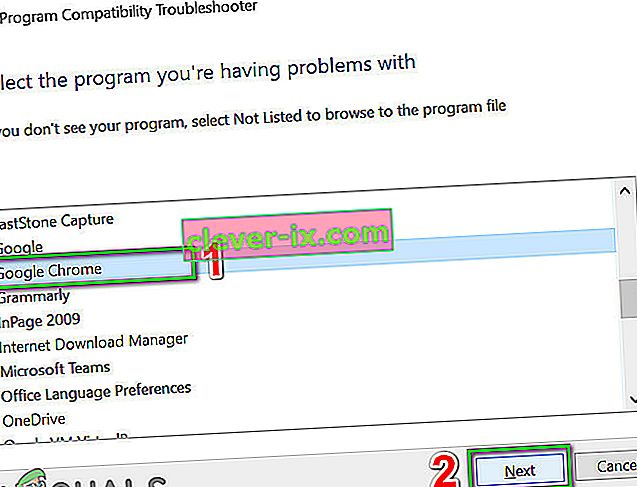
- Sledite navodilom na zaslonu, da dokončate postopek odpravljanja težav.
- Zdaj zaženite Chrome in preverite, ali je težava odpravljena.
8. rešitev: Uporabite Chrome Cleanup Tool
Chrome, ki se je zataknil na nakladalnem zaslonu, je lahko tudi posledica zlonamerne programske opreme. Zlonamerna programska oprema se kaže v registru računalnika in pomembnih konfiguracijskih datotekah (vključno z datotekami Chroma). V tem primeru lahko težavo reši zagon Chromovega orodja za čiščenje.
- Zaženite Chrome in v zgornjem levem kotu kliknite meni s tremi pikami (meni ukrepov). Nato kliknite Nastavitve .
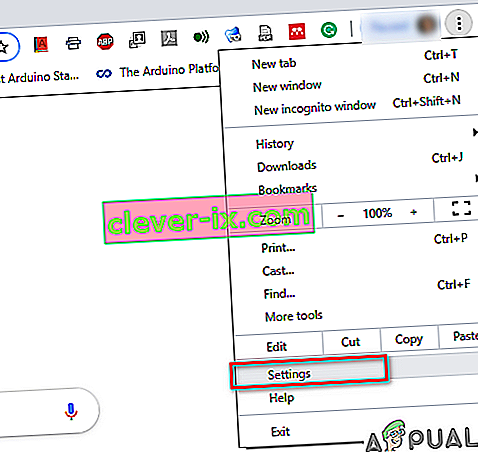
- Zdaj kliknite napredno in nato Ponastavi in očisti .
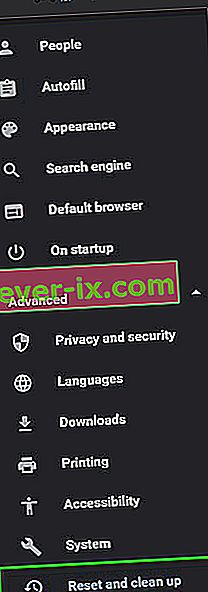
- Izberite » Clean Up Computer «.
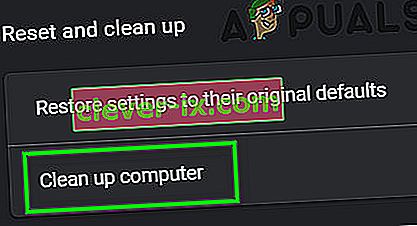
- Kliknite Najdi .

- Začelo se bo skeniranje s sporočilom » Preverjanje škodljive programske opreme… «. Počakajte, da se zaključi.

- Če najdete škodljivo programsko opremo, boste pozvani, da jo odstranite. Kliknite Odstrani .
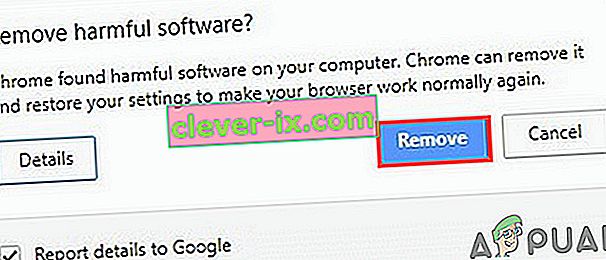
- Zdaj zaprite Chrome in nato zaženite, da preverite, ali je težava odpravljena.
9. rešitev: ponastavite Google Chrome
Chrome ima vgrajeno možnost ponastavitve, ki iz vašega računalnika odstrani vse začasne konfiguracije in jih nadomesti s svežimi datotekami. Odstrani tudi vse povezane račune, prijavljene prek Googla. Če je katera od teh datotek / konfiguracij nekako poškodovana ali nepopolna, lahko povzroči, da se Chrome zatakne pri nalaganju. V tem primeru lahko težavo reši ponastavitev Google Chroma na tovarniške nastavitve.
Sledite rešitvi 7 v našem članku o tem, kako popraviti visoko porabo procesorja Google Chrome za ponastavitev brskalnika Google Chrome.
10. rešitev: Znova namestite Google Chrome
Na koncu, če vam nobena od zgoraj omenjenih rešitev ne koristi, boste morali znova namestiti Google Chrome. Težava je lahko tudi zaradi poškodovanih datotek Chrome, ki bodo odpravljene, ko Chrome odstranite in nato namestite. Prepričajte se, da postopek namestitve ni moten, da lahko brskalnik varno namesti.