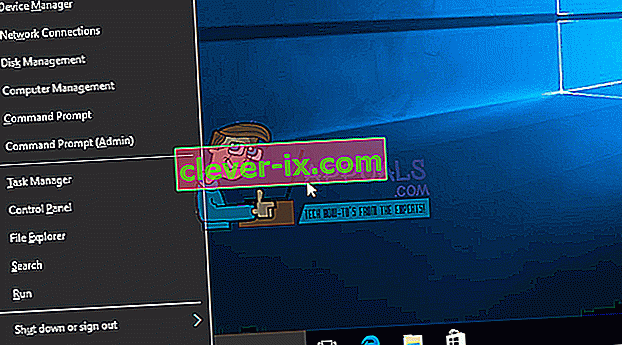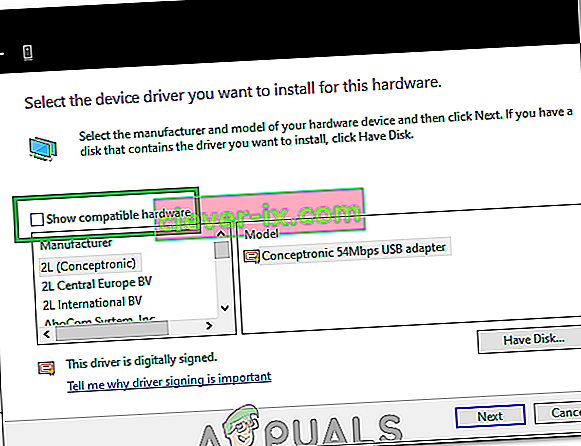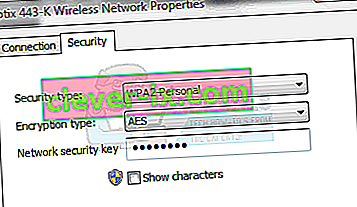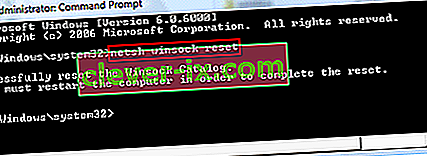" Ne morem se povezati s tem omrežjem " lahko obravnavamo kot eno največjih težav, s katero se srečujejo uporabniki sistema Windows. Internet je postal temeljna potreba in ko vam je brez očitnih razlogov onemogočen dostop do vašega. Metode, navedene v tem priročniku, so najverjetnejši krivci za to težavo.
Bodite pozorni in si zapišite vse spremembe, ki ste jih morda naredili, na primer posodobitev ali zamenjava usmerjevalnika ali zamenjava varnostnega ključa brezžičnega omrežja ali kar koli drugega pred izdajo. Glede na to, kaj točno se je zgodilo, lahko izberete enega od spodnjih načinov, ali če sploh ne veste ničesar o spreminjanju ničesar, preprosto začnite od 1. metode do konca, dokler se težava ne reši.
1. način: Poteg gonilnikov za brezžični omrežni adapter
V prvi metodi vam bomo pokazali, kako lahko ročno posodobite gonilnike omrežnih vmesnikov, da odpravite to težavo. To težavo večinoma povzročajo zastareli gonilniki omrežnih vmesnikov in to mora biti prva rešitev, ki jo morate poskusiti:
- Pritisnite tipko Windows + X, da prikličete meni nad gumbom za zagon.
- Na seznamu izberite Device Manager.
- Na seznamu izberite Omrežni vmesniki in nato omrežni vmesnik (Imena se lahko razlikujejo glede na znamko vašega računalnika).
- Z desno miškino tipko kliknite adapter in izberite »Posodobi programsko opremo gonilnika«.
- Na seznamu izberite »Samodejno iskanje posodobljene programske opreme gonilnika« .
- Posodobljeni gonilnik se bo nato začel nalagati in se bo sam namestil. Ko končate, kliknite »Zapri«.
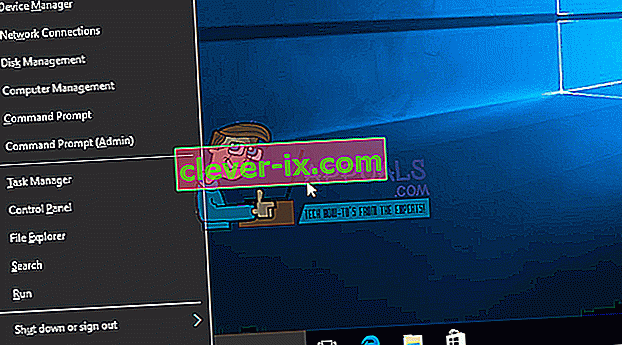
- Znova zaženite računalnik. Če gonilnika ne najde ali ga posodobi, ga lahko znova namestite tako, da računalnik prek Etherneta povežete z usmerjevalnikom in nato obiščete spletno mesto proizvajalca, da prenesete gonilnik.
- Če to ne deluje, ponovite postopek do četrtega koraka in izberite » Brskaj moj računalnik za gonilniško programsko opremo « in nato izberite » Naj izberem s seznama naprav «.
- Počistite polje » Pokaži združljivo strojno opremo « in nato na seznamu izberite ustrezen gonilnik.
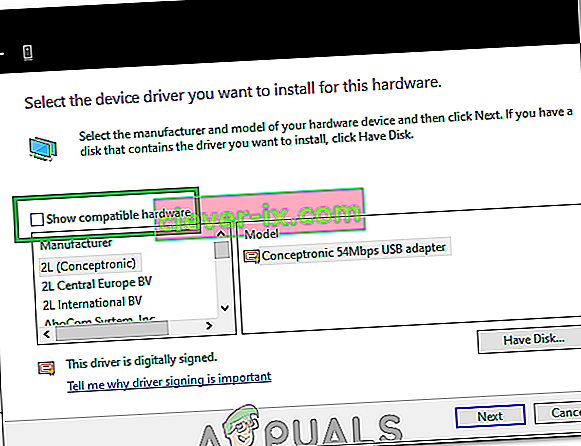
- Preverite, ali težava še vedno obstaja
- Če se težava še vedno pojavlja, poskusite gonilnike povrniti tako, da postopek ponovite do 3. koraka in nato z desnim klikom na gonilnik izberete »Properties« .
- Kliknite zavihek “Driver” in nato izberite “Rollback Driver” .

- Sledite navodilom na zaslonu, da vrnete gonilnik nazaj in preverite, ali težava še vedno obstaja.
2. način: Vklopite usmerjevalnik ali modem
Kot drugi način vam bomo pokazali, kako lahko težavo odpravite tako, da usmerjevalnik za nekaj časa izklopite in nato poskusite znova vzpostaviti povezavo:
- Pritisnite gumb za vklop na zadnji strani usmerjevalnika, da ga izklopite.
- Počakajte 30 minut, preden ga znova vklopite.
- Ko se omrežje začne prikazovati na seznamu za iskanje povezav Wi-Fi, se poskusite znova povezati z njim in preveriti, ali je težava še vedno prisotna.
Tudi to ni rešilo težave za vas? Poskusite z naslednjo metodo.
3. način: Zaženite orodje za odpravljanje težav s sistemom Windows
Sledite tem korakom:
- Pritisnite tipko Windows + R in v pogovorno okno Zaženi napišite Nadzorna plošča. Pritisnite enter.
- V vrstico » Nadzorna plošča za iskanje«, ki je na zgornji desni strani okna, vnesite »Troubleshooter« in pritisnite enter.
- Med rezultati iskanja izberite » Odpravljanje težav«
- Zdaj se pomaknite na ploščo Strojna oprema in zvok, tako da jo kliknete.
- Kliknite Strojna oprema in naprave.
- Na zavihku Strojna oprema in zvok kliknite »Konfiguriranje naprave« in sledite, če imate gonilnike, združljive s sistemom Windows 1o. V nasprotnem primeru nadaljujte z naslednjim korakom.
- Prenesite omrežne gonilnike s spletnega mesta proizvajalca in jih shranite na namizje.
- Pritisnite tipko Windows + R in v pogovorno okno Zaženi vnesite » devmgmt.msc« .

- Poiščite omrežni vmesnik v razdelku Omrežni vmesniki in ga kliknite z desno miškino tipko.
- Na seznamu izberite lastnosti, nato se premaknite na zavihek gonilnika in izberite Sledite navodilom na zaslonu, da dokončate odstranitev.
- Pojdite na gonilnik, ki ste ga prenesli. Z desno miškino tipko kliknite in izberite
- Premaknite se na združljivost
- Poiščite potrditveno polje za možnost » Zaženi ta program v načinu združljivosti za« in na seznamu izberite » Windows 7« .

- Zdaj z desno miškino tipko kliknite preneseno datoteko gonilnika. Na spustnem seznamu izberite »Zaženi kot skrbnik« in ob pozivu izgovorite » V redu«.
- Dokončajte namestitev in nato znova zaženite.
Če težave še vedno ne odpravite, nadaljujte z branjem.
4. način: Spremenite omrežni ključ (varnost / šifriranje) iz WPA-PSK / WPA2-PSK v WPA2-PSK s TKIP / AES za brezžični adapter
Zaščita z ekvivalentno ožičenostjo ali WEP je algoritem, ki ga je večina operacijskih sistemov podpirala pred operacijskim sistemom Windows 8. Od operacijskega sistema Windows 8 naprej Microsoft je odstranil podporo za WEP in WPA-PSK. Torej, če vaša omrežna povezava še vedno uporablja WEP (ali WPA-PSK), se z njo ne boste mogli povezati. Če želite to potrditi, sledite naslednjim korakom: (Opomba: Če želite to ugotoviti, morate biti povezani v omrežje, ki vam povzroča težave. V ta namen lahko uporabite kabel LAN ali pa se preprosto povežete iz računalnika, ki ne Te težave nimajo. Ti koraki so tudi za Windows 10. Sledite podobnim v operacijskem sistemu Windows 8 ali drugih različicah.)
- Pritisnite tipko Windows + A, da prikličete akcijski center.
- Na seznamu izberite Nastavitve .
- Nato kliknite Omrežje in internet.
- Zdaj kliknite na napredne možnosti.
- Tukaj boste v razdelku z lastnostmi in proti vrsti varnosti videli tisto, ki jo uporablja vaše omrežje.
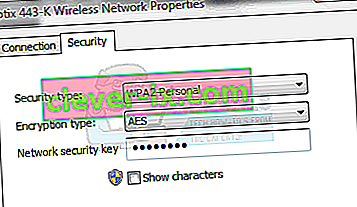
Če je trenutno WEP, prosite svojega ponudnika omrežja, da ga spremeni v WPA-personal in za šifriranje uporabi algoritem TKIP; to bi vam moralo omogočiti povezavo z omrežjem. Napredni uporabniki lahko to metodo preizkusijo tudi sami, tako da računalnik povežejo prek kabla LAN in nato na zavihku za brezžično varnost na usmerjevalniku spremenijo WEP ali WPA-PSK v WPA2-PSK s šifriranjem TKIP / AES. Do nastavitev usmerjevalnika najlažje dostopate tako, da poiščete IP privzetega prehoda in ga nato vnesete v naslovno vrstico brskalnika. IP lahko dobite v ukaznem pozivu, tako da kliknete Start -> vtipkate cmd in v ukazni poziv vtipkate ipconfig / all.
Preglejte seznam informacij, dokler se ne prikaže IP Default Gateway
5. način: Pozabljanje omrežja
V nekaterih primerih omrežje morda ni delovalo pravilno zaradi napačne konfiguracije računalnika. Zato bomo v tem koraku pozabili na omrežje in se nato znova povezali, da odpravimo to težavo. Za to:
- Z desno miškino tipko kliknite ikono »Wifi« v sistemskem pladnju in izberite možnost » Odpri omrežne in internetne nastavitve «.
- Kliknite na "Wifi" gumb v levem stolpcu.
- Izberite gumb »Upravljanje znanih omrežij« in nato kliknite vaše trenutno omrežje Wifi.

- Izberite gumb »Pozabi« in nato zaprite nastavitve.
- Znova se povežite z internetno povezavo in nato preverite, ali je težava odpravljena.
6. način: Ponastavitev omrežja
V nekaterih primerih se težava lahko sproži, če so v omrežnih nastavitvah sistema Windows 10 napake / napake. V tem koraku bomo ponastavili omrežne konfiguracije. Za to:
- Pritisnite “Windows” + “I”, da odprete nastavitve.
- Kliknite možnost »Network & Internet« in nato na seznamu izberite »Network Reset« .

- Kliknite gumb »Ponastavi zdaj« in počakajte, da se ponastavi.
- Preverite, ali težava še vedno obstaja.
7. način: Spreminjanje načina prenosa
V nekaterih primerih usmerjevalnik morda ne podpira kanala za prenos, ki ste ga izbrali v nastavitvah prenosa. V tem koraku bomo torej spremenili način prenosa in nato preverili, ali to odpravlja to težavo. Za to:
- Pritisnite “Windows” + “R”, da odprete poziv za zagon.
- Vnesite »Devmgmt.msc« in pritisnite »Enter«.

- Razširite seznam »Omrežni vmesniki« in z desno miškino tipko kliknite »Mrežni vmesnik«.

- Kliknite »Properties« in nato izberite jeziček »Advanced «.
- Izberite "802.11n" način iz seznama in izberite »Disabled« iz "vrednost" spustnem meniju.

- Preverite, ali težava še vedno obstaja.
8. način: Ponovno omogočite brezžični adapter
V nekaterih primerih težavo preprosto odpravite tako, da najprej onemogočite omrežni vmesnik in nato omogočite varnostno kopiranje. To naj bi rešilo napako z omrežnim adapterjem in povzročilo, da se naloži takoj. Če želite to narediti, sledite spodnjim navodilom.
- Pritisnite “Windows” + “R”, da odprete poziv za zagon.
- Vnesite »Devmgmt.msc« in pritisnite »Enter«.

- Razširite seznam »Omrežni vmesniki« in z desno miškino tipko kliknite »Mrežni vmesnik«.

- Z desno miškino tipko kliknite adapter in izberite »Onemogoči napravo«.
- Po 10 sekundah čakanja znova kliknite z desno miškino tipko in izberite »Omogoči napravo«.
- Poskusite onemogočiti tudi vse druge omrežne kartice in ohraniti omogočeno samo tisto, ki jo uporablja računalnik.
- Preverite, ali težava še vedno obstaja.
9. način: Spreminjanje imena omrežja
V čudnem obratu so to težavo odpravili pri nekaterih ljudeh s preprosto spremembo imena omrežja iz usmerjevalnika. To lahko storite tako, da se prijavite na stran usmerjevalnika in nato odprete omrežne nastavitve. Pod katerim lahko spremenite ime svojega omrežja. To se razlikuje od usmerjevalnika do usmerjevalnika in ponudnika internetnih storitev, zato za podrobna navodila glejte priročnik za usmerjevalnik.
10. način: Ponastavitev omrežja
To napako lahko odpravite tudi s ponastavitvijo omrežja. Da bi to naredili, moramo odpreti povišan ukazni poziv in vanj vnesti ukaz za ponastavitev. Za to:
- Pritisnite “Windows” + “R”, da odprete poziv za zagon.
- Vnesite "cmd" in pritisnite "Shift" + "Ctrl" + "Enter", da podelite skrbniške pravice.
- Vnesite naslednje ukaze in pritisnite "Enter", da jih izvedete.
netsh winsock reset netsh int ip reset reset.log netsh advfirewall reset ipconfig / flushdns ipconfig / registerdns route / f
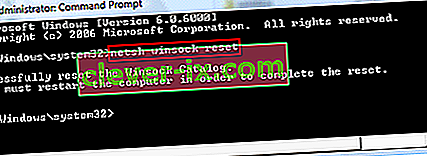
- Počakajte, da se ukazi izvršijo, in znova zaženite računalnik.
- Preverite, ali težava še vedno obstaja.
Opomba: Poskusite tudi znova zagnati usmerjevalnik, tako da ga izključite iz napajanja in nato po 30 sekundah povežete. Poleg tega začasno odklopite vse zunanje naprave z računalnika, kot so tipkovnica, miška, slušalke in monitor, ter preverite, ali to odpravlja težavo.