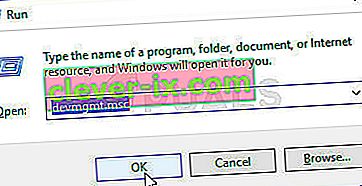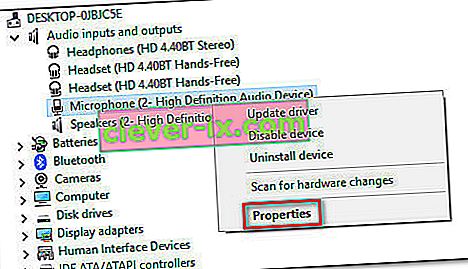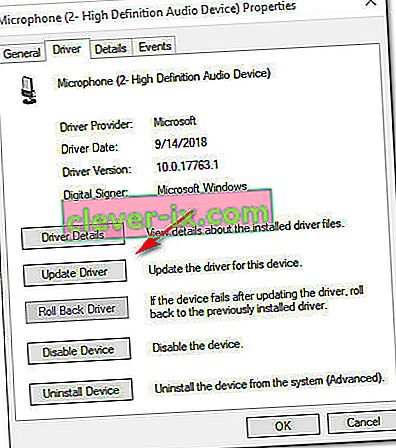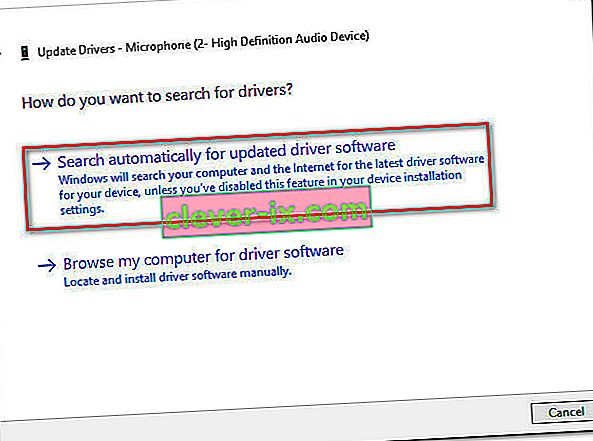Nekateri uporabniki se pritožujejo, da v svojem meniju z lastnostmi mikrofona nimajo možnosti Microphone Boost . Čeprav je ta možnost na voljo že od operacijskega sistema Windows 7, več uporabnikov sistema Windows 10 poroča, da na zavihku Ravni lastnosti mikrofona ne najde nobenega drsnika za povečanje mikrofona . Drugi prizadeti uporabniki poročajo, da poleg drsnika Microphone Boost manjka tudi celoten zavihek Izboljšave.

Kaj je funkcija Microphone Boost?
Od operacijskega sistema Windows 7 je Windows vključeval zelo koristno funkcijo, imenovano Microphone Boost . Ta funkcija vam omogoča, da povečate raven mikrofona, medtem ko uporabljate storitve prenosa prek IP-ja, kot so Skype, Discord. itd. Povečanje mikrofona je nastavitev sistema Windows, ki bo povečala glasnost, da se povrne kakovost zvoka.
Če se vam torej zdi, da je raven mikrofona včasih prenizka, lahko s funkcijo Microsoft Boost povečate glasnost mikrofona v operacijskem sistemu Windows 10. Toda to je na voljo samo, če imate to možnost odklenjeno. Če ne, boste morali težavo odpraviti s spodnjimi metodami.
Kaj povzroča, da možnost Microphone Boost izgine iz sistema Windows 10?
To posebno težavo smo raziskali tako, da smo si ogledali različna poročila uporabnikov in strategije popravil, ki so jih uvedli, da bi dobili možnost Microphone Boost nazaj. Kot kaže, to težavo skoraj vedno povzroča težava z gonilnikom.
Izkazalo se je, da obstaja več različnih pogostih scenarijev, zaradi katerih možnost Microphone Boost ni na voljo v sistemu Windows 10:
- Mikrofon je povezan z napačnimi vrati - Kot so poročali nekateri uporabniki, se ta težava lahko pojavi tudi, če ste mikrofon uspeli povezati z napačnimi vrati. Nekateri prizadeti uporabniki poročajo, da je bila težava odpravljena, potem ko so mikrofon priključili na druga vrata.
- Mikrofon je onemogočen v nastavitvah - Povečanje mikrofona morda tudi ni na voljo zaradi nekaterih nastavitev zvočnega snemanja. V tem primeru boste težavo morda lahko rešili tako, da boste samodejno odpravili orodje za odpravljanje težav s snemanjem zvoka.
- Zastareli gonilnik mikrofona - do te težave lahko pride tudi, če delate z zastarelim gonilnikom za snemanje zvoka. Več prizadetih uporabnikov je poročalo, da je bila težava odpravljena po posodobitvi potrebnih gonilnikov prek storitve Windows Update ali Device Manager.
- Strojna oprema ne podpira ojačanja mikrofona - obstajajo nekatere zvočne kartice (zlasti integrirane rešitve), ki vam ne omogočajo povečanja ravni mikrofona. Če je ta scenarij uporaben, vam ne preostane drugega, kot da vlagate v namensko zvočno kartico PCI.
Če se trudite rešiti to težavo, imamo nekaj načinov za odpravljanje težav, ki vam bodo pomagali vrniti možnost ojačevanja mikrofona nazaj v okno Ravni. Spodaj boste našli zbirko metod, ki so jih drugi uporabniki v podobni situaciji uspešno uporabili za rešitev težave.
Za najboljše rezultate upoštevajte metode v vrstnem redu, kot so predstavljene. Eden od možnih popravkov spodaj bo zagotovo rešil težavo v vašem določenem scenariju.
1. način: Zagon orodja za odpravljanje težav s snemanjem zvoka
Če gonilniki mikrofona niso pravilno ali nekatere nastavitve preprečujejo, da bi Windows nadzoroval nivo mikrofona, boste težavo morda lahko samodejno odpravili z zagonom vgrajenega orodja za odpravljanje težav s snemanjem zvoka. Ta pripomoček bo samodejno uporabil zbirko strategij popravil, ki bi lahko na koncu samodejno odpravile težavo.
Tu je kratek vodnik za zagon orodja za odpravljanje težav s snemanjem zvoka:
- Pritisnite tipko Windows + R, da se odpre pogovorno okno Zaženi. Nato vnesite » ms-settings: odpravljanje težav «, da odprete zavihek za odpravljanje težav v aplikaciji Nastavitve .
- V zavihku Odpravljanje težav se pomaknite navzdol do zavihka Poišči in odpravi druge težave in kliknite Snemanje zvoka . Nato kliknite Zaženi orodje za odpravljanje težav .
- Počakajte, da se začetna stran za analizo konča, nato izberite mikrofon, s katerim imate težave, in pritisnite Naprej.
- Počakajte, da se preiskava konča, nato kliknite Uporabi to popravek, če najdete izvedljivo strategijo popravila.
- Ko je postopek končan, znova zaženite računalnik in preverite, ali je težava odpravljena, ko je naslednji zagon končan.

2. način: Spreminjanje vrat, ki se uporabljajo za priključitev mikrofona
Zaradi napačno konfiguriranih vrat Mic tudi ta možnost ni na voljo. Izkazalo se je, da ta možnost v vašem primeru morda ne bo na voljo, dokler ne spremenite drugih vrat.
Več prizadetih uporabnikov je poročalo, da se je možnost za povečanje mikrofona začela pojavljati na zavihku Ravni, potem ko je mikrofon fizično odklopil s priključenih vrat in ga priključil na drugo.
Če uporabljate gonilnik Realtek, boste prejeli poziv, da prepoznate napravo, ki je bila priključena. V tem primeru potrdite polje, povezano z Mic In, in pritisnite OK, da shranite spremembe.

Če ta metoda ni bila uporabna ali vam ni omogočila vrnitve možnosti za povečanje mikrofona, se pomaknite navzdol do naslednje metode spodaj.
3. način: Posodobitev vseh gonilnikov Windows in Sound
Več uporabnikov je poročalo, da je bila težava odpravljena, potem ko so namestili vsako čakajočo posodobitev sistema Windows in nato z Upraviteljem naprav posodobili gonilnik mikrofona. Upoštevajte, da boste težavo morda odpravili po namestitvi vseh čakajočih posodobitev, če imate v teku posodobitev za svoje snemalne naprave.
Tu je hiter vodnik za namestitev vseh čakajočih posodobitev sistema Windows in posodobitev gonilnikov zvoka:
- Pritisnite tipko Windows + R, da se odpre pogovorno okno Zaženi. Nato vnesite » ms-settings: windowsupdate « in pritisnite Enter, da odprete zavihek Windows Update v meniju Update & security settings.

- Na zaslonu Windows Update kliknite Preveri, ali so na voljo posodobitve , nato pa sledite navodilom na zaslonu, da namestite vsako čakajočo posodobitev sistema Windows. Če boste pozvani, da se znova zaženete, preden se konča vsaka namestitev, to storite in se prepričajte, da se po končanem naslednjem zagonu vrnete v ta meni, da zagotovite namestitev vsake posodobitve.

- Če možnost ravni mikrofona še vedno ni na voljo, nadaljujte s spodnjimi koraki, da posodobite gonilnik mikrofona.
- Pritisnite tipko Windows + R, da se odpre pogovorno okno Zaženi . V polje za zagon vnesite » devmgmt.msc « in pritisnite Enter, da odprete Device Manager.
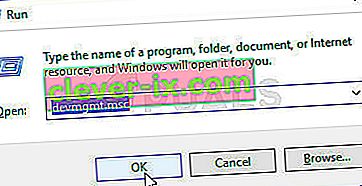
- V upravitelju naprav razširite spustni meni, povezan z avdio vhodi in izhodi . Nato z desno miškino tipko kliknite mikrofonsko napravo in izberite Lastnosti .
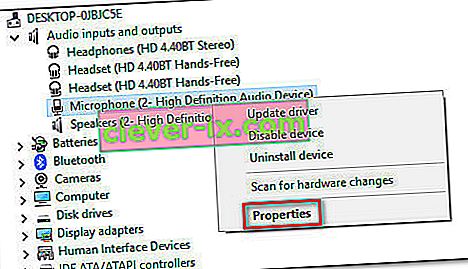
- Na zaslonu z lastnostmi mikrofona pojdite na zavihek Gonilnik in kliknite Posodobi gonilnik .
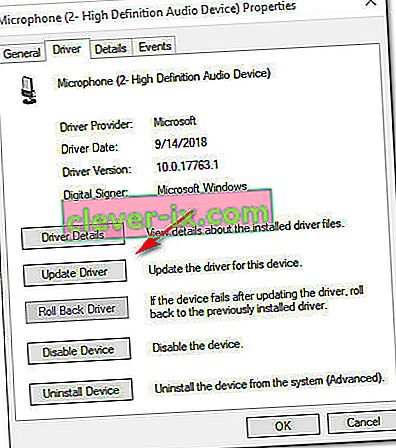
- Na naslednjem zaslonu kliknite samodejno iskanje za posodobljeno programsko opremo gonilnikov .
Opomba: Za pravilno delovanje tega koraka potrebujete stabilno internetno povezavo.
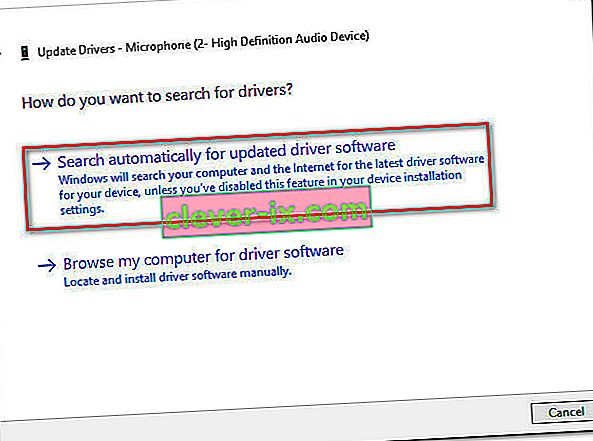
Opomba: Če uporabljate namensko zvočno kartico, priporočamo, da s spletnega mesta proizvajalca prenesete in namestite najnovejšo različico gonilnika.
- Če najdete novo različico gonilnika, sledite navodilom na zaslonu, da jo namestite v računalnik. Ko je postopek končan, znova zaženite računalnik in preverite, ali je napaka odpravljena.
Če ste sledili tej metodi in možnost Microphone Boost še vedno ni na voljo v razdelku Ravni, se pomaknite navzdol do naslednje metode spodaj.
4. način: Nakup zvočne kartice PCI
Če ste vse druge metode zgoraj upoštevali brez uspeha, boste zelo verjetno morali vlagati v novo zvočno kartico PCI, da boste lahko povečali nivo mikrofona.
Ali imate možnost za povečanje mikrofona na zavihku Ravni, določa gonilnik zvočne kartice. Windows 10 je zdaj sposoben razlikovati med gonilniki zvoka in izključiti nekatere možnosti, če zahteve niso izpolnjene. Večina novejših integriranih zvočnih kartic ima to možnost, vendar ne vseh.
Če imate na voljo sredstva, najhitrejši način za rešitev te težave je vlaganje v zvočno kartico PCI. Vsi bodo vključevali lastniško programsko opremo ali odklenili možnost za povečanje mikrofona v meniju Windows, kar vam bo omogočilo, da povečate glasnost mikrofona.
Kako povečati glasnost mikrofona v sistemu Windows
Če ste sledili zgornjim načinom popravil, bomo domnevali, da je eden od njih znova omogočil možnost za povečanje mikrofona v podoknu Ravni. Če je ta scenarij uporaben, smo ustvarili vodnik, ki vam bo pomagal spremeniti raven ojačevanja mikrofona .
Tukaj morate storiti naslednje:
- Pritisnite tipko Windows + R, da se odpre pogovorno okno Zaženi . Nato vnesite » mmsys.cpl « in pritisnite Enter, da odprete okno Sound .
- V zavihku Zvok kliknite jeziček Snemanje , izberite mikrofon, za katerega nameravate povečati glasnost, in izberite Lastnosti.
- Znotraj zaslona z lastnostmi mikrofona pojdite na zavihek Ravni in drsnik za povečanje mikrofona bi morali prilagoditi, kot želite.