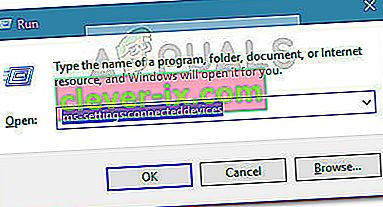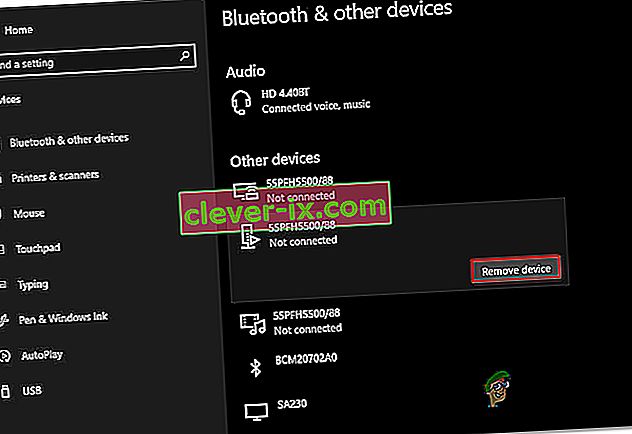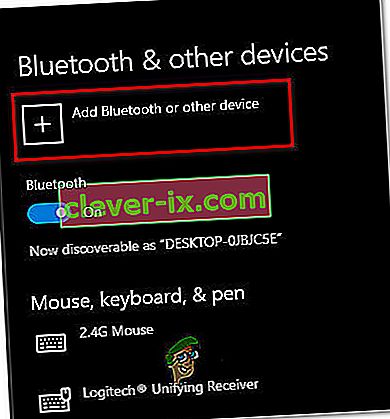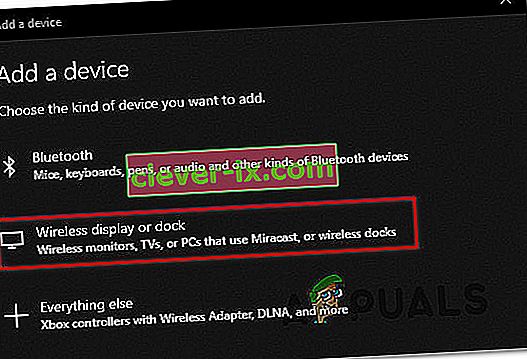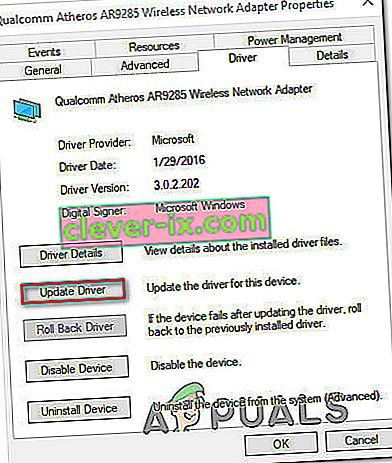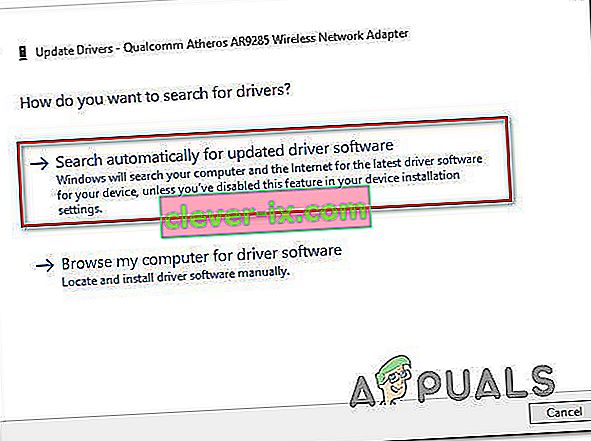Veliko uporabnikov sistema Windows 10 poroča, da se ne morejo povezati z Roku za zrcaljenje zaslona, ne glede na način, ki ga poskušajo. Medtem ko nekateri prizadeti uporabniki poročajo, da povezava sčasoma odpove z napako » Ne morem se povezati «, drugi trdijo, da se stanje drži »Povezovanje« brez napredka, ne glede na to, kako dolgo čakajo. Manjši del prizadetih uporabnikov je poročal, da čeprav je povezava zrcaljenja zaslona prikazana kot uspešna, funkcija sploh ne deluje.

Kaj povzroča, da Screen Mirroring to Roku preneha delovati v sistemu Windows 10?
To posebno težavo smo raziskali tako, da smo si ogledali različna poročila uporabnikov in strategije popravil, ki se običajno uporabljajo za odpravljanje te težave v sistemu Windows 10. Kot kaže, obstaja več možnih krivcev, ki bi lahko povzročili to težavo:
- Zastareli gonilnik Miracast - v večini primerov se bo zgodila prav ta napaka, ker računalnik poskuša uporabiti tehnologijo zrcaljenja zaslona, ki je različica gonilnika ne podpira. Če je ta scenarij uporaben, bi morali težavo odpraviti bodisi s posodobitvijo gonilnika Miracast na najnovejšo različico z uporabo WU bodisi s posodobitvijo neposredno iz upravitelja naprav.
- Naprava Roku se je zataknila v neskončnem stanju - Drug možen scenarij je, da je naprava Roku zataknjena v neskončnem stanju in jo vaš operacijski sistem obravnava kot čakajočo. V tem primeru bi morali težavo odpraviti tako, da odklopite napravo Roku in jo znova dodate.
Če se trenutno spopadate z isto težavo, ko poskušate vzpostaviti težavo z zrcaljenjem zaslona na Roku, boste v tem članku našli nekaj navodil za odpravljanje težav, ki bi vam pomagala rešiti težavo. Spodaj boste našli zbirko metod, ki so jih drugi uporabniki v podobni situaciji uspešno uporabili, da so prišli do dna te težave.
Vsaka od možnih rešitev, predstavljenih spodaj, je vsaj en prizadeti uporabnik potrdil kot učinkovitega. Za najboljše rezultate vam svetujemo, da upoštevate možne popravke v predstavljenem vrstnem redu, saj so razporejeni glede na težavnost in učinkovitost.
1. način: Posodobitev gradnje sistema Windows na najnovejšo različico
Za zrcalno povezavo zaslona z Roku je potreben delujoč gonilnik Miracast. Na srečo te gonilnike dobavlja in vzdržuje komponenta WU (Windows Update) v vseh najnovejših različicah sistema Windows (Windows 7, Windows 8.1 in Windows 10).
Če vaša različica sistema Windows ni posodobljena na najnovejšo različico, je zelo verjetno, da naletite na težavo zaradi težav z gonilnikom. Številnim prizadetim uporabnikom je težavo uspelo rešiti z namestitvijo vseh razpoložljivih posodobitev sistema Windows (vključno z neobveznimi posodobitvami).
Tu je hiter vodnik za posodobitev sistema Windows na najnovejšo različico:
- Pritisnite tipko Windows + R, da se odpre pogovorno okno Zaženi . Nato vnesite ' ms-settings: windowsupdate ' in pritisnite Enter, da odprete zavihek Windows Update na zavihku Settings.

- Ko vstopite v zavihek Windows Update, kliknite Preveri, ali so na voljo posodobitve, in počakajte, da vidite, ali so posodobitve na čakanju. Če so, sledite navodilom na zaslonu, da jih namestite, dokler ne posodobite različice sistema Windows.

Opomba : Če boste pozvani, da se znova zaženete, preden je nameščena vsaka posodobitev v teku, to storite, vendar se prepričajte, da se po končanem naslednjem zagonskem zaporedju vrnete na isti zaslon, da dokončate namestitev preostalih posodobitev.
- Ko je vsaka posodobitev nameščena, znova zaženite naš računalnik in preverite, ali je bila težava odpravljena ob naslednjem zagonu sistema.
Če se težava z zrcaljenjem zaslona Roku še vedno pojavlja, se pomaknite do naslednje metode spodaj.
2. način: odstranitev Rokuja s seznama povezanih naprav
Izkazalo se je, da se ta posebna težava lahko pojavi tudi v situacijah, ko je voznik Roku zataknjen v neskladnem stanju. To na koncu sproži vaš OS, da je naprava v postopku priključitve, vendar se postopek nikoli ne dokonča.
Kot poroča nekaj prizadetih uporabnikov, se ta težava lahko pojavi po nepričakovani prekinitvi povezave Roku. Če je ta scenarij primeren za vaše trenutne razmere, je tukaj hiter vodnik za odstranjevanje ponovnega dodajanja brezžičnega adapterja zaslona, ki ga uporablja Roku:
- Pritisnite tipko Windows + R, da se odpre pogovorno okno Zaženi. Nato v besedilno polje vnesite » ms-settings: connecteddevices « in pritisnite Enter, da odprete zavihek Connected Devices v programu Settings .
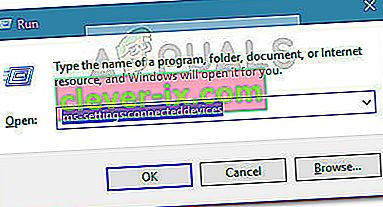
- Ko ste na zaslonu Bluetooth in drugih naprav , se pomaknite navzdol do Druge naprave in prepoznajte svojo napravo Roku. Ko ga vidite, ga kliknite in v kontekstnem meniju izberite Odstrani napravo .
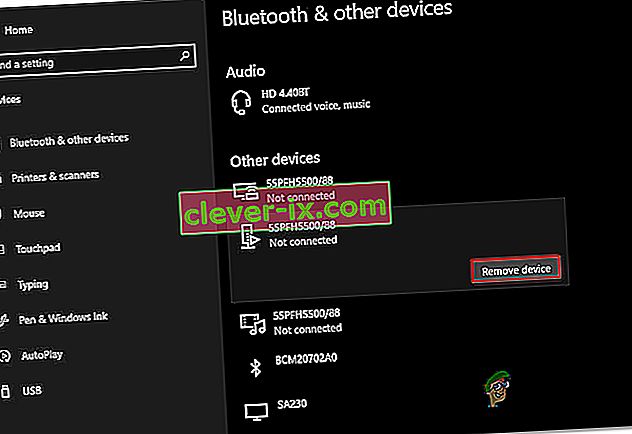
- Ko odstranite napravo Roku, se pomaknite nazaj na vrh zaslona in kliknite Dodaj Bluetooth ali druge naprave .
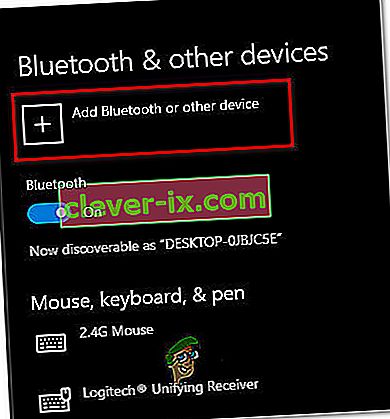
- Od Dodajanje naprave zaslon, kliknite na Wireless zaslonu ali zasidrati , nato počakajte, da se odkrili napravo Roku. Nato sledite ostalim navodilom na zaslonu, da dokončate povezavo.
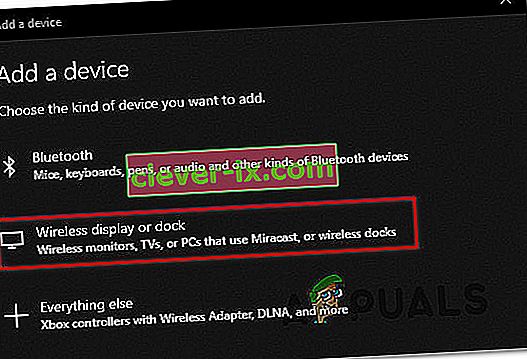
- Znova zaženite računalnik in preverite, ali je povezava za skupno rabo zaslona Roku uspešna, ko je končano naslednje zagonsko zaporedje.
3. način: Posodobitev gonilnika brezžičnega omrežja
Kot je potrdilo več različnih uporabnikov, se ta težava lahko pojavi tudi, če delate z močno zastarelim gonilnikom brezžičnega omrežja. Miracast potrebuje pravilen okvir za pravilno delovanje - Eden izmed zanesljivih načinov, kako zagotoviti, da ima Micracast infrastrukturo za premostitev povezave, je posodobitev omrežnega gonilnika na najnovejše.
Tu je hiter vodnik, kako to narediti neposredno iz upravitelja naprav:
- Pritisnite tipko Windows + R, da se odpre pogovorno okno Zaženi . Nato vnesite »devmgmt.msc« in pritisnite Enter, da odprete Device Manager. Če vas UAC (Nadzor uporabniškega računa) pozove , kliknite Da, da odobrite skrbniški dostop.

- Ko ste v upravitelju naprav, razširite spustni meni, povezan z omrežnimi vmesniki , nato z desno miškino tipko kliknite brezžični omrežni vmesnik in v priročnem meniju izberite Lastnosti .

- Ko ste na zaslonu z lastnostmi, izberite zavihek Gonilnik in kliknite Posodobi gonilnik.
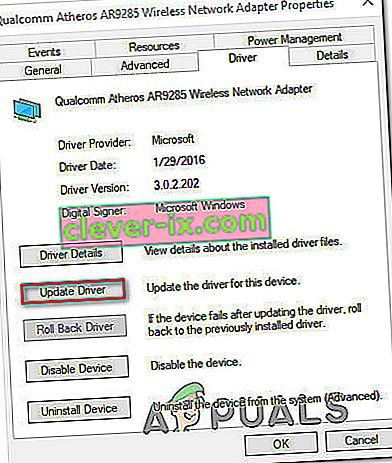
- Na naslednjem zaslonu kliknite samodejno iskanje za posodobljeno programsko opremo gonilnikov . Počakajte, da se optično branje konča, nato sledite navodilom na zaslonu, da namestite najnovejšo različico.
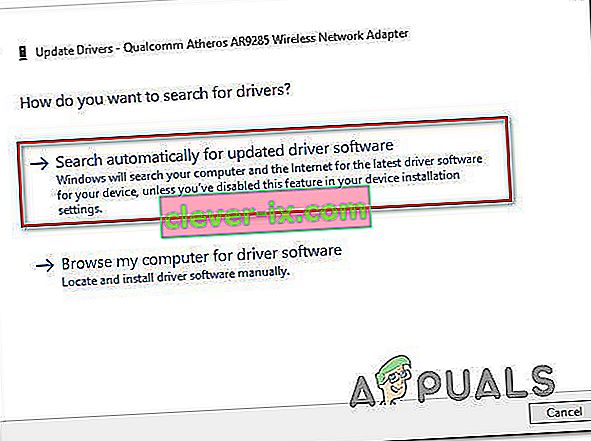
- Znova zaženite računalnik in preverite, ali je bila težava odpravljena, ko je končano naslednje zagonsko zaporedje.